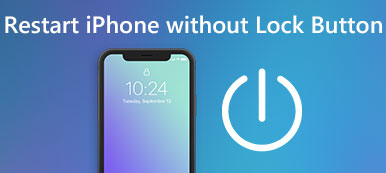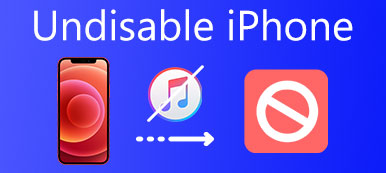していただければ助かります 制限モードをオフにする iPhone で、特に新しいアプリをダウンロードできない場合は、完全にスクリーンタイムとして知られる制限モードが原因です。スマートフォンの使用を規制し、インターネットへの依存を避けるのには役立ちますが、仕事のためにアプリをインストールしたり、何かを学ぶために YouTube 動画を視聴したりするなど、iPhone で制限のない操作を行う必要があります。
すべての iOS バージョンをカバーする 3 つの方法で iPhone の制限モードをオフにする方法を学ぶことができるので、この記事を読み続けてください。とにかくそうすることが避けられない場合もあります。
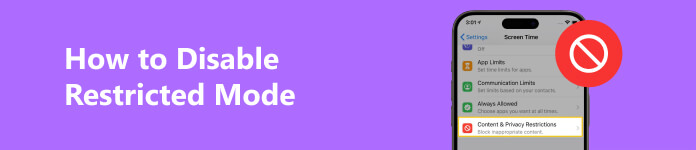
- パート 1: 制限付きモードをオフにできないのはなぜですか?
- パート 2: iPhone の制限付きモードをオフにする 3 つの方法
- ボーナス: 制限付きモードを無効にできない場合のシステム エラーを修正する
- パート 3: 制限付きモードをオフにする方法に関する FAQ
パート 1: 制限付きモードをオフにできないのはなぜですか?
iPhone で制限モードをオフにできない理由はいくつかあります。
パスワードを忘れる
制限モード/スクリーンタイムのパスワードを忘れた場合、制限モードを簡単にオフにすることはできません。できることは、アクセスできるすべての方法でパスワードを変更することです。
ペアレンタルコントロール
あなたが子供で、両親が自分の iPhone にスクリーンタイムを設定している場合、もちろん、パスワードが分からず、デバイスと Apple ID の両方がわからないため、制限付きモードを無効にすることははるかに困難です。あなたのもの。あなたにできることは、iPhone を使用する必要がある場合にのみ、要求を明確に説明することです。

FE教育またはビジネスプラン
学校や会社に所有されている iPhone を使用している場合、その iPhone は教育プランまたはビジネス プランに含まれている可能性があるため、制限モードを無効にすることはできません。制限モードを突破する計画を立てないほうがいいです。そうしないと、非難や罰を受ける可能性があります。
パート 2: iPhone の制限付きモードをオフにする 3 つの方法
ここで、自分の iPhone で制限モードをオフにする方法を学びます。 iOSのバージョンが異なると操作が異なりますので、事前にiOSのバージョンをご確認ください。
iOS 11以下
ステップ1 Video Cloud Studioで 設定 アプリをタップします 全般 ボタン、次に 制限
ステップ2 次に、 制限をオフにする ボタンを押してパスワードを入力し、iPhone の制限モードをオフにします。
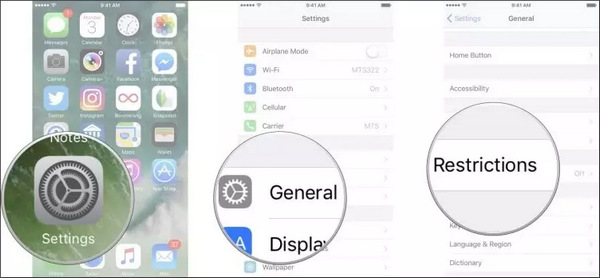
iOS 12以降
iOS 12以降では制限モードが異なります。それはもうありません 全般 パネル。まだ開く必要があります 設定 アプリ。次に、下にスライドして、 上映時間 ボタン。このパネルでは、一番下までスクロールして、 スクリーン時間をオフにする ボタン。 iOS 12以降のバージョンを搭載したiPhoneで制限モードをオフにする方法は次のとおりです。
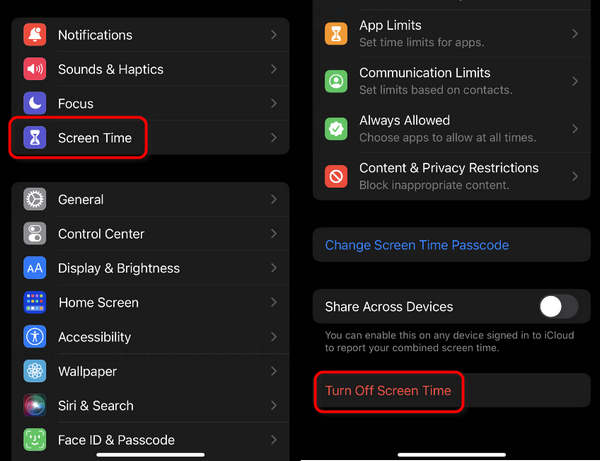
メモ: iPhone がペアレンタルコントロールに設定されている場合は、スクリーンタイムのパスコードを入力する必要があります。
スクリーンタイムパスコードを変更
スクリーンタイムのパスコードを変更して、iPhone の制限モードを無効にすることもできます。ただし、スクリーンタイムが Apple ID で設定されていることを確認してください。そうすれば、スクリーンタイムのパスコードがわからなくても、iPhone の制限モードをオフにすることができます。
ステップ1 まだ「スクリーンタイム」パネルで、 スクリーンタイムパスコードを変更 ボタン。 次に、をタップします パスコードを忘れる
ステップ2 スクリーンタイム制限に関連する Apple ID とパスコードを入力する必要があります。もし、あんたが Apple IDのパスコードを忘れた、関連する電子メールを使用して復元する必要があります。その後、スクリーンタイムのパスコードを変更できるようになります。
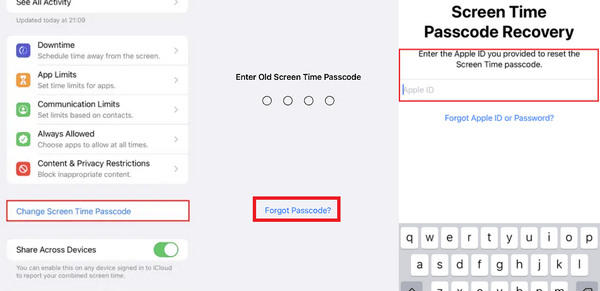
ボーナス: 制限付きモードを無効にできない場合のシステム エラーを修正する
場合によっては、iPhone にシステム エラーが発生し、パスコードを変更したり、制限付きモードを無効にしたりできないことがあります。使うべきです Apeaksoft iOSシステムの回復 デバイス上のすべての問題を解決します。すっきりリフレッシュされたiPhoneをお楽しみいただけます。

4,000,000+ ダウンロード
ステップ1 ダウンロード Apeaksoft iOSシステムの回復 そしてそれを起動します。 「iOS システムリカバリ」を選択し、「開始」ボタンをクリックします。
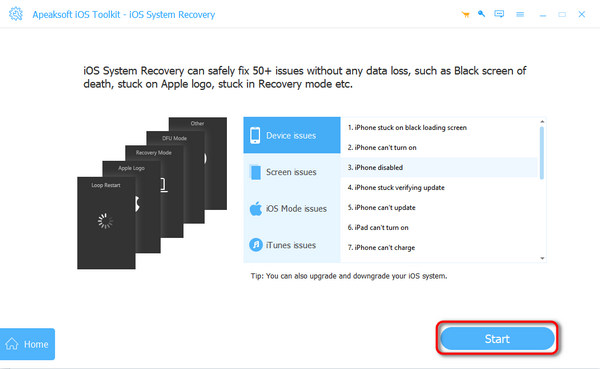
ステップ2 iPhone の情報を確認して、 修復
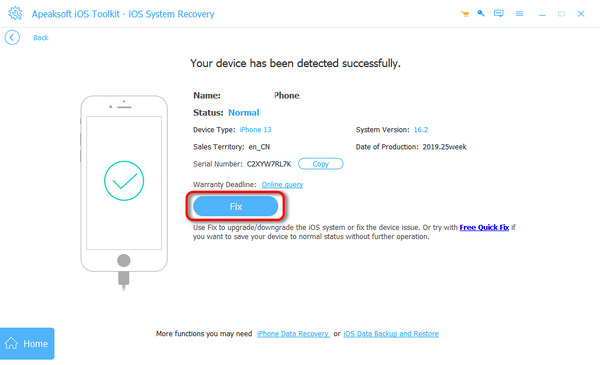
ステップ3 選択するだけで済みます スタンダードモード。 iOS エラーを修正したり、iOS バージョンを変更したりできます。あなたが選ぶなら アドバンストモード、デバイスを完全に消去することになるため、次のことを行う必要があります。 iPhoneをバックアップする あらかじめ。次に、 確認します
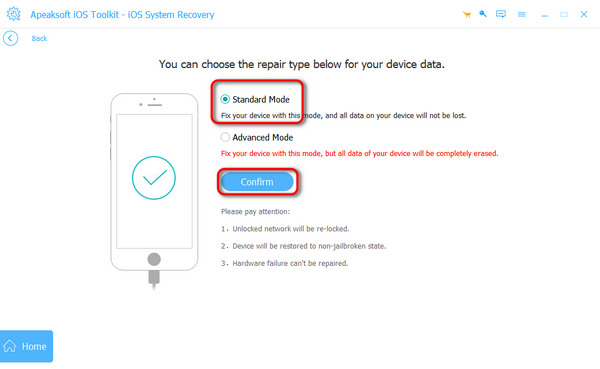
ステップ4 iOS バージョンを選択して、そのファームウェア パッケージをダウンロードできます。次に、 次へ ボタン。 iPhone のすべてのシステム問題を解決し、制限モードを簡単に無効にすることができます。
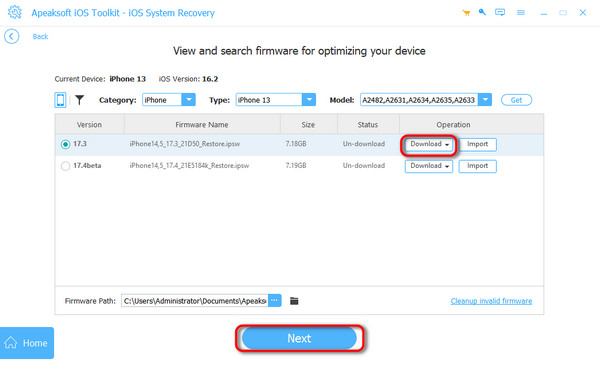
パート 3: 制限付きモードをオフにする方法に関する FAQ
制限モードで Apple ID からログアウトできないのはなぜですか?
最初に制限モードをオフにしてから、Apple ID からログアウトすると役に立ちます。そうしないと、「ログアウト」ボタンをまったくタップできなくなります。
制限モードでできないことは何ですか?
それはデバイスがどの程度制限されているかによって異なります。制限モードでは、表示できるコンテンツを選択的にブロックしたり、iPhone を使用できる時間を制限したりできます。
制限付きモードをオフにするためにパスコードを入力する必要がないのはなぜですか?
それはあなたが制限モードの所有者だからです。スクリーンタイムを設定するときは、自分自身または他の人に設定することを選択できます。自分で選択した場合は、制限付きモードを無効にするためにパスコードを入力する必要はありません。
結論
この記事では、あなたはどのように示しています 制限モードを無効にする iPhoneで。制限付きモードまたはスクリーンタイムの所有者であれば、これを簡単に行うことができます。ただし、所有者ではない場合は、スクリーンタイムのパスコードを変更するために Apple ID のパスコードを覚えておく必要があります。 iPhone に重大なシステムエラーが発生した場合は、次のことを忘れないでください。 Apeaksoft iOSシステムの回復 すべてをクリーンアップすると、制限付きモードを簡単にオフにすることができます。