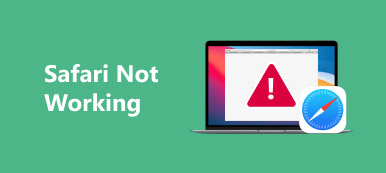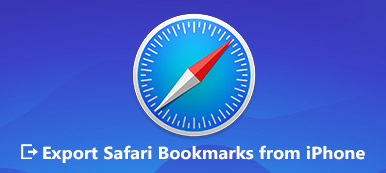iPhoneの使用中、特にインターネットでの閲覧中にプライバシーを重視する場合は、プライベートブラウジングとシークレットモードについて聞くことがあります。
SafariまたはGoogle Chromeでページを開くと、ページに必要なテキスト、画像、CookieなどがiPhoneにローカルに保存されます。 インターネットブラウザはシークレットモードを使用して、閲覧履歴が保存されないようにします。 その場合、ページを離れたりブラウザを閉じたりすると、閲覧履歴と個人情報が保存されます。
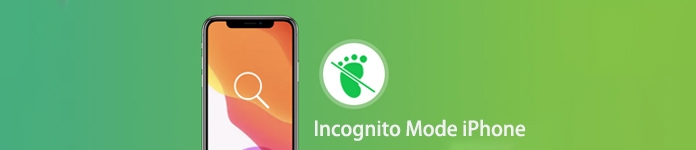
シークレットモードiPhoneとは何ですか? シークレットモードの使用方法と、iPhone / iPadでプライベートブラウジングをオンまたはオフにする方法を知っていますか? シークレットモードについてまだよくわからない場合は、適切な場所にいます。 この投稿では、シークレットモードiPhoneについて簡単に紹介します。 さらに、iPhoneでシークレットモードを簡単に有効または無効にする方法を学ぶことができます。
- パート1.シークレットモードiPhoneとは
- パート2. iPhoneでシークレットモードをオン/オフにする方法
- パート3. iPhoneでシークレットモードを使用しても安全ですか
- パート4.検索および閲覧の履歴を完全に削除する方法
第1部:シークレットモードiPhoneとは
シークレットモードは、サイトのブラウジングトラックを残さないプライベートブラウジングです。 iPhoneでシークレットモードが有効になっている場合、ウェブサイト、Cookie、およびプライバシーに関連するものの記録は保存されません。 閲覧中にiPhoneでキャプチャした一時データを消去できます。
シークレットモードは、SafariまたはGoogle ChromeブラウザがiPhoneにWebページ、画像、またはCookieを保存しないようにする簡単な方法のXNUMXつです。 これは、閲覧履歴を記録しない簡単な方法です。 すべてのプライバシーモードが同じというわけではありません。 ほとんどのプライベートブラウジング設定には、ブラウジング履歴、Cookie、検索レコード、パスワード、個人を特定できる情報などは保存されません。 ただし、SafariのシークレットモードとGoogleブラウザには違いがあります。
第2部:iPhoneでシークレットモードをオン/オフにする方法
上記からわかるように、シークレットモードは主に、Webブラウジングセッションでローカルデータを消去するように設計されています。 iPhoneでシークレットモードをオンにすると、Cookieがブロックされ、ローカル検索履歴にブラウジングが記録されず、さまざまなトラッカー、一時ファイル、サードパーティのツールバーが無効になります。 ここで質問があります、シークレットモードiPhoneを有効または無効にする方法を知っていますか?
iPhoneでシークレットモードをオンにするには、Safariに移動してから右下隅をタップします。 次に、[プライベート]> [完了]をタップして、プライベートブラウジングとシークレットモードをアクティブにします。
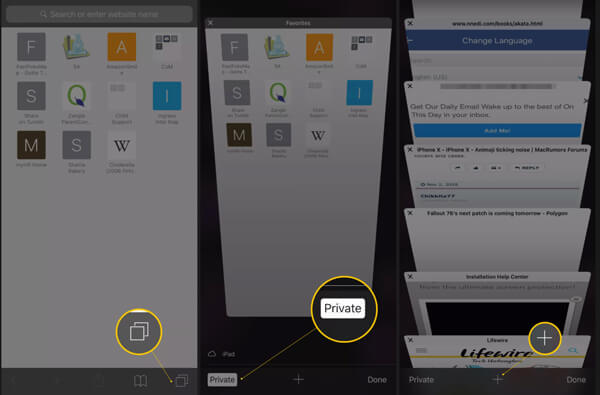
シークレットモードのiPhoneを無効にするには、手順は同じです。 [プライベート]> [完了]をタップしてから、プライベートブラウジングを終了できます。
第3部:iPhoneでシークレットモードを使用しても安全ですか
iPhoneのシークレットモードを使用して、プライバシーを保護できます。 ただし、iPhoneでシークレットモードを使用しても安全ですか? または、シークレットモードは、他人があなたの個人情報を見るのを防ぐのに十分安全ですか?
実際、シークレットモードで閲覧履歴にアクセスする方法はまだあります。 ここでは、強力な iPhone データ復元 シークレットの履歴に簡単にアクセスできるようにします。
ステップ1上のダウンロードボタンをダブルクリックして、正しいバージョンのiPhone Data Recoveryをコンピューターに無料でインストールします。 照明用USBケーブルでiPhoneを接続します。

ステップ2メインインターフェースに入るとき、左側のパネルの「iOSデバイスから回復」タブを選択します。 次に、「スキャンの開始」をクリックして、既存および失われたすべてのiOSファイルをスキャンします。

ステップ3スキャンプロセスが終了すると、頻繁に使用されるすべてのデータが左側のカテゴリに一覧表示されます。 「メモとその他」セクションをクリックし、「Safariの履歴」オプションを選択します。 今、あなたはできる シークレット履歴を確認する 右側のプレビューウィンドウ。
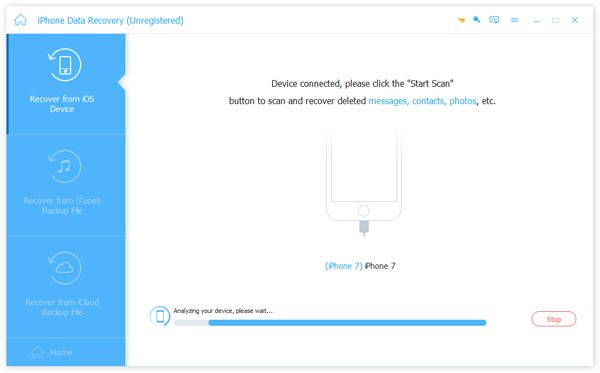
ステップ4右側の各データの詳細情報にアクセスできます。 さらに、すべての有用なデータを選択し、「回復」ボタンをクリックして、コンピューターにそれらのコピーを作成することができます。

iPhone Data Recoveryは、削除または失われたiPhoneデータを回復するために特別に設計されています。 写真、連絡先、メッセージ、音楽、ビデオなどの一般的なiOSファイルを復元する機能があります。 シークレットブラウジング履歴を確認するだけでなく、 iPhoneのバックアップを作成します iOSデータを取得します。 無料でダウンロードして試してみてください。
第4部:検索と閲覧の履歴を完全に削除する方法
では、iPhoneまたはiPadで検索と閲覧の履歴を完全に削除する方法はありますか? iOSデバイスを販売したり、譲渡したりするときに、すべての有用で重要なiOSデータをチェックして復元できないようにする必要があります。 ここではプロをお勧めします iPhone データ消去 仕事を終わらせるために。
- iPhone iPadまたはiPodのすべてのコンテンツと設定を完全に消去します。
- iOSデバイスを元の真新しい状態にリセットします。
- ブラウザーの履歴、連絡先、SMS、写真、ビデオ、音楽など、一般的なiOSデータをサポートします。
- iOSファイルを簡単に消去できるように、XNUMXつの消去レベルが用意されています。
- 最新のiOS 26およびすべてのiPhone iPad iPodモデルと完全に互換性があります。


ステップ1このiPhone消しゴムをコンピューターに無料でダウンロード、インストール、実行します。 iPhoneをUSBケーブルで接続します。

ステップ2iPhoneのデータを消去するために、「低」、「中」、「高」のXNUMXつの消去レベルが用意されています。 指示を確認して、適切なものを選択できます。

ステップ3「スタート」ボタンをクリックして、iPhone上の既存のすべてのiOSデータとさまざまな設定の削除を開始します。

その後、iPhoneは元の真新しい状態に戻ります。 シークレットモードiPhoneでの検索および閲覧履歴は見つかりません。
この投稿では、主にシークレットモードiPhoneについて説明しました。 このページを読んだ後、シークレットモードとプライベートブラウジングに関する基本的な理解を得ることができます。 さらに、iPhoneでシークレットモードをオンまたはオフにする詳細な手順を示します。 シークレットの履歴を確認して消去する方法については、こちらをご覧ください。 まだ質問がある場合は、メッセージを残してください。