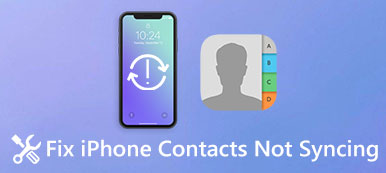連絡先のグループに同時にメッセージを送信する方法は? 重要なニュースをコラージュに送信したり、家族全員に再会活動を送信したりする必要がある場合は、事前にiPhoneで連絡先グループを作成する方法について詳しく知る必要があります。
この記事では、iPhoneの連絡先でグループを簡単に作成および編集するためのさまざまな方法を3で共有しています。 また、重複、バックアップ連絡先などを削除する方法についても学習できます。 記事を読み、要件に応じて必要な情報を取得します。
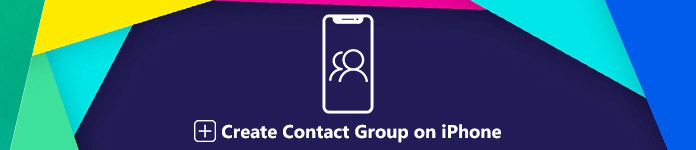
- パート1:iPhoneで連絡先グループを直接作成する方法
- パート2:iCloud経由でiPhoneでグループ連絡先を作成する方法
- パート3:iPhone / iTunes用のオーディオブックをダウンロードする6メソッド
パート1:iPhoneで連絡先グループを直接作成する方法
Appleは、iOSを数回アップデートした後、iPhoneの連絡先アプリでグループを作成する機能を削除しました。 iPhoneで新しい連絡先グループを作成するのではなく、作成したiPhone連絡先グループのみを表示および使用できます。 例として「グループ」アプリを取り上げます。 iPhoneで希望の連絡先グループを作成する方法の詳細については、以下をご覧ください。
ステップ1App Storeから「グループ」アプリを検索し、プログラムをインストールして起動し、iPhone上の連絡先を検出します。 「連絡先」アプリに初めてアクセスするための許可を求められます。
ステップ2「AddNewGroup」ラベルを選択し、iPhoneの連絡先グループの名前を入力します。 次に、「連絡先なし-いくつか追加」オプションをタップして、iPhoneのグループの連絡先を追加できます。
ステップ3連絡先アプリから連絡先を検出します。連絡先アプリでは、グループに追加する連絡先を選択できます。 次に、「完了」オプションをタップして、iPhone上の連絡先へのグループを作成できます。
メソッドでiPhoneに連絡先グループを作成すると、メッセージの送信のみ、または購入したバージョン内のその他の機能の探索のみが可能になります。 連絡先グループは、iPhoneの連絡先アプリでは使用できません。
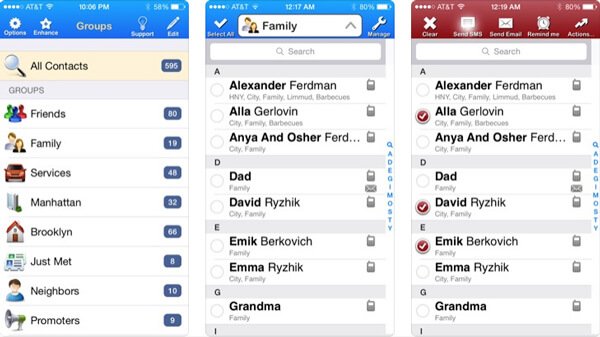
パート2:iCloud経由でiPhoneでグループ連絡先を作成する方法
連絡先内でiPhoneの連絡先グループを無料で直接整理および作成する場合はどうすればよいですか? iCloudは、連絡先のグループを作成および設定できるデフォルトの方法です。 iPhoneで連絡先グループを作成すると、iPhoneおよび同じiCloudアカウントにリンクされた他のiOSデバイスに自動的に同期されます。
ステップ1任意のWebブラウザでiCloud.comにアクセスし、iPhoneに関連付けられているiCloudアカウントにログインします。 アカウントにログインしたら、「連絡先」をクリックしてiCloud連絡先を開きます。
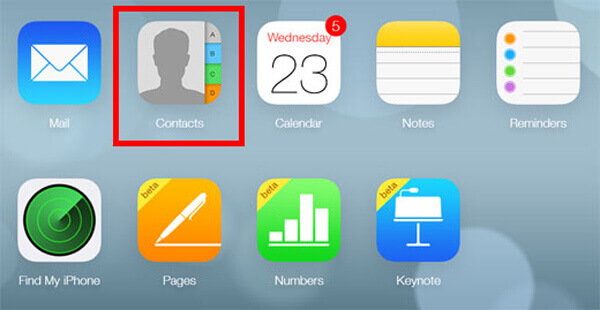
ステップ2左下を見つけて「プラス」ボタンをクリックし、「新しいグループ」オプションを選択してiPhoneの連絡先にグループを追加します。次に、iCloud 上の連絡先グループの名前を入力します。
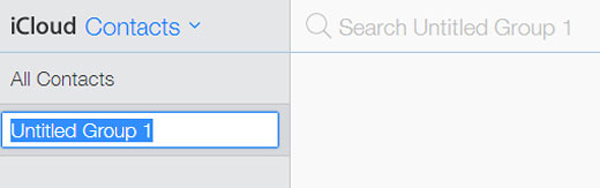
ステップ3左側の列で新しい連絡先グループを選択し、目的のグループに連絡先をドラッグアンドドロップします。 さらに、複数のグループに同じ連絡先を使用することもできます。
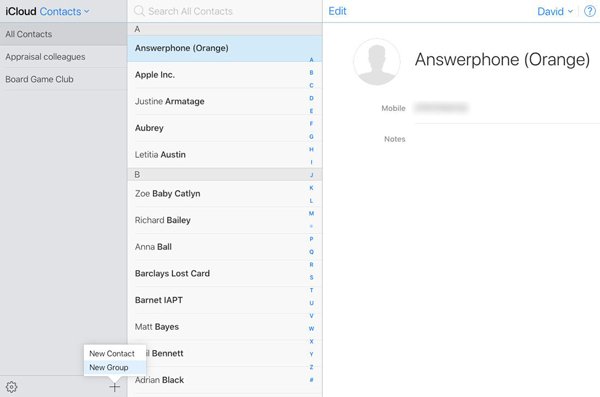
ステップ4iCloud経由で連絡先グループを作成すると、同じアカウントにリンクされているiPhoneに自動的に同期されます。 「連絡先」アプリに移動し、「グループ」を選択して、iPhoneの連絡先グループを見つけます。
Note: すべての連絡先のバックアップを作成することをお勧めします。 iCloud連絡先から連絡先グループを同期すると、iPhoneに追加したばかりの新しい連絡先が置き換えられる場合があります。
パート3:iPhone転送でiPhoneの連絡先のグループを編集する方法
iPhoneで連絡先グループを作成したら、簡単に連絡先をどのように管理または編集しますか? 大量の連絡先がある場合、iPhoneの連絡先でグループを編集する簡単な方法を知っておく必要があります。 ApeaksoftのiPhone転送 iPhoneの連絡先を簡単に転送、重複排除、削除、バックアップ、編集、管理できる優れたiPhone連絡先マネージャーです。
ApeaksoftのiPhone転送
- ワンクリックでiPhoneとコンピューター間で連絡先を転送します。
- iPhoneで重複した連絡先を簡単に検出して削除します。
- コンピューターで連絡先を編集し、コンピューターでプレビューします。
- iPhone 16/15/14/13/12/11/Xなど、幅広いiOSデバイスをサポートします。
iPhoneとiCloudでiPhoneの連絡先グループを作成する方法
ステップ1iPhoneをコンピュータに接続する公式WebサイトからiPhone Transferをダウンロードしてインストールします。 次に、コンピューターでプログラムを起動します。 iPhoneを元のUSBケーブルでPCに接続します。 通常、iPhoneは自動的に検出されます。
 ステップ2iPhoneで連絡先をプレビューする
ステップ2iPhoneで連絡先をプレビューする左側のメニューから[連絡先]タブを選択すると、すべての連絡先情報を取得できます。 これには、iPhoneからの連絡先、iCloudの連絡先、およびOutlookやその他の場所からの連絡先が含まれます。
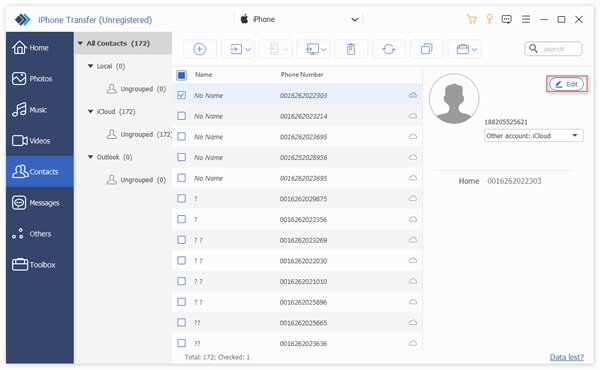 ステップ3iPhone連絡先グループを作成する
ステップ3iPhone連絡先グループを作成する「新しいグループ」メニューがある「すべての連絡先」メニューを右クリックし、メニューをクリックして、要件に応じてiPhone、iCloud、またはOutlookに新しいiPhone連絡先グループを作成します。
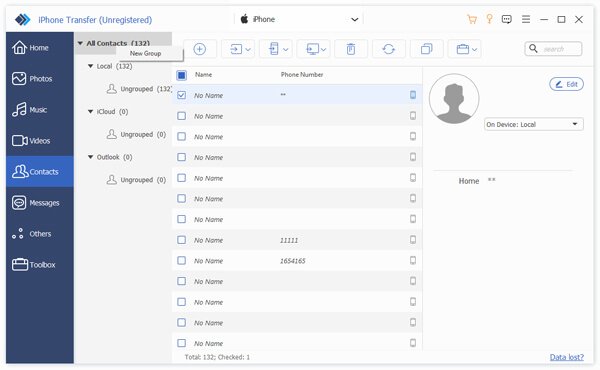
iPhoneの連絡先でグループを編集および管理する方法
iPhoneの連絡先グループを作成する方法の他に、プログラムを利用して、コンピューターからさらに連絡先をインポートしたり、重複した連絡先を削除したり、不要なアイテムを削除したり、情報を編集したり、コンピューターにバックアップしたりすることもできます。
ステップ1バッチプロセスで連絡先をiPhoneにインポートする「プラス」ボタンをクリックしてiPhoneの新しい連絡先を追加するか、「インポート」ボタンをクリックしてバッチプロセスのCSVファイルまたはvCard形式からバッチプロセスの連絡先をインポートします。
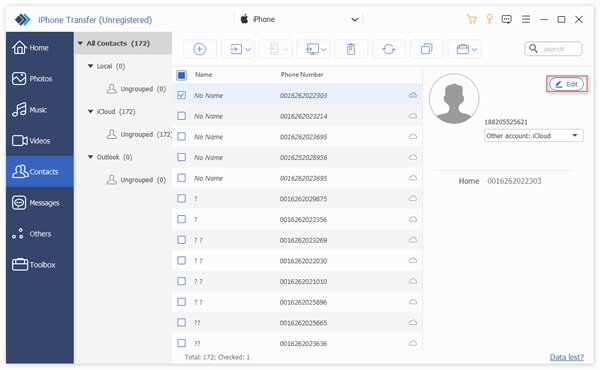 ステップ2iPhoneで重複した連絡先を削除する
ステップ2iPhoneで重複した連絡先を削除する「重複する連絡先をマージする」オプションをクリックすると、一致タイプを選択して重複するアイテムを見つけることができます。 その後、「マージ」オプションをクリックして、重複した連絡先を削除できます。
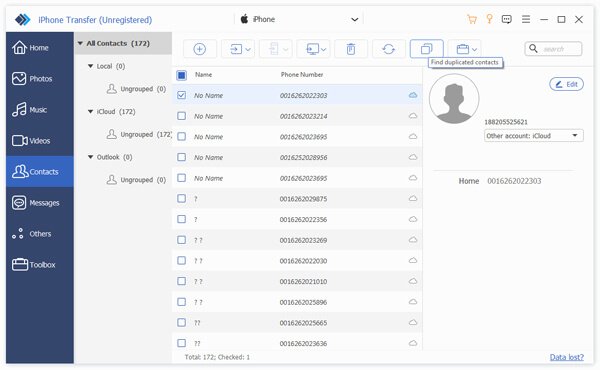 ステップ3iPhoneの連絡先をコンピュータにバックアップする
ステップ3iPhoneの連絡先をコンピュータにバックアップする新しいiPhone連絡先グループを作成する必要がある場合でも、iPhoneで連絡先をさらに編集する必要がある場合でも、[ツールボックス]メニューから[バックアップ]オプションを選択して、iPhoneの連絡先をコンピューターに保存できます。
ステップ4iPhoneから連絡先を削除する不要な連絡先の横にあるチェックボックスをオンにし、上部のリボンにある「ゴミ箱」ボタンをクリックして削除します。あるいは、[ツールボックス] メニューに削除オプションがあります。
ステップ5iPhoneで連絡先を編集する連絡先を編集するには、リストから連絡先を選択し、「編集」ボタンをクリックして編集モードに切り替えます。 その後、コンピュータ内で詳細を簡単に変更できます。
濃度
この記事では、iPhoneで連絡先グループを作成する方法について、3のさまざまな方法を共有しています。 3rdパーティーツールを使用して新しいiPhone連絡先グループを作成する場合は、購入サービスのアプリに依存する必要があります。 連絡先アプリ用に作成するには、代わりにiCloudを使用できます。 iPhone Transferは、iPhone連絡先のiPhone連絡先グループを直接作成するだけでなく、連絡先を簡単に管理するための優れたツールも提供します。