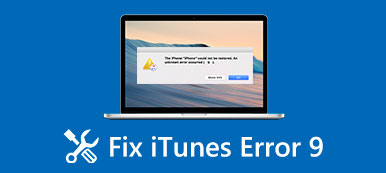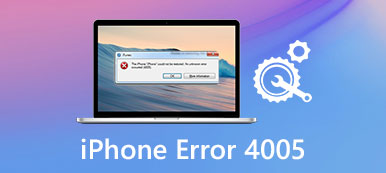あなたはに関連する多くの質問を見ることができます iTunesエラー4014 別のフォーラムで。 たとえば、一部のユーザーは更新または復元中にiPhone 5エラー4013を報告し、少数のユーザーは同様にiPhone 5エラー4014レッドスクリーンの問題を抱えている。 iTunesエラー4014はiTunesエラーの一般的なものです。
ここに質問があります、あなたは知っていますか iTunesのエラーを修正する方法4014 そしてiPhoneのアップデートまたは復元プロセスを続行しますか?
iTunesのエラーコードが表示されたのが初めての場合は、この記事を読んでiTunesの一般的なエラー4014ソリューションを入手できます。 また、あなたはiTunesのエラー9、iTunesのエラー4005とiTunesのエラー4013を修正するために以下の方法に従うことができます。
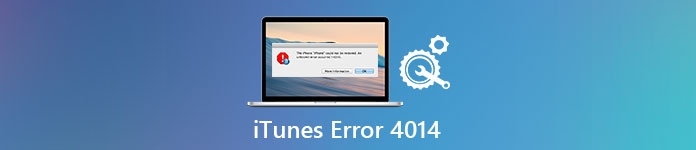
第1部:iTunesエラー4014の意味
iTunesはエラー4014コードを通して本当にあなたに何を伝えたいですか? 本当の理由を理解した後は、iTunesエラー4014を修正する方が簡単です。 「iPhone [デバイス名]を復元できませんでした。不明なエラーが発生しました(4014)」というメッセージが表示されたら、iOSデバイスとコンピュータをチェックしてiPhoneエラー4014を段階的に解決する必要があります。
- iTunesを正しくダウンロードまたはインストールできません。
- 古くなったiTunesのバージョン。
- 悪いWi-Fi信号。
- アップデートや復元に十分なiPhoneのストレージ容量がありません。
- USBケーブルまたはUSBポートが破損しています。
- 不明なiOSシステムの問題
その結果、あなたはそのiTunesのエラー4014を修正するためにそのインターネット接続、USB接続、iTunesのバージョン、ストレージスペースおよびその他の要因をチェックする必要があります。
上記の症状と原因と、物事はiPhoneエラー4005を取り除くのは簡単になります。 さらに、あなたは以下の解決策で同様に他の同様のiTunesエラーを修正することができます。
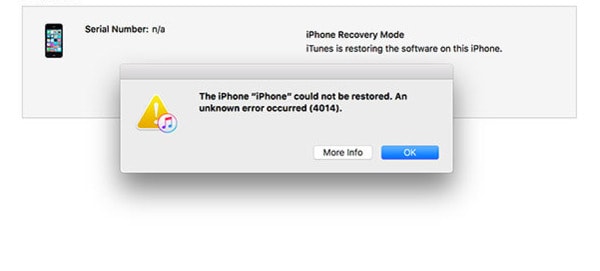
第2部:iTunesエラー4014の修復方法
以下の方法を試して、iPhone の Apple エラー 4014 を自分で修正することができます。これらの一般的な解決策を順番に試すことで、iTunes エラー 4014 が発生する本当の原因が見つかることもあります。
ソリューション1:USBポートとコネクタを確認する
使用しているコネクタを見てください。 低品質で不適切なUSBケーブルとコネクタは、iTunesがあなたのiPhoneを認識できない原因になります。 USBポートの状態も確認する必要があります。 よくわからない場合は、新しいコネクタを交換してiPhoneを別のUSBポートに差し込み、テストを受けることができます。

ソリューション2:iTunesをアップデートする
iTunesを使用するたびに、iTunesを最新バージョンに更新してください。 また、iPhone7エラー4013ソリューションおよびその他のiOSデバイスで機能します。 Windowsユーザーの場合は、「ヘルプ」を選択し、「アップデートの確認」をクリックしてiTunesをアップデートできます。 Mac OS X / 11でiTunesをアップデートする場合は、iTunesのドロップダウンメニューで「アップデートの確認」を選択する必要があります。 後で、iTunesを再度開いて、更新、ダウングレード、または iPhoneを復元する iTunesで。
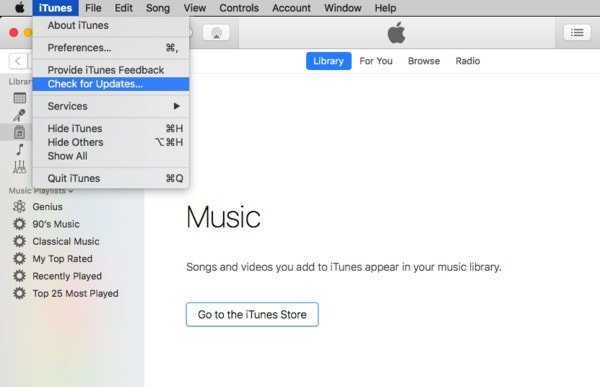
ソリューション3:すべての設定をリセット
すべての設定をリセットしても、iOSデータが失われることはありません。 これは、ネットワーク設定を含む以前の設定をすべて削除する方法です。 したがって、間違ったiOS設定を消去し、iPhoneまたはiPadのすべての設定をリセットできます。 「設定」>「一般」>「リセット」>「すべての設定をリセット」をクリックするだけです。 その後、パスワードを入力して確認し、すべての設定をリセットします。
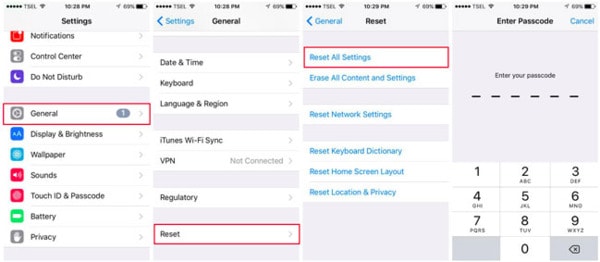
ソリューション4:スペースを一掃する
新しいiOSアップデート用の十分なスペースがないため、iTunesエラー4014が表示されることがあります。 不要なファイルを削除する必要があります より多くのスペースを解放する。 たとえば、閲覧履歴、Cookie、その他重要性の低いデータを手動で削除できます。 さらに、iPhoneのファイルを別のハードドライブにバックアップして削除することもできます。
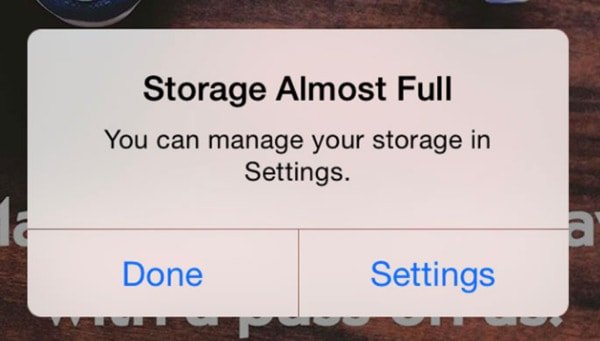
ソリューション5:出荷時設定へのリセット
以前にiPhoneまたはiPadをバックアップしたことがある場合は、このiOSデバイスを出荷時設定にリセットできます。 iOSデータだけでなく、すべての設定が消去されて元の状態に戻ります。 したがって、iOSデバイスにも存在する不明なエラーを削除できます。 「設定」アプリを開き、「一般」および「リセット」オプションをクリックします。 後で、[すべてのコンテンツと設定を消去]をクリックして、iPhoneまたはiPadを出荷時設定にリセットします。 画面上のガイドに従って、iTunesまたはiCloudバックアップファイルを使用してiOSデバイスを再度セットアップできます。 その結果、iTunesエラー4014が修正されているかどうかを確認できます。
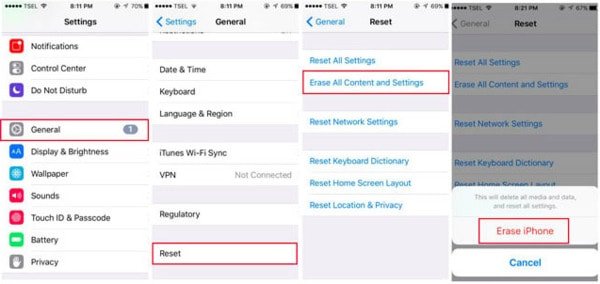
ソリューション6:iOSのシステム回復を使ったiTunesエラー4014の修正
Apeaksoft iOSシステムの回復を使用することにより、あなたは簡単にすべてのiOSシステムの問題を解決することができます。 システムエラーを修復してiPhoneまたはiPadを通常の状態に戻すのに役立ちます。 プロセス全体がデータの損失を引き起こすことはありません。 そう iOS システム修復 iTunesのエラー4014やその他のiTunesのエラーコードを簡単に修正するための最良の選択です。
- iPhoneをDFUモード、リカバリモード、その他のシステムエラーから通常の状態に戻します。
- あなたのすべてのファイルを使ってiOSシステムを修復するのはよく整理されている。
- iOS 26、iPhone 17/16/15/14/13/12/11、iPad Pro、iPad Air、iPad mini、iPod などをサポートします。
- iOSシステムの修復中にデータが失われないように使用するのが簡単で安全。
ステップ1。 iPhoneをiOSのシステム回復に接続する
無料でダウンロードして、お使いのコンピュータにiOS System Recoveryをインストールしてください。 それを起動し、iPhoneをあなたのPCに接続するために雷USBケーブルを使用してください。

ステップ2。 DFUモードに入る
iPhoneからPCへの接続が確立されたら、「OK」をクリックします。 次に、画面の指示に従ってiPhoneを入れます DFUモード。 その後、このiTunesのエラー4014修正プログラムは正常にあなたのiPhoneを検出することができます。

ステップ3。 検出されたiPhoneの情報を確認する
iOS System RecoveryはiOSデバイスを自動的に検出できますが、問題がある場合は確認して修正する必要があります。 さもなければ、あなたのiPhoneはiTunesエラー4014の修正中にブリックされるでしょう。

ステップ4。 iPhoneエラー4014を修正
「修復」を選択してファームウェアをダウンロードし、コンピュータのiTunesエラー4014を修正します。

あなたがiTunesのエラー4014とのような同様の問題を抱えているのであれば、最後になりましたが、少なくとも、 iTunesエラー4005あなたは安全かつ簡単に問題を解決するためにiOSのシステム回復を使用することができます。
この記事では、iTunesエラー4014について説明しました。 私たちはあなたが簡単にこのiPhone iTunesのエラーを修正するのを助けるためにあなたに様々な解決策を提示します。 推奨されるiOSシステムリカバリを使用すると、さまざまなものを簡単に処理できます。 iTunesのエラー。 ただそれを無料でダウンロードして試してみてください。