– 「iPad が Apple ロゴから動かなくなってしまいました。DFU、リカバリ モード、カスタム ファームウェアで復元してみましたが、Apple ロゴで画面がオンとオフを繰り返すばかりです。また、電話機は iTunes エラー 9 を表示し続けます。どなたか助けていただければ幸いです。」
多くの人が、iOS 9へのアップデート中またはiTunesバックアップからの復元中にiTunesエラー26が発生したと報告しています。 「iPhone [デバイス名]を復元できませんでした。不明なエラーが発生しました(9)」というメッセージが表示された場合、iOSの更新または復元プロセスが解釈されます。 したがって、iTunesエラー9をできるだけ早く修正する必要があります。 その後、iOSデバイスの更新または復元を続行できます。
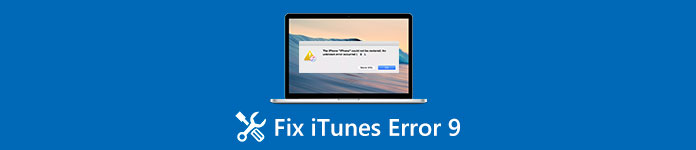
第1部:エラー9とはどういう意味ですか、そしてなぜそれが起こりますか?
では、「iPhone [デバイス名]を復元できませんでした。不明なエラーが発生しました(9)」というメッセージはどうなりますか。 平均? エラー9は iTunesエラー これは、iTunesを使用したiPhoneまたはiPadでのファームウェアの更新またはシステムの復元中に発生します。 さらに、iTunesエラー9は常に「iPhoneにはタイムアウトがあります」というメッセージに関連付けられています。 iTunesエラー9が表示された瞬間、iOSデバイスまたはその他の要因に問題があります。 したがって、iPhoneのエラーコード9を修正する前に、本当の理由を見つける必要があります。
iTunesでエラー9を引き起こすことができる多くの理由があります。 1つ目はセキュリティソフトウェアとファイアウォールの防止です。 Appleサーバーへのプロセスは、これら2つの要因によって妨げられています。 さらに、あなたの脱獄したiPhoneやiPadは同様に予期せぬエラー9や他のiTunesコードを引き起こす可能性があります。 さらに、あなたはインターネットの状態やUSB接続を確認する必要があります、悪いWi-Fi接続もiPhoneやiPadのエラー9をもたらす可能性があるため。 まあ、以前に他のiPhoneやiPadをハッキングまたは脱獄するために使用され、破損していたコンピュータ上のネットワークデータベースもエラー9が発生する理由を説明することができます。
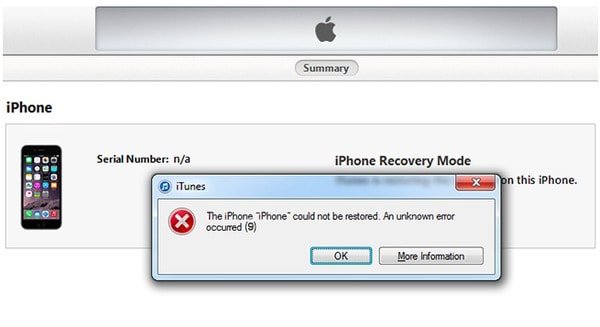
第2部:iTunesエラー9を修正するための一般的な解決策
あなたは簡単にiPhoneやiPadでiTunesのエラー9を修正するために次の解決策を試すことができます。 最も関連のある方法を見つけるために特定の部分を見つけるだけです。 そうでなければ、あなたはまたiTunesエラー9の本当の原因をテストするためにそれらの解決策を試すことができます。
方法1:iTunesエラー9を修正するためのiOSデバイスのハードリセット
ステップ1。 「スリープ/スリープ解除」ボタンと「ホーム」ボタンを同時に押し続けます。
ステップ2。 2つのボタンを約10秒間押し続けます。
ステップ3。 Appleのロゴが表示されるまで、リリースしないでください。
ステップ4。 iTunesエラー9が修正されたかどうかを確認するには、iPhoneまたはiPadをハードリセットします。

ハードリセットiPhoneは常にすべてのタイプのiTunesのエラーを修正するための簡単な方法です。 例えば、あなたはそれを修正するためにそれを使うこともできます。 iTunesエラー14.
方法2:エラー9を修正するためにiTunesを更新してください
ステップ1。 WindowsまたはMacコンピュータでiTunesを開きます。
ステップ2。 最新バージョンを入手してiTunesをアップデートしてください。
Macユーザー:上部のツールバーから「iTunes」を選択します。 「アップデートの確認」をクリックし、指示に従ってiTunesをアップデートします。
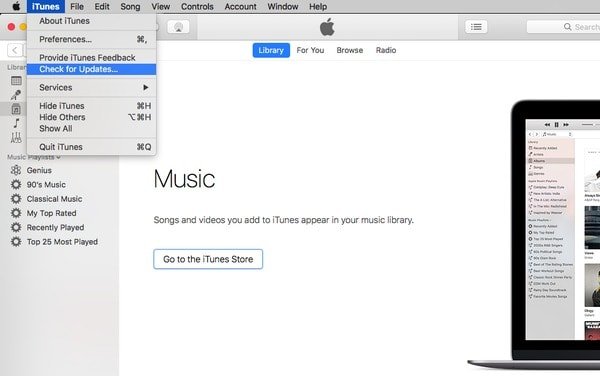
Windowsユーザー:メニューバーの[ヘルプ]をクリックし、[更新の確認]を選択します。 更新する最新のiTunesバージョンを選択します。
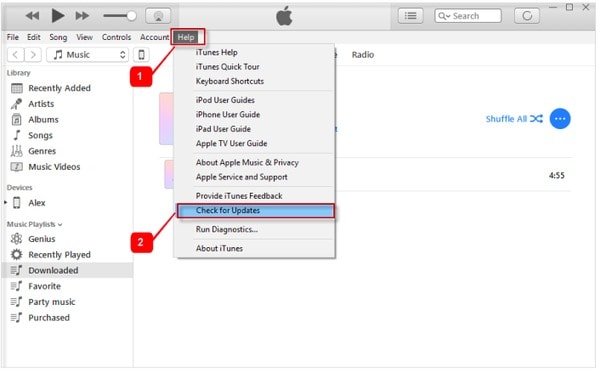
後で、iTunesを使ってiPhoneをアップデートまたは復元できます。 それでもiTunesエラー9がポップアップする場合は、次の解決策を試すことができます。
方法3:別のコンピュータを変更する
iTunesエラー9が常に発生する場合は、お友達からコンピュータを借りることができます。 その後、iTunesを使ってiOSデバイスをアップデートまたは復元しようとすることができます。 さらに、エラー4013 iTunesやその他のiTunesエラーコードがある場合は、他のコンピュータを試すことができます。

方法4:USBケーブルとポートを確認する
ステップ1。 オリジナルの標準USBケーブルを使用しているか確認してください。
ステップ2。 iPhoneまたはiPadをコンピュータから取り外して再接続します。
ステップ3。 USBケーブルをコンピュータの別のUSBポートに差し込みます。

方法5:セキュリティソフトウェアとファイアウォールを確認してください
ステップ1。 ウイルス対策ソフトウェアを開き、iTunesがブロックされているかどうか、または例外リストに含まれていないかどうかを確認します。
ステップ2。 Windowsファイアウォールを見つけて、iTunesが除外リストに含まれていることを確認します。
ステップ3。 仮想化アプリケーションをオフにして、WindowsまたはMacのOSバージョンを更新します。
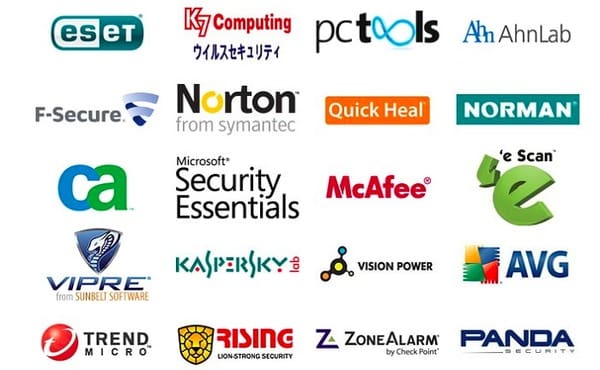
ソリューション6:最善のiTunesの代替案を入手:iPhoneのデータ復旧
Apeaksoftを使って iPhone データ復元、あなたはiTunesの欠点を取り除くことができます iPhoneを復元する iTunesからiPadまたはiPadを安全かつ選択的にバックアップします。 つまり、データを失うことなく、iTunesのバックアップからデータを復元して抽出することができます。 iPhoneをiTunesでバックアップしたことがない場合でも、iPhone Data Recoveryを使用すると、ユーザーは元のファイルを消去せずにiPhone自体またはiCloudバックアップからデータを復元できます。 一言で言えば、このiPhoneのデータ復旧は、iTunesのエラー9を回避し、簡単に失われたiOSのデータを回復するためのあなたの最良の選択です。
- 簡単にiTunesのバックアップからデータを回復します。
- iPhone、iPad、およびiPodから失われたデータを直接回復します。
- iCloudからファイルを抽出してダウンロードします。
- 削除されたファイルと既存のファイルの両方を詳細にスキャンしてプレビューします。
- 連絡先、メッセージ、写真など、20以上の異なるファイルタイプをサポート
- 最新のiOS 26、iPhone 17/16/15/14/13/12/11などとの高い互換性があります。
ステップ1。 iTunesのバックアップファイルにアクセスする
iTunesの代替ソフトウェアをWindowsまたはMacコンピュータにダウンロードしてインストールします。 以前に、このコンピューターでiPhoneまたはiPadをiTunesと同期したことがあることを確認してください。 「iTunesバックアップファイルから回復」を選択すると、すべてのiTunesバックアップファイルが自動的に表示されます。
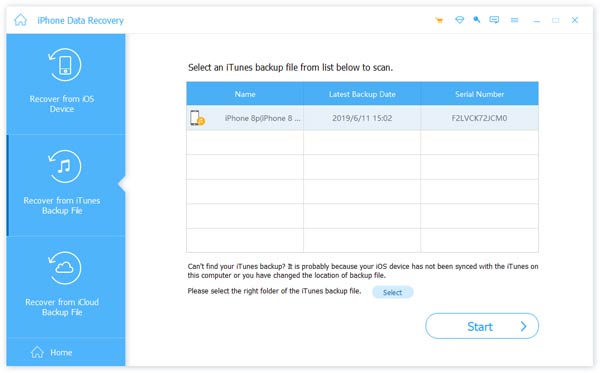
ステップ2。 iTunesのバックアップをスキャンする
最も関連性の高いiTunesバックアップを選択し、右下隅にある[スキャンの開始]ボタンをクリックします。 iTunesのバックアップをスキャンするのに数分かかります。 後で、左側のパネルに表示されているすべてのカテゴリを確認できます。

ステップ3。 iTunesからのデータのプレビューと復元
特定のファイルタイプを選択して、含まれているファイルを表示します。 XNUMXつの項目をクリックして、右側の詳細情報をプレビューできます。 復元するすべてのiOSデータをマークします。 後で、「回復」をクリックして、データを失うことなくiTunesバックアップをPCに復元します。

上記のiTunesエラー9修正ソリューションとiTunesの代替ソフトウェアを使用すると、以前よりもiPhoneの更新と復元のより良い経験を得ることができます。 のような他のiTunesのエラーがある場合 iTunesエラー3194、お気軽にお問い合わせください。




