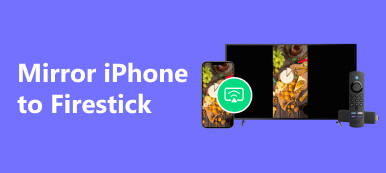貴重な瞬間の撮影からインターネットの閲覧まで、スマートフォンは私たちの日常活動において重要な役割を果たしています。 iPhone や Android スマートフォンを Samsung TV にミラーリングするなど、より大きな画面での視聴体験が必要になる場合があります。 この目的には Wi-Fi が一般的に使用されますが、誰もがいつでもワイヤレス ネットワークにアクセスできるわけではありません。 この記事では、他の XNUMX つの方法を検討します。 Wi-Fi なしで携帯電話をテレビにミラーリングする.

パート 1. WiFi を使用せずに iPhone および Android スマートフォンをテレビに画面ミラーリングする
Wi-Fi なしで携帯電話をテレビにミラーリングする最も簡単な方法は、有線接続を使用することです。最近のスマートフォンのほとんどは、HDMI または USB-C ポート経由のビデオ出力をサポートしています。携帯電話のポートに応じて、HDMI または USB-C から HDMI へのアダプターが必要になります。この方法は、携帯電話が HDMI 出力をサポートしていれば、iPhone および Android ユーザーに適しています。
ステップ1 まず、お使いの携帯電話の互換性を確認する必要があります。お使いの携帯電話が HDMI 出力をサポートしていることを確認してください。iPhone ユーザーの場合は、Lightning ポートを備えた iPhone をお持ちでしょう。Android ユーザーの場合は、お使いのデバイスに Micro USB ポートまたは USB-C ポートがあるかどうかを確認してください。
携帯電話のモデルに応じて、適切な HDMI アダプターを購入してください。 iPhone ユーザーの場合は、Lightning - HDMI アダプターを購入できます。 Android ユーザーには、Micro USB または USB-C to HDMI アダプターが必要です。

ステップ2 必要な HDMI アダプターを入手したら、アダプターの一方の端を携帯電話の充電ポートに接続し、もう一方の端を HDMI ケーブルに接続します。次に、HDMI ケーブルを Samsung または Roku TV の使用可能な HDMI ポートに接続します。
ステップ3 Samsung/Roku TV の設定に移動し、正しい入力ソースを設定します。すると、テレビに携帯電話の画面が表示されます。表示されない場合は、テレビと携帯電話の両方の電源がオンになっていることを確認し、テレビの別の HDMI 入力に切り替えてみてください。

パート 2. MHL ケーブルを使用して Android 携帯電話をテレビにミラーリングする方法
Android スマートフォンが Mobile High-Definition Link (MHL) 標準をサポートしているかどうかを確認してください。 MHL 対応デバイスは、MHL ケーブルを使用してテレビに直接接続できます。
この方法を使用して、WiFi なしで携帯電話をテレビにミラーリングする場合は、Android デバイスのポート タイプ (通常はマイクロ USB または USB-C) と一致する MHL アダプターを購入する必要があります。

MHL アダプターの一方の端を Android スマートフォンに接続し、もう一方の端を HDMI ケーブルに接続します。HDMI ケーブルをテレビの HDMI ポートに差し込みます。テレビの入力ソースを、ケーブルを接続した HDMI ポートに切り替えます。その後、スマートフォンの画面がテレビに表示されます。アプリ、ビデオ、写真などをテレビに直接キャストできます。
パート 3. メディアストリーマーを使用して携帯電話をテレビにミラーリングする方法
テレビに HDMI ポートがない場合、または上記の XNUMX つの方法が不便な場合は、メディア ストリーマーを選択できます。 これは、テレビに接続してオーディオビジュアル コンテンツを送信するデバイスを利用します。
ChromecastやRokuなどのメディアストリーマーデバイスを探します。メディアストリーマーをテレビのHDMIポートに接続し、メーカーのセットアップ手順に従ってください。設定方法については、ここをクリックしてください。 iPhone を Roku TV にミラーリングする.

選択したメディア ストリーマー デバイスに対応するアプリを携帯電話にインストールします。 携帯電話でアプリを起動し、画面上の指示に従ってメディア ストリーマーに接続します。 電話とテレビが同じネットワークに接続されていることを確認してください。
接続が確立されたら、アプリ内でミラーリングまたはキャスト オプションを選択して、携帯電話からテレビへのコンテンツのストリーミングを開始できます。 画面録画やオンライン コンテンツのストリーミングなどの追加機能も提供する場合があります。
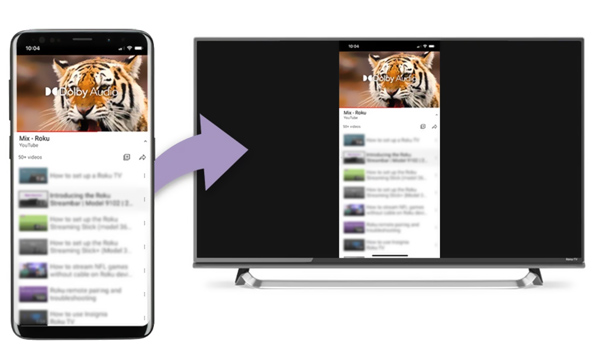
これらの方法は、使用しているデバイスによって異なる場合があることに注意してください。詳細で最新の手順については、必ず携帯電話とテレビのユーザー マニュアルまたはサポート ページを参照してください。
iPhone および Android スマートフォンをコンピュータにスクリーンミラーリングする方法
スマート TV の他に、携帯電話の画面をコンピュータにミラーリングする必要がある場合もあります。 その場合、強力な Apeaksoft に頼ることができます。 電話ミラー。 iPad、iPhone、Android スマートフォンから Windows PC への画面ミラーリングをスムーズに行うことができます。

4,000,000+ ダウンロード
iPhone、iPad、Android スマートフォンの画面をコンピュータにミラーリングします。
Wi-Fi と USB を介して携帯電話の画面ミラーリングをサポートします。
電話のアクティビティを高品質で記録し、スクリーンショットを撮ります。
一般的に使用されるすべての iOS および Android デバイスとコンピュータをサポートします。

パート 4. WiFi なしで iPhone と Android をテレビにミラーリングする方法に関するよくある質問
WiFi なしで iPhone を Mac にミラーリングするにはどうすればよいですか?
Lightning USB ケーブルを使用した有線接続を使用して、Wi-Fi なしで iPhone を Mac にミラーリングできます。Lightning - USB ケーブルを使用して iPhone を Mac に接続します。Mac で QuickTime Player を開きます。上部のメニュー バーで、[ファイル] をクリックし、[新規ムービー録画] を選択します。新しいウィンドウが開き、iPhone のカメラからのライブ フィードが表示されます。iPhone の画面をミラーリングするには、録画の横にある矢印ボタンをクリックし、カメラとマイクのソースとして iPhone を選択します。これで、iPhone の画面が Mac に表示されます。
Samsung TV で画面ミラーリングを有効にするにはどうすればよいですか?
[設定] に移動し、[一般] を選択して、Samsung TV の AirPlay 画面ミラーリング機能を有効にします。 「AirPlay設定」または「AirPlay」オプションを見つけて有効にします。
WiFi なしで iPhone を iPad にミラーリングできますか?
iPhone を iPad に画面ミラーリングする 通常、安定した Wi-Fi 接続が必要です。 ただし、一部のサードパーティ製アプリやデバイスは、Wi-Fi なしでもミラーリングが可能であると主張していますが、その有効性は異なる場合があります。 最高のミラーリング体験を実現するには、信頼性の高い Wi-Fi ネットワークを使用することをお勧めします。
結論
Wi-Fi は画面ミラーリングの最も一般的な方法ですが、利用できる唯一のオプションではありません。 の 3 つの代替案について説明しました。 Wi-Fi なしで携帯電話をテレビにミラーリングする。 これらの方法を使用すると、Wi-Fi なしで大画面の視聴体験を楽しむことができます。