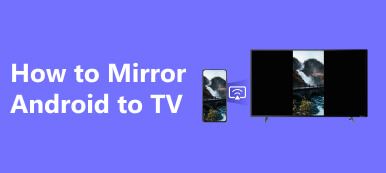画面ミラーリングは、あるデバイスを別のデバイスに接続し、特にスマート TV でより広い画面を提供します。映画鑑賞、会議、プレゼンテーション、ゲームなどのアクティビティに便利です。さらに、最近のテレビには、ワイヤレスで画面をミラーリングできるミラーリング機能が組み込まれていることがよくあります。ここに来たので、Chromebook をスマート TV にミラーリングする方法に興味があるかもしれません。幸運ですよ!簡単な3つの方法をまとめました Chromebook ディスプレイをテレビにミラーリングする!
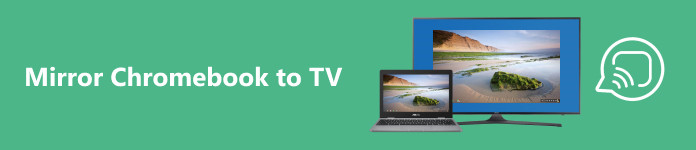
- パート 1. HDMI 経由で Chromebook をテレビにミラーリングする方法
- パート 2. Chromebook をワイヤレスでテレビにミラーリングする方法
- パート 3. Chromebook を Fire Stick にミラーリングする方法
- パート 4. ボーナス: 携帯電話を PC にミラーリングする
- パート 5: Chromebook のミラーリングに関するよくある質問
パート 1. HDMI 経由で Chromebook をテレビにミラーリングする方法
HDMI 経由で Chromebook をミラーリングするのは、HDMI ケーブルを使用して Chromebook をテレビに接続する一般的な方法です。この方法は簡単ですが、他の無線による方法とは異なり、有線接続に依存するため制限があります。この方法を使用するには、次の手順に従います。
ステップ1 HDMI ケーブルをコンピュータとテレビの両方に接続します。 HDMI ポートに合わせて TV 入力設定を調整します。
ステップ2 設定に移動して、共有画面の解像度を全画面に変更します。クリック デバイス 左側のパネルでオプションを選択し、 ディスプレイ.
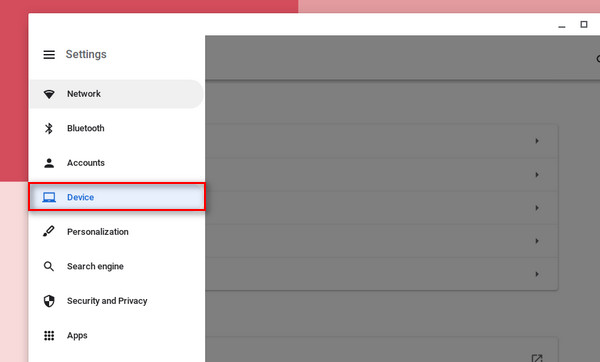
ステップ3 最後に、次のボックスにチェックを入れます 内部ディスプレイのミラーリング.
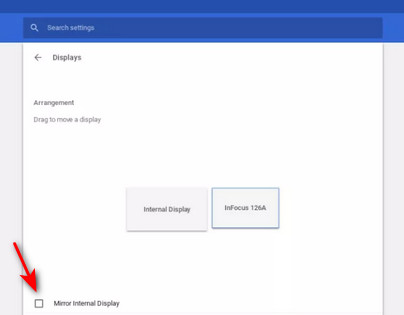
パート 2. Chromebook をワイヤレスでテレビにミラーリングする方法
最近のテレビには、インターネット接続を通じてアクセスできるミラーリング機能が搭載されていることがよくあります。 Chromebook をテレビに接続することもできますが、この方法は Chrome ブラウザ内でのキャストに限定されることに注意してください。全画面ミラーリングには、Chromecast、Anycast、または類似のデバイスなどのキャスト ドングルを使用します。さらに、Chrome キャスト機能を利用してコンテンツをテレビにミラーリングすることもできます。以下の指示に従ってください。
ステップ1 テレビのシステム設定に移動します。設定でキャストまたはミラーオプションを探してください。テレビを有効にして、Chromebook に接続できるようにします。
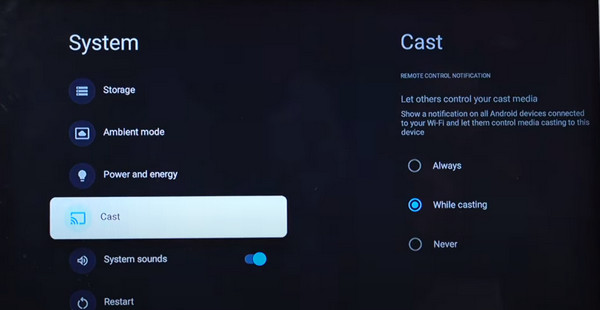
ステップ2 ブラウザで、 三点 設定。次に、 キャスト オプション。テレビの名前がすぐに表示されるはずです。名前をクリックすると、すぐに接続されるはずです。接続を成功させるには、両方のデバイスが同じインターネット ネットワークに接続されていることを確認してください。
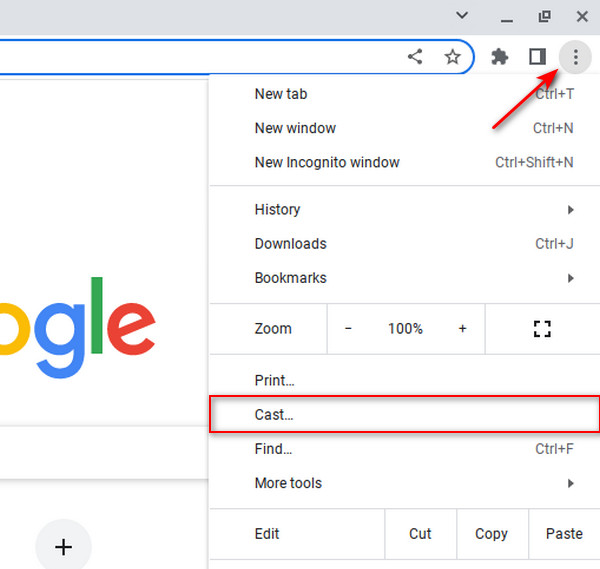
パート 3. Chromebook を Fire Stick にミラーリングする方法
Fire Stick は、Netflix、Hulu、HBO Max、Amazon Prime Video などのさまざまなストリーミング サービスのコンテンツを楽しめる強力なストリーミング デバイスです。 Chromebook を Fire Stick にミラーリングする方法を疑問に思っているなら、これは幸運です。 Fire Stick を含む多くのデバイスにはキャスト機能が組み込まれています。
ステップ1 テレビでメイン設定メニューにアクセスします。次に、選択します ディスプレイミラーリングを有効にする それをオンにします。
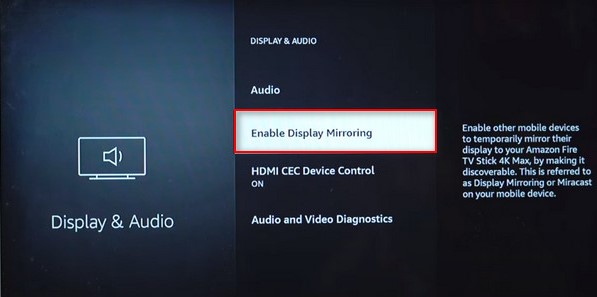
ステップ2 時計のある右下隅をクリックしてサブメニューを開き、 キャスト オプション。テレビの名前を選択すると、自動的にミラーリングされます。
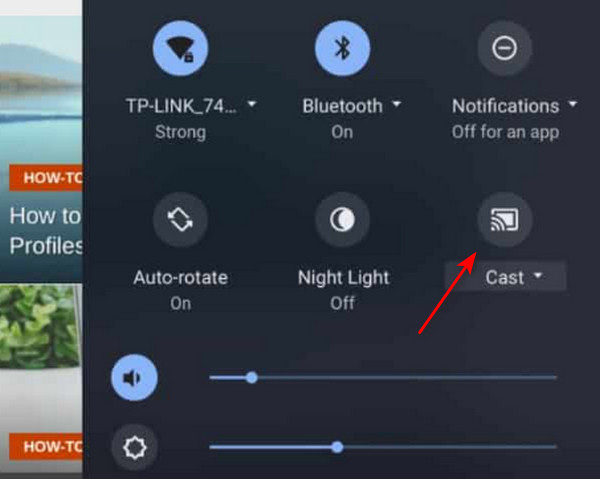
パート 4. ボーナス: 携帯電話を PC にミラーリングする
ボーナスとして、携帯電話をコンピュータにミラーリングする必要がある場合に非常に役立つ、PC 用の優れたミラーリング ソフトウェアを提供しています。このソフトウェアは新しく改善されたエクスペリエンスを提供するので、その機能を調べてください。
Apeaksoft電話ミラー は、携帯電話の画面を PC と簡単に共有できる優れたミラーリング ツールです。このアプリケーションは、より大きな画面ビューと制御ツールを提供し、携帯電話を管理しながら PC をシームレスに使用できるようにします。しかし、それで終わりではありません。また、完璧な画面共有を体験できるため、会議、録画、ゲームなどのさまざまなアクティビティに多用途のツールとして使用できます。このアプリケーションは、その実用性と機能性により、ミラーリングのあらゆるニーズを満たす信頼できる選択肢として際立っています。
ステップ1 クリック 無料体験 下のボタンをクリックしてアプリケーションをダウンロードし、ダウンロードしたファイルをダブルクリックしてインストールします。インストールしたら、プログラムを実行します。
ステップ2 Phone Mirror アプリを開き、 ワイヤレスミラー オプション。ダウンロード FoneLab ミラーキャストフォン モバイルデバイス上のアプリを使用してワイヤレス接続を確立します。

ステップ3 デバイスで FoneLab アプリを起動し、 検出 ボタン。接続するには、PC の名前をクリックするだけで、電話の画面が即座に PC にミラーリングされます。
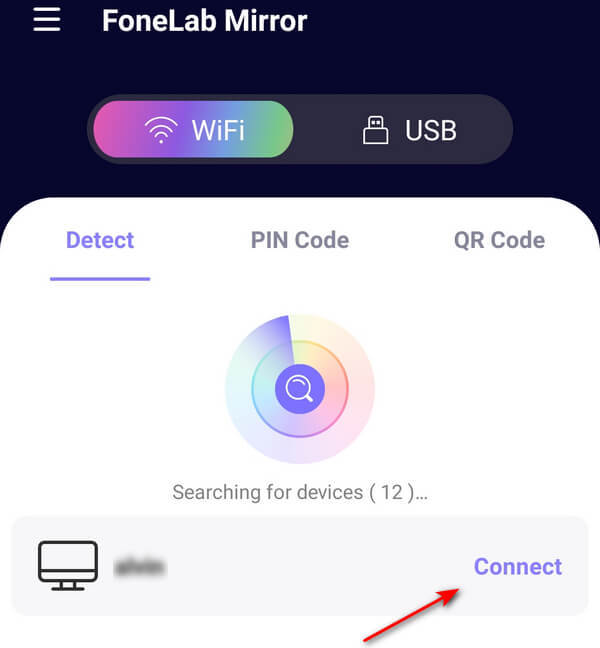
ステップ4 作業を簡単にするには、充電器を介して携帯電話を PC に接続し、選択します。 USBミラー アプリケーションで。
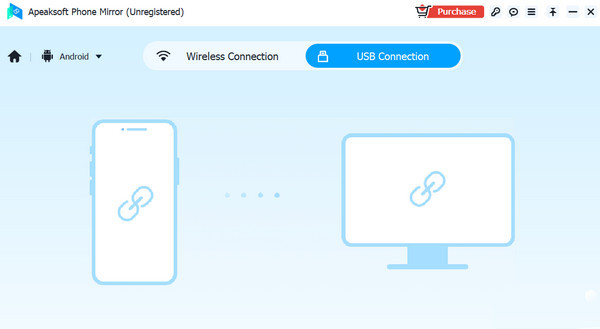
ステップ5 接続が確立されたら、 詳細 画面右下のボタン。
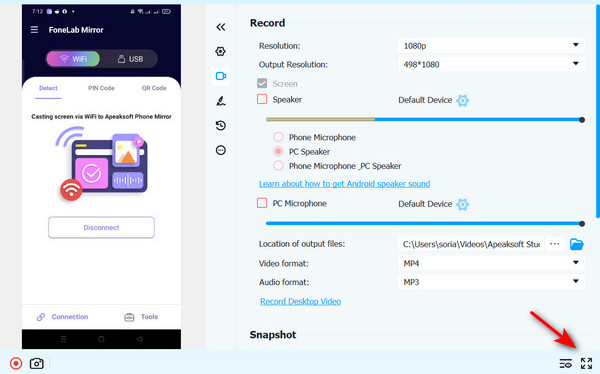
パート 5: Chromebook のミラーリングに関するよくある質問
Chromebook をテレビにミラーリングできますか?
はい、可能ですが、テレビがミラーリングをサポートしているか、HDMI 入力を備えているかによって異なります。ワイヤレス接続の場合は、両方のデバイスが同じネットワークに接続されていることを確認してください。
Chromebook に画面をミラーリングできますか?
はい。Chromebook には、他の互換性のあるデバイスからコンテンツをミラーリングできるキャスト機能が組み込まれています。さらに、Apeaksoft Phone Mirror などのミラーリング アプリを利用して、携帯電話を Chromebook にミラーリングすることもできます。
iOS デバイスを Chromebook にミラーリングできますか?
はい、HDMI を利用することで簡単な解決策が得られます。 iOS デバイスとのワイヤレス接続については、Apeaksoft Phone Mirror の使用を検討してください。
結論
このガイドが簡単に役立つことを願っています。 Chromebook をテレビにミラーリングする。一部のスマート TV にはワイヤレス接続用のミラーリング機能が組み込まれていない場合がありますが、これに対処するための専用アプリケーションなどのソリューションが存在します。携帯電話を Chromebook にミラーリングするアプリケーションが必要な場合は、スムーズで簡単なエクスペリエンスを得るために、Apeaksoft Phone Mirror の使用を検討してください。