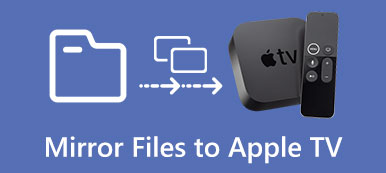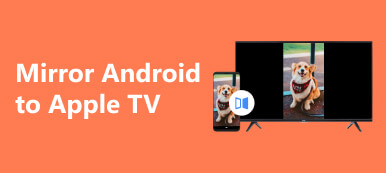しようとしたとき PCの画面をApple TVにミラーリングするミラーリング機能に慣れていない場合は特に、エラーは避けられません。幸いなことに、私たちはそのような問題を解決するための本物のソリューションを提供します。PCとApple TVの統合システムを使用してデバイスをミラーリングする効果的な方法を紹介します。また、サードパーティのアプリケーションが携帯電話をPCに接続します。この種の機能があれば、携帯電話をより大きな画面にキャストしてより良いプレゼンテーションを提供するなど、さまざまな問題に対する多くの解決策が提供されます。

- パート1. PCをApple TVにミラーリングする前にやるべきこと
- パート2. PCをApple TVにミラーリングする方法
- パート3. 携帯電話をPCにミラーリングする最良の方法
- パート4. PCをApple TVにミラーリングすることに関するよくある質問
パート1. PCをApple TVにミラーリングする前にやるべきこと
ステップ1 最初に行う必要があるのは、互換性を確認することです。お使いの Apple TV モデルが Airplay ミラーリングをサポートしているかどうかを確認してください。すべてのモデルにこの機能があるわけではないので、お使いの Apple TV バージョンの仕様を確認してください。
ステップ2 Apple TV が Airplay ミラーリングをサポートしていることを確認したら、PC と Apple TV を同じネットワークに接続する必要があります。これはミラーリングを機能させるために不可欠なステップです。ミラーリングが正常に機能するには、PC と Apple TV が Wi-Fi ルーターの近くにあることを確認してください。
ステップ3 次に、WindowsでAirplayを有効にする必要があります。これを行うには、 設定 > システム > このPCに投影するスキャン後、近くにあるデバイスが表示されます。選択して Apple TV に接続します。
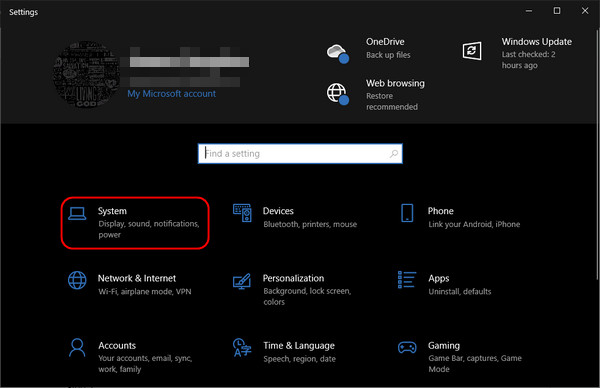
ステップ4 PC を Apple TV に接続したら、Apple TV の画面表示を調整します。これにより、視聴体験が向上します。すでにディスプレイ設定が完了している場合は、この手順を無視してください。
パート2. PCをApple TVにミラーリングする方法
ステップ1 最初のステップは、Apple TVでAirplayを有効にすることです。Apple TVで、 設定 > オンエアする Airplay がオンになっていることを確認してください。これはミラーリングの非常に重要な部分であり、スキャンデバイスからテレビが見えるようにします。
ステップ2 Airplayをオンにしたら、次のステップはデバイスを同じネットワークに接続することです。PCで、 検索バー とタイプ Wifi設定近くのWi-Fi接続が表示されます。次に、 設定 > ネットワーク > Wi-Fi Apple TV で、近くにある利用可能な接続が表示されます。デバイスを同じ接続に接続します。
ステップ3 デバイスを同じ接続に接続したら、PCでスキャンする必要があります。PCに移動して、 Windowsキー+ Aこのショートカットをクリックするとアクションセンターが開き、 つながり、 オプション。接続可能なデバイスが表示されます。Apple TVを選択してクリックします。 つながり、.
ステップ4 接続後、数秒待つと、PC が Apple TV にキャストされるのを確認できます。ディスプレイ出力に満足できない場合は、Apple TV の設定を切り替えて、希望どおりかどうかを確認できます。
パート3. 携帯電話をPCにミラーリングする最良の方法
Apeaksoft電話ミラー は、画面ミラーリング用に作られたアプリケーションです。Windows で利用でき、Android および iOS の画面ミラーリング機能に対応しています。柔軟性を備えており、有線または無線オプションを使用してモバイル デバイスをキャストできます。また、この強力なツールを使用すると、接続時にモバイル デバイスを録画できます。これは、ソフトウェア コレクションに追加する価値のある貴重なツールです。直感的なユーザー インターフェイスにより、このアプリケーションの使い方を学ぶのは簡単です。アプリケーションの使い方を知るには、以下の手順に従ってください。
ステップ1 アプリの取得と起動
最初のステップは、アプリをダウンロードすることです。下のボタンをクリックしてダウンロードしてください。アプリをインストールして起動します。アプリを起動するには、デスクトップに移動してアプリのショートカット アイコンをクリックします。
ステップ2 デバイスタイプの選択
アプリを起動すると、次の 2 つのオプションが表示されます。 Android のミラーとコントロール iOSのミラーとコントロールお使いのデバイスに応じて選択してください。ただし、ここでは Android のミラーとコントロール.

ステップ3 ミラーモードを選択
デバイスの種類を選択すると、モバイルデバイスを接続するための2つのオプションが表示されます。 USBミラー オプション。このオプションは、デバイスを PC に接続する最も簡単で最速の方法です。

ステップ4 ミラーデバイス
ケーブルを介してモバイル デバイスを PC に接続します。数秒待つと、モバイル デバイスが PC 画面にキャストされます。より大きく、より優れた画面表示をお楽しみください。

パート4. PCをApple TVにミラーリングすることに関するよくある質問
PC を Apple TV にミラーリングすると、コンテンツの解像度に影響しますか?
はい、PC を Apple TV にミラーリングすると、コンテンツの解像度が影響を受ける可能性があります。解像度は、PC の設定ディスプレイと Apple TV の機能によって異なります。また、より良い体験のために、安定したネットワーク接続を確保してください。
Apple TV を使用して PC ディスプレイを拡張できますか?
はい、Apple TV を使用して PC ディスプレイを拡張できます。Apple TV は PC ディスプレイの拡張をサポートしておらず、画面ミラーリングのみに重点を置いていますが、AirParrot などのサードパーティ製アプリケーションを使用して PC ディスプレイを拡張できます。
PC を古いモデルの Apple TV にミラーリングできますか?
はい、PC を古いモデルの Apple TV にミラーリングすることはできますが、機能とサポート レベルはモデルや PC との互換性によって異なる場合があります。最高のエクスペリエンスを得るには、最新のソフトウェア アップデートが適用されているかどうかを確認してください。
PC を複数の Apple TV に同時にミラーリングできますか?
いいえ、PC を複数の Apple TV に同時にミラーリングすることはできません。AirPlay および Miracast テクノロジーに組み込まれている機能は、1 台の PC から複数の Apple TV への画面の同時ミラーリングをサポートしていません。
PC を Apple TV にミラーリングするには特別なソフトウェアが必要ですか?
はい、PC を Apple TV にミラーリングするための特別なソフトウェアがあれば役立ちます。PC が Miracast をサポートしている場合は、Miracast を使用できます。これにより、PC に簡単にアクセスして Apple TV にミラーリングできます。
結論
それでも問題が解決しない場合は PCをApple TVにミラーリングする重要な詳細を見逃している可能性があるため、従った部分をもう一度読んでみてください。PC を Apple TV に正常にミラーリングできた場合は、Apple TV をミラーリングするプロセスを大切にして覚えておいてください。