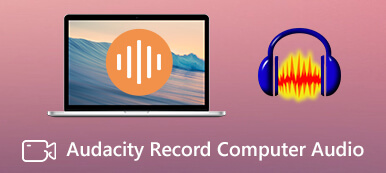GoToMeeting は、ビジネス ライフにおける会議の最有力候補の XNUMX つであり、私たちのオフィス ルーチンと密接に関連しています。すべてのメンバーが会議に参加し、時間と距離に関係なく重要な問題について話し合うことができるモバイル プラットフォームを提供します。
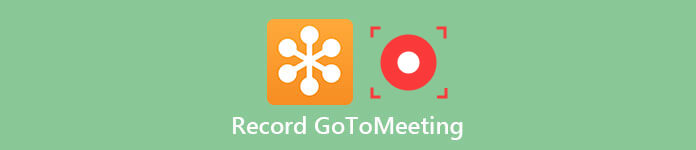
この記事では、3 つの異なる方法をリストします。 GoToMeetingを記録する方法、組み込みのレコーダーを使用した GoToMeeting の記録、デスクトップ上のサードパーティ製ソフトウェア、およびオンライン オプションが含まれます。 それを読んで、好きなものを選んでください。
- その1:GoToMeetingのご案内
- パート 2: 内蔵レコーダーで GoToMeeting を記録する
- パート 3: プロ仕様のソフトウェアで GoToMeeting を記録する
- パート4:GoToMeetingレコーディングのためのオンラインソリューション
- パート5:GoToMeetingの記録に関するFAQ
第1部:GoToMeetingのご案内
どころ は、2004 年 XNUMX 月に Citrix によって開発されたデスクトップ アプリケーションです。天候、時間、場所などの外的要因に関係なく、会議をより便利にするため、多くのホワイト カラー ワーカーに好まれる効率的なアプリケーションです。
実はオフィスソフトでもあり、インターネット上でリアルタイムにオンライン会議やディスカッションを行うことができます。 限られた会議室での会議に出席するための余分な時間やその他の費用を節約するために、その助けを借りて通常どおり会議に出席することができます。
現在は、中小企業用または個人用の単一アカウントと、企業および大企業向けのマルチユーザーを含む2つのアカウントを提供しています。 サードパーティ製ソフトウェアまたはその内蔵レコーダーを使用して、GoToMeetingに会議を記録することができます。
第2部: 内蔵レコーダーで GoToMeeting を記録する
Windows/Mac で GoToMeeting の記録を行う簡単な方法は、GoToMeeting の組み込みレコーダーを使用することです。 GoToMeeting の録画は必要だが、コンピューターにソフトウェアをダウンロードしたくない場合は、GoToMeeting の既定の画面録画機能が非常に便利です。
以下は、内蔵レコーダーを使用して GoToMeeting を記録する方法のガイドです。
ステップ1:まずGoToMeetingをコンピュータにダウンロードして起動します。
ステップ2: ミーティングを開始する お気軽にご連絡ください
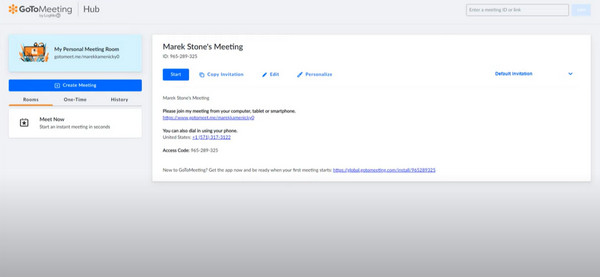
ステップ3: 到着 ギア 会議ウィンドウの右隅にある設定用のボタンをタップし、 好み 検索する レコーディング. 必要に応じてすべてのオプションを設定します。
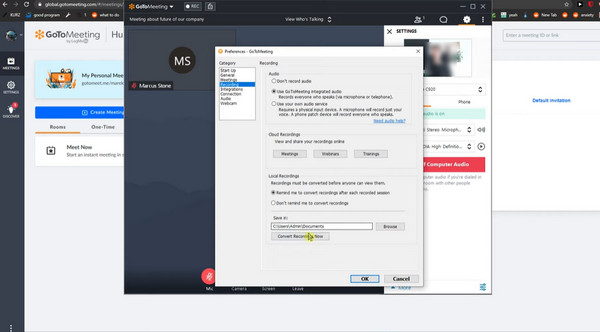
ステップ4:その後、 をクリックします。 REC ボタンをクリックして録音を開始します。 これで、録音ボタンが光るのがわかります。
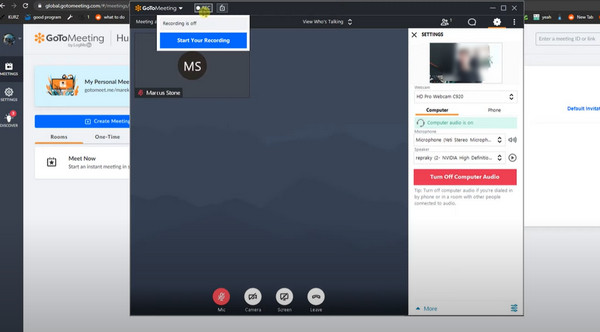
ステップ5: 記録中にマウスを [Rec] ボタンと [GoToMeeting] ボタンの上に移動して、メモ、出席者などのオプションを自由に選択できます。
ミーティングが終了したら、使用するために記録を停止して保存することを忘れないでください。
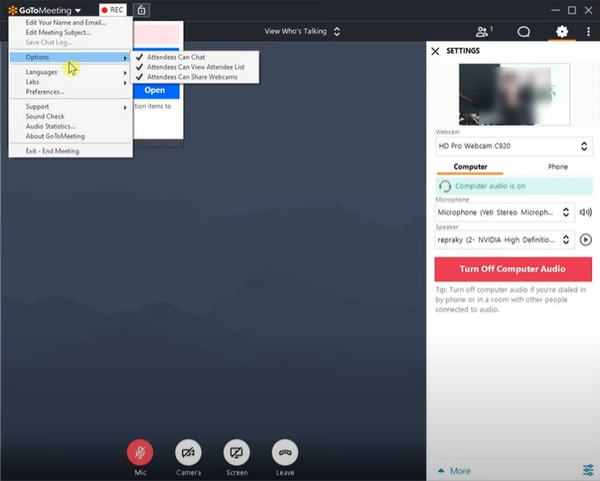
第3部: プロのソフトウェアで GoToMeeting を記録する
組み込みのレコーダーのアクセス可能な使用法にもかかわらず、主催者に予約された権利で会議を記録することが制限されているという欠点を伝えることは明らかです. したがって、GoToMeeting を自由に記録できる信頼性の高いソフトウェアを探している場合、最も推奨されるソフトウェアは次のとおりです。 Apeaksoft スクリーンレコード.
Apeaksoft Screen Recorderは、画面や音声を録音したり、画面をキャプチャしたりするための最もプロフェッショナルな方法です。 あなたがGoToMeetingの記録をしたいときは、このスクリーンレコーダーがあなたの最高のアシスタントになることができます。
主な特徴:
- 一般的なWindowsおよびMacコンピュータと互換性があります。
- GoToMeeting に基づいて記録領域を設定できます。
- ウェビナーの記録GoToMeetingとは別に、ビデオチュートリアル、ゲームプレイなど。
- システムオーディオ、マイクオーディオ、またはその両方を自由に録音します。
- 非常に高品質でビデオを出力するのに役立ちます。
- ストリーミング オーディオ、オンライン オーディオ、マイクの音声を録音できます。
- 録画する前に、出力形式、ビデオ品質、フレームレートを自由に設定できます。
- ビデオとオーディオを非常にスムーズに記録し、他のデスクトップ タスクを中断することはありません。
GoToMeetingのビデオを録画する方法
次の手順では、このソフトウェアを使用して、例としてWindowsでGoToMeetingを録音します。 Macユーザーの方は、このページにアクセスしてください。 Macでビデオとオーディオを録音する GoToMeetingのために。
ステップ1:スクリーンレコーダーをダウンロードする
まず第一に、あなたはApeaksoftスクリーンレコーダーの適切なバージョンを選択してから、あなたのコンピュータにダウンロードする必要があります。 インストールが完了すると、あなたはあなたのコンピュータ上でこのソフトウェアを起動することができます。
ステップ2:ビデオレコーダーを選ぶ
選択する ビデオレコーダー メインインターフェイスから、ビデオレコーダーモードに入ります。
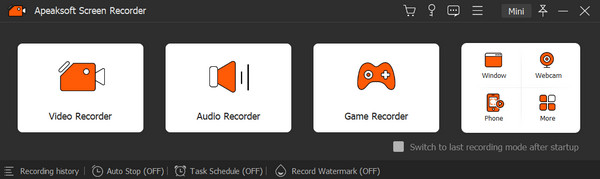
ステップ3:録音設定をする
これで、ニーズに合わせて録音を自由に調整できます。 記録された領域、Web カメラ、システム サウンド、およびマイクの間で連続して選択を行うことができます。 自分の意見を表明したい場合は、 マイク 必要なとき。 会議で他のメンバーの音声を取得するには、オンにします システムサウンド いつものように。
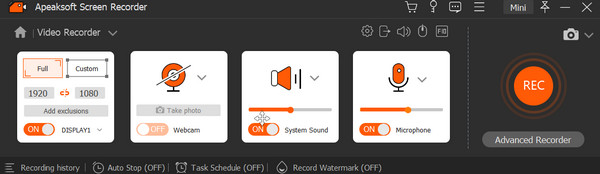
ステップ4: GoToMeeting の記録の開始と編集
すべてのことを終えたら、会議が始まるのを待ちます。 それが始まると、赤い部分をクリックすることができます REC ボタンをクリックして、GoToMeeting を記録します。 完了したら、プレビューして、ポップアップ ウィンドウでわずかな変更を加えることができます。 一番下の行では、ビデオの長さを変更したり、高度なトリマーを選択したり、好きなように再生したりできます。
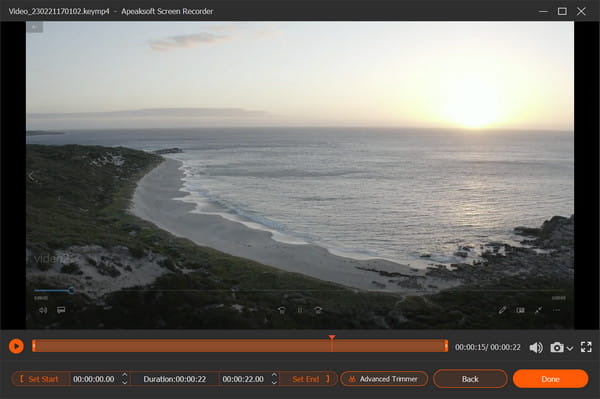
ステップ5: 動画を保存する
次に、録音を保存します。 クリックできます インポート ボタンをクリックして結果を取得します。

ヒント: Mac ユーザーとして、ミーティング画面を記録するためのソリューションをさらに探すことをお勧めします。 Mac用10スクリーンレコーダー.
第4部:GoToMeetingレコーディングのためのオンラインソリューション
XNUMX つの方法の他に、オンラインで GoToMeeting を記録する方法があります。 私たちがあなたに強くお勧めするオンラインレコーダーは Apeaksoft無料オンラインスクリーンレコーダー.
WebページでGoToMeetingの記録を完了することができる便利なツールです。 さらに、ボタンを数回クリックするだけで、必要なものを何でも記録できます。
ソフトウェアをダウンロードせずに GoToMeeting の記録を行いたいが、出席者に知られたくない場合は、このオンライン ソリューションが最適です。
ステップ1:訪問 Apeaksoft無料オンラインスクリーンレコーダー ブラウザで。 そして、をクリックします 録音を開始 プロセスを開始します。

ステップ2:ウィンドウがポップアップしたら、オプションを自由に設定できます。 また、音声入力としてシステムサウンドとマイクを選択する必要があります。
ステップ3:これでGoToMeetingを起動し、GoToMeetingに基づいて記録領域を調整する必要があります。
ステップ4: すべての作業が完了したら、 をクリックします。 REC ボタン。 XNUMX 秒後に、このツールが動作を開始します。
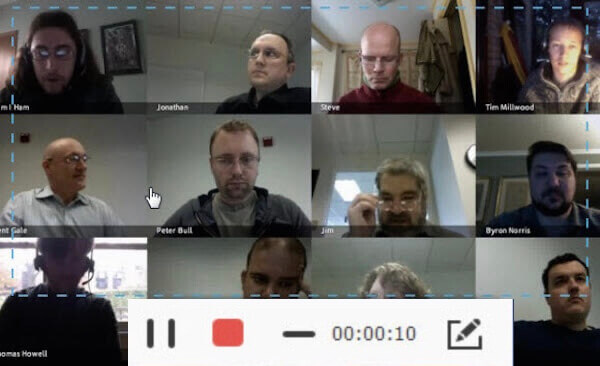
ステップ5:録音中に好きなものを追加できます。 終了したら、[一時停止] ボタンをクリックすると、このオンライン レコーダーがビデオを自動的に再生します。 プレビューして、必要に応じて調整することができます。
お見逃しなく: CyberLinkUミーティングを記録する方法。
パート5:GoToMeetingの記録に関するFAQ
1. MacでGoToMeetingを録音できますか?
Mac で GoToMeeting セッションを開始したら、次の操作を行います。 [画面共有] ウィンドウの下部で、 録画.
2. GoToMeetingウェブカメラを録画するにはどうすればよいですか?
画面を共有している場合、Web カメラは横に表示されます。 ウェブカメラのみを共有する場合、それらは録画に並べて表示されます。
3. GoToMeetingセッションを高品質で記録する最良の方法は何ですか?
GoToMeeting を記録する最良の方法は、次の名前の簡単なアプリケーションを使用することです。 Apeaksoft スクリーンレコーダー. これは最もフル機能のキャプチャ ツールであり、その簡単な録音操作と明確なインターフェイスで多くのユーザーの注目を集めています。
4. GoToMeetingの記録はどこに保存されますか?
GoToMeeting には、記録を保存する方法が XNUMX つあります。クラウドまたはローカル コンピューターです。 クラウド記録を使用する場合、記録は自動的に会議履歴ページにオンラインで保存され、表示、ダウンロード、または簡単に共有できます。
記録をローカルに保存することを選択した場合、記録は指定した場所にダウンロードされます。 デフォルトでは、C:\Users\/Documents に保存されます。
結論
この記事に従えば、それは本当に簡単です GoToMeeting の記録. この記事では、XNUMX つの異なる方法を紹介しました。 それらはすべて、会議を正常に記録するのに役立ちます。 あとは、最適なものを選択して、自由に GoToMeeting のレコーディングを行うだけです。