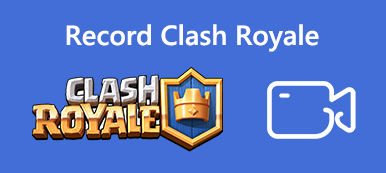PowerPoint は Microsoft Office スイートの重要な部分です。今でも、アイデア、ビジネスプラン、製品などをパートナー、同僚、上司、顧客に見せるための重要な方法です。ただし、プレゼンテーションは変更可能なファイルです。他の人にプレゼンテーションを変更されたくない場合は、次のことを行う必要があります。 PowerPointをビデオとして記録する。さらに、プレゼンテーションを PowerPoint ファイルではなくビデオとして投稿するのは良い方法です。とにかく、さまざまな状況で仕事を行うための 3 つの方法を学ぶことができます。

- パート1:組み込みツールでPowerPointを記録する方法
- パート2:PowerPointプレゼンテーションを記録する最良の方法
- パート3:PowerPoint Onlineを記録する方法
- パート4:XNUMXつの方法の比較
- パート5:PowerPointの記録に関するFAQ
パート1:組み込みツールでPowerPointを記録する方法
内蔵の録音機能は、ナレーション付きのPowerPointプレゼンテーションを録音する最も簡単な方法です。
ステップ1 MS PowerPointでプレゼンテーションを開きます。 に行く スライドショー タブをクリックして スライドショーを記録する.

ステップ2 次に、XNUMXつのオプションが表示されます。 現在のスライドから記録 と 最初からの記録。前者はプレゼンテーション全体を記録するためのものであり、後者は特定のスライドを記録するためのものです。
ステップ3 選択後、 スライドショーを記録する ダイアログがポップアップします。 記録するものを選択してクリック 録音を開始

ステップ4 次に、 レコーディング 左上隅に表示されるツールバーといくつかのボタン。 の 矢印 ボタンをクリックすると、次のスライドに移動し、 ポーズ or 再録音 いつでもボタン。 インク、消しゴム、またはレーザーポインターを取得するには、スライドを右クリックして選択します ポインタオプション.

ステップ5 PowerPointの記録を終了するには、最後のスライドを右クリックして、 ショー終了 コンテキストメニューで
ステップ6 に行きます File メニューを選択し、 名前を付けて保存。 録音を保存する場所に移動して、 PowerPointショー in タイプとして保存に設定します。 OK をクリックします。 Save 記録を保存します。
PowerPointを音声で録音したくない場合は、 PowerPointからオーディオを削除する それを記録しながら。
パート2:PowerPointプレゼンテーションを記録する最良の方法
内蔵の録音機能は、スライドと一緒にナレーションをキャプチャする簡単な方法にすぎません。さらに機能を求める場合は、 Apeaksoft スクリーンレコーダー 使用する価値があります。

4,000,000+ ダウンロード
つまり、WindowsとMacで音声付きのPowerPointプレゼンテーションを録音するのが最良のオプションです。
PowerPointプレゼンテーションを記録する方法
ステップ1 PowerPointレコーダーをインストールする
まず、最高のPowerPointレコーダーをPCにインストールする必要があります。 Macには特定のバージョンがあります。 次に選択します ビデオレコーダー メインインターフェイスを開きます。 MS PowerPointで目的のプレゼンテーションを開きます。

ステップ2 プレゼンテーションをキャプチャ
ウィンドウにはXNUMXつのオプションがあります。 ディスプレイ, ウェブカメラ, システムサウンド, マイク。 さまざまな組み合わせを使用して、さまざまなタスクを実行します。
プレゼンテーションを音声のみで記録する場合は、オンにします ディスプレイ、選択する カスタム その後 地域/ウィンドウを選択、PowerPointウィンドウをクリックします。 無効にしながらシステムサウンドをオンにする ウェブカメラ と マイク。 PowerPoint とともに顔とナレーションをキャプチャするには、4 つのオプションを有効にし、必要に応じて設定します。
次に、 REC ボタンをクリックしてスライドを再生し、PowerPointプレゼンテーションの記録をすぐに開始します。

ステップ3 プレゼンテーションの録音をエクスポート
プレゼンテーションの記録中に、テキストを入力したり、 編集 ツール。 の カメラ ボタンは重要な瞬間のスクリーンショットを作成するために使用されます。プレゼンテーションが終了したら、 Force Stop ボタン。 次に、プレビューウィンドウが表示されます。 を押してビデオを確認してください プレイ ボタン。不要なフレームがある場合は、 クリップ それらを削除するツール。 最後に、 Save ボタンをクリックして、PowerPointの記録をハードドライブにエクスポートします。

パート3:PowerPoint Onlineを記録する方法
PowerPoint をビデオとして録画する必要があるだけで、マシンにソフトウェアをインストールしたくない場合があります。このような場合には、 Apeaksoft無料オンラインスクリーンレコーダー オンラインで完全に機能するため、非常に役立ちます。
 お薦め
お薦め- インストールせずにPowerPointプレゼンテーションを記録します。
- プレゼンテーションビデオに反応とナレーションを追加します。
- PowerPointプレゼンテーションをHD MP4ファイルとして保存します。
- 透かしや長さの制限なしで完全に無料で使用できます。
オンラインでパワーポイントをビデオとして記録する方法
ステップ1 PowerPoint で記録するプレゼンテーションを開きます。次に、任意のブラウザで https://www.apeaksoft.com/free-online-screen-recorder/ にアクセスします。を押します。 録音を開始 ボタンをクリックして、ランチャーをダウンロードします。

ステップ2 クリック モニター ボタンを押して、PowerPoint のウィンドウに基づいて記録領域を設定します。顔をキャプチャしたい場合は、有効にしてください ウェブカメラ; それ以外の場合は、無効にします。 次に、音源を決定します。 システムオーディオ と マイク.

ステップ3 REC ボタンをクリックして、デスクトップでプレゼンテーションの記録を開始します。 録音を停止するときはいつでも、 Force Stop ボタン。 次に、MP4ファイルをダウンロードします。

このように、あなたも解放することができます Minecraftを記録する、YouTube、Skypeなど。
パート4:XNUMXつの方法の比較
| 録音機能 | PowerPointに組み込まれた録音 | Apeaksoft スクリーンレコーダー | Apeaksoft無料オンラインスクリーンレコーダー |
|---|---|---|---|
| 音声でパワーポイントを録音する | はい | はい | はい |
| ウェブカメラをキャプチャ | いいえ | はい | はい |
| 録音を編集 | いいえ | はい | いいえ |
| 出力フォーマット | PowerPointショー | MP4、WMV、MOV、AAC、M4Aなど。 | MP4 |
パート5:PowerPointの記録に関するFAQ
記録されたPowerPointプレゼンテーションはどこに行きますか?
PowerPoint プレゼンテーションを記録した後、出力先を手動で設定する必要があります。録音が完了したら、 File PowerPointウィンドウ上部のメニューから 名前を付けて保存。次に、名前を付けて保存ダイアログが表示されます。次に、好みに基づいて出力ディレクトリを決定できます。
PowerPointに自分を記録する方法を教えてください。
答えはあなたの状況によって異なります。 PowerPoint 2019 以前では、プレゼンテーションを記録するときに自分自身をキャプチャできません。 PowerPoint 365 では、Microsoft は録音機能を再設計しました。したがって、録画中に右下にあるビデオカメラボタンを押すと、録画に自分の顔を追加できます。以前のバージョンでは、サードパーティのスクリーン レコーダーを使用して、プレゼンテーションの録画とともに Web カメラを追加する必要があります。
PPTをMP4に変換するにはどうすればよいですか?
プレゼンテーションをMP4ビデオファイルに変換する方法はいくつかあります。 まず、PowerPointの[名前を付けて保存]オプションを使用すると、プレゼンテーションをMP4形式にエクスポートできます。 さらに、サードパーティのPPTからMP4へのコンバーターを使用して、タスクをすばやく実行できます。 PPTをMP4に変換する別の方法は、PowerPointをビデオとして記録することです。 PowerPointに組み込まれている録音機能では、PowerPointショーとしてのみ保存され、MP4では保存されないことに注意してください。
まとめ:
このガイドでは、PowerPoint プレゼンテーションを音声付きのビデオとして録画する方法について説明しました。 PPT をナレーション付きのビデオ ファイルとして共有し、提示することをお勧めします。そうすることで、プレゼンテーションのエンゲージメントを高めることができます。たとえば、Apeaksoft Screen Recorder は、PPT から高品質のビデオを作成できます。さらにご質問がある場合は、以下にメッセージを残してください。