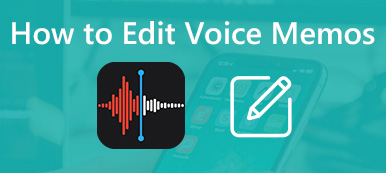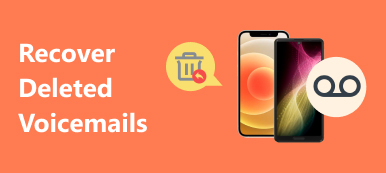「iPhone 14で40分以上の講義を録音したいのですが、ボイスメモがどれくらい録音できるかわかりません。 ここで重要な問題が発生します: iPhone でボイスメモのような音声を録音するにはどうすればよいでしょうか?」
「iPhone 14で40分以上の講義を録音したいのですが、ボイスメモがどれくらい録音できるかわかりません。 ここで重要な問題が発生します: iPhone でボイスメモのような音声を録音するにはどうすればよいでしょうか?」iPhoneのボイスメモアプリを使えば、内蔵マイクで音声やスピーチ、その他の周囲の音声ファイルを録音できます。もしボイスメモの使い方がわからない場合は、 iPhoneでボイスメモを録音する方法、記事で詳細なプロセスを見つけることができます。 さらに、時間制限と最良の代替方法に関する詳細情報もここで入手できます。
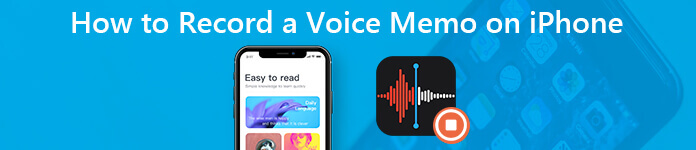
- パート 1: ダウンロードせずに iPhone でボイスメモを録音する
- パート 2: iPhone でボイスメモを録音するための最良の代替手段
- パート 3: iPhone でのオーディオ録音に関する FAQ
パート 1: ダウンロードせずに iPhone でボイスメモを録音する
間違いなく、iPhoneでオーディオを録音する最も簡単で最良の方法は、 音声メモ iOS デバイスに関連するアプリ。 ボイスメモをメッセージとして iPhone に録音する必要がある場合は、画面を数回タップするだけです。 録画 ボタン。ボイスメモを保存したり、ファイルをさらに編集したい場合は、 録音を編集する この機能の設定。
iPhoneでボイスメモを使用してサウンドを録音する方法
ステップ1iPhone で Voice Memos アプリを開くか、Siri に起動を依頼します。
ステップ2ボイスメモでは、 すべての録音 次の画面で。 をタップします。 レッド 下部のボタンを押すとボイスメモの録音が開始されます。
ステップ3音波領域をタップして録音を制御できます。 または、画面の境界線をドラッグしてインターフェイスを展開し、プロセスを一時停止または再開することもできます。
ステップ4目的のボイスメモ ファイルを取得したら、 レッド ボタンをもう一度クリックするか、 クリックします ボタンをクリックして保存します。

ヒント: 録音時間は、iPhone のストレージ容量に制限されています。 そのため、十分な音声ファイルを保存できる十分な内部ストレージがあることを確認してください。
iPhoneでボイスメモを編集する方法
オーディオ効果を強化したり、iPhone で録音した音声を調整したりするには、次の手順でボイス メモを編集できます。
ステップ1録音したボイスメモをiPhoneで取得すると、音声ファイルを プレイ いつでも好きなときにボタンを押します。
ステップ2でボイスメモを編集できます。 ドット オーディオファイルの右隅にあるボタンをクリックして入力します 録音を編集する 準備をする。 または、オーディオを録音し、ファイルを調整するオプションを選択するときに、制御インターフェイスにとどまることができます。
ステップ3編集画面では、 Setting 上の左隅にあるボタンを使用して、再生速度、無音モードを設定し、必要に応じて効果を高めます。 選択することもできます 作物 反対側のボタンを押して、オーディオをトリムしてフィットさせます。
注意: 音声録音の任意の部分を録音したい場合は、バーを目的の場所に移動してクリックします 交換する ボタンをクリックして変更します。
ステップ4すべての設定が完了したら、クリックします クリックします オーディオファイルを保存します。 これで、他のユーザーと自由に共有したり、 ボイスメモをメールで送信 あなたが望むように。
パート 2: iPhone でボイスメモを録音するための最良の代替手段
時間制限は言うまでもなく、ボイスメモの音質やその他の中断は、iPhoneでボイスメモを録音するための主要な制限となるはずです. iPhoneでボイスメモを録音するための最良の代替手段は何ですか?
Apeaksoft iOSスクリーンレコーダー は、Windows での iPhone 録音オーディオ用の強力なソフトウェアです。 オーディオとビデオの両方で HD 品質を保証するだけでなく、すべてのユーザーの録画中にアラートなしでミラーリングの安定したプロセスを保証します。 ハイライトは、iPhoneで通話を録音する場合でも、時間、ファイル形式などの制限なしにiPhoneの音声録音を実行できることです. Macユーザーでも学べる MacBook Pro と Air でボイスメモを録音する方法.
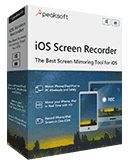
4,000,000+ ダウンロード
USBケーブルなしで、ワイヤレスで安全にiPhoneをコンピューターにミラーリングします。
iPhoneから音声メモ、ビデオ、その他のデータをストリーミングして記録します。
時間とサイズの制限なしにボイスメモをiPhoneに録音します。
最新のiOS 17を搭載したiPhone 16/15/14/13/12/11/26をサポートします。
Apeaksoft iOS Screen Recorderをダウンロードしてインストールします。 コンピューターでiPhoneレコーダーを起動します。 これは、AirPlayまたはスクリーンミラーリング機能を備えたWi-Fiネットワークミラーリングソフトウェアです。
 ステップ2Airplayまたはスクリーンミラーリングを有効にする
ステップ2Airplayまたはスクリーンミラーリングを有効にする画面の右上隅から下にスワイプしてiPhoneの「コントロールセンター」を開き、「スクリーンミラーリング」をタップして「ApeaksoftiOSスクリーンレコーダー」を選択すると、ミラーリング機能が有効になります。
 ステップ3オーディオの録音設定を調整する
ステップ3オーディオの録音設定を調整する「設定」オプションを選択すると、1920×1080 フル HD でビデオを録画したり、パスワードを使用して他の人が iPhone に接続できないようにしたりすることができます。コンピューターの画面全体または iPhone の画面のみを録画できます。
 ステップ4iPhoneで音声メモを録音する
ステップ4iPhoneで音声メモを録音するiPhoneをコンピューターにミラーリングしたら、右の丸いボタンをクリックして音声メモを録音できます。 音量の調整、録音の一時停止と再開、マイクのオン/オフの切り替え、録音ウィンドウのサイズの調整ができます。
 ステップ5音声メモファイルをコンピューターに保存する
ステップ5音声メモファイルをコンピューターに保存する保存したボイスメモは、出力フォルダで確認できます。 ファイルをプレビューし、「エクスポートの開始」ボタンをクリックするだけで、録音したボイスメモファイルをMP4形式でコンピューターに保存できます。

音声メモを録音した後、次のことができます ボイスメモを着信音にする.
PCでiPhoneからボイスメッセージを録音するための推奨される方法
上記の方法は、iPhone と Windows PC で音声録音を行う方法を示しています。 しかし、Windows ユーザーが享受しているのと同じ権利で、Mac にボイス メモを録音したいと思う可能性は大いにあります。 ただし、強力な録音および編集機能を備えた信頼性の高い電話レコーダーをここで見つけることができます. 次に、試してみることをお勧めします Apeaksoft スクリーンレコード これは、Windows ユーザーと Mac ユーザーの両方にとって使いやすいものです。

4,000,000+ ダウンロード
パート 3: iPhone でのオーディオ録音に関する FAQ
ボイスメモはiPhoneにどのくらい録音されますか?
メモは、ファイル拡張子 M4A の MPEG-4 ファイル形式です。 圧縮ファイル形式であるため、ボイスメモの録音には 500 分あたり約 XNUMX メガバイトのストレージ容量、XNUMXKB のストレージ容量が必要です。 ファイルサイズやオーディオの長さが気になる場合は、 ボイスメモを編集する.
参考:iPhone で長時間の講義や会議を行う場合は特に、iPhone の容量に注意し、機内モードを使用してください。
ボイスメモはiPhoneのどこに保存されますか?
ボイスメモに移動して、画面のリストで録音を確認できます。 これまでに使用したことがない場合は、[設定] に入り、iCloud を開いて、ボイスメモの詳細を確認してください。
iPhoneでボイスメモを使用するには?
パート 1 の投稿に従って、必要に応じてボイスメモを使用して録音および編集するための詳細な手順を取得できます。
結論
求めるとき iPhoneで音声を録音する方法 または簡単な編集を行うと、簡単なプロセスになります。 長い講義を録音したり、ファイルをさらに編集するには、 Apeaksoft iOSスクリーンレコーダー 考慮できる究極のソリューションです。 さらに、録音されたボイスメモ ファイルの最大長については、こちらをご覧ください。