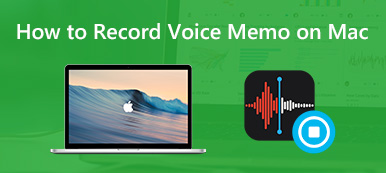ナレーションは、他の方法では聞き取れない可能性のある情報を聴衆に直接提供する簡単な方法を提供します。 簡単に言えば、ナレーションとは、ビデオの再生中にバックグラウンドで誰かが話すことです。
実生活でプレゼンテーションやビデオを作成するとき、PowerPoint、Google スライド、YouTube、Facebook などのビデオのナレーションを録音する方法について考え始めるでしょう。高品質のオーディオ トラックでありながら、非常に高い画質を備えています。 あなたは知っていますか ボイスオーバーを録音する方法?
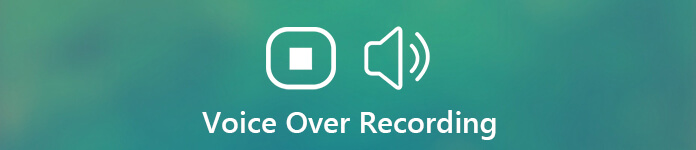
マイク、コンピュータ、オーディオ機器などのデバイスの改善に伴い、 ボイスオーバーレコーダー、簡単にボイスオーバー録音ができます。 この投稿では、コンピューターでボイスオーバーを録音するのに役立つ3つの簡単な方法を紹介します。
パート 1. ソフトウェアで高品質のナレーションをキャプチャする
1 Apeaksoftスクリーンレコーダー
ほとんどのユーザーはナレーションを録音してコンピューターでビデオを作成することを好むため、最初に強力なソフトウェアをお勧めします。 Macでビデオとオーディオを録音する およびWindows。
Apeaksoft スクリーンレコーダー 正確に元の画像と音質でコンピューターにビデオとオーディオを記録するように特別に設計されています。 システムオーディオおよびマイク/スピーカーから直接サウンドをキャプチャする機能があります。
- マイクまたはスピーカーからのナレーションを高品質で録音します。
- システムオーディオカードから元のオーディオ品質でサウンドをキャプチャします。
- あらゆるアクティビティをパワフルに簡単キャプチャ デスクトップ画面レコーダー 4K/HD画質で。
- コンピューター画面/ウェブカメラを記録し、音声をキャプチャし、スクリーンショットを撮ります。
- 録画したビデオの編集、オーディオ ファイルのトリミング、音量の調整、描画、注釈の追加を行います。
- 低CPU、GPU、RAMでキャプチャする最新のハードウェアアクセラレーションテクノロジー。
Aiseesoft Screen Recorder を PC にダウンロードし、指示に従って実行し、準備を整えます。
ホーム ウィンドウで、次のように入力します。 音声録音. 同時にナレーション付きの画面録画が必要な場合は、選択できます ビデオレコーダー オプションを選択します。

ナレーションを録音するには、 マイク。 オフにする システムサウンド あなたがそれを必要としない場合。 このボイス オーバー レコーダーを使用すると、音声録音の音量を調整できるので、BGM を少し残しながらクリアなボイス オーバーを録音するのに非常に便利です。
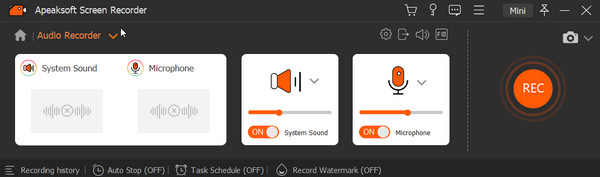
オンライン音楽やラジオを録音するだけの場合は、オンにすることができます システムサウンド をオフにして マイク. そうすることで、ノイズなしでシステム オーディオ カードから直接サウンドをキャプチャできます。
これらすべてのオプションの後、 をクリックしてナレーションの録音を開始できます。 REC ボタン。 ナレーションの録音プロセスを完全に制御できます。
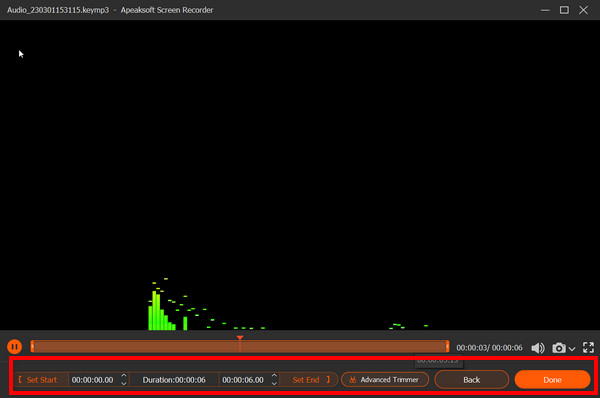
ナレーションの録音が完了したら、キャプチャしたオーディオを聞いて、保存する前に編集することができます。 オーディオの長さを変更したり、ファイルをトリミングしたり、提供されている機能を使用してスナップショットを作成したりできます。
録音したナレーションに満足したら、[保存] ボタンをクリックして、MP3、AAC、M4A などの一般的な出力形式でコンピューターに保存できます。 新しいウィンドウで録画履歴を表示し、編集ツールを採用することもできます。
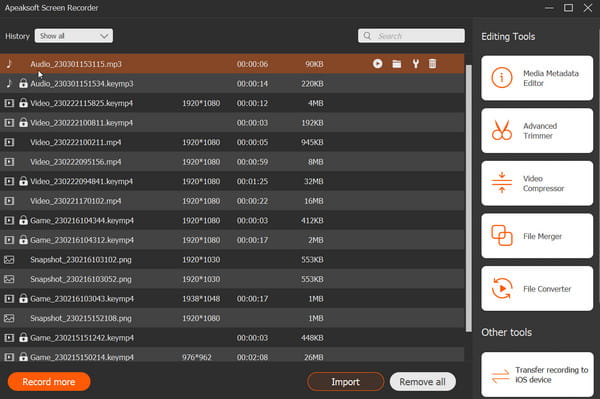
2。 QuickTime Player
QuickTime Playerの は、Mac ユーザー向けのデフォルトの画面および音声録音ソフトウェアです。 Macを使用している場合は、これに頼ることができます デスクトップオーディオレコーダー ナレーションを録音します。 QuickTime Player は、安定した高品質のオーディオ録音体験を提供します。 透かしや、ファイル サイズや録音時間の制限はありません。
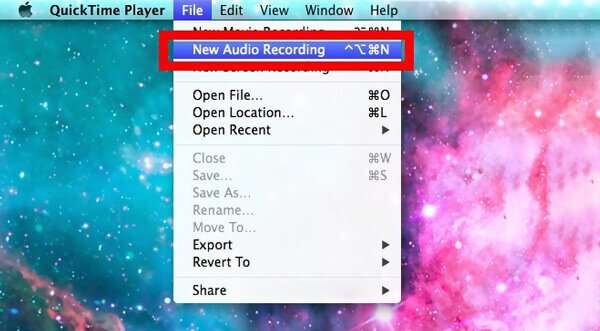
まず、MacでQuickTime Playerを起動する必要があります。 クリック File メニューバーで、次に 新しいオーディオレコーディング オプションを選択します。
新しいポップアップ音声録音ウィンドウが画面に表示されます。 あなたはクリックすることができます 赤い記録 Macでボイスオーバー録音を開始するボタン。 記録プロセスを停止するには、同じボタンを押します。
録音後、録音したボイスオーバーの保存先ファイルフォルダーを選択できます。 それは保存されます M4A フォーマット。 クリック Save キャプチャした音声をMacに保存するボタン。 詳細については、 QuickTimeビデオオーディオ録音.
知っておくべきことのXNUMXつは、QuickTimePlayerはシステムサウンドからオーディオを録音できないということです。 マイクからの音のみをキャプチャできます。 確かに、ナレーションを録音するだけでも面倒なことはありません。
知っておくべきことのXNUMXつは、QuickTimePlayerはシステムサウンドからオーディオを録音できないということです。 マイクからの音のみをキャプチャできます。 確かに、ナレーションを録音するだけでも面倒なことはありません。
パート2.ナレーションを録音する無料オンライン方法
1.Apeaksoft無料オーディオレコーダー
あなたは多くの時間とエネルギーを節約することができます Apeaksoft無料オーディオレコーダー、ナレーションを録音するための無料オンライン ツール。 数回クリックするだけで、ボイスオーバー録音をすばやく簡単に行うことができます。
上記の入口リンクからこのツールを起動して、準備を整えてください。
選択してオンにする システムオーディオ マイク あなたのニーズに基づいて。 次に、 REC ボタンを押して録音を開始します。
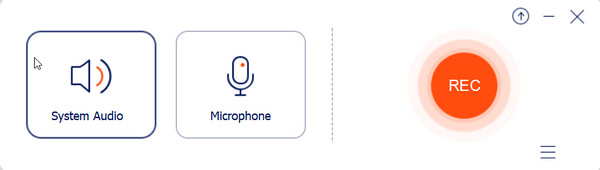
詳しくはこちら 終わり アイコンをクリックして録音を終了します。 これで、効果をプレビューしてナレーションを PC に保存できます。
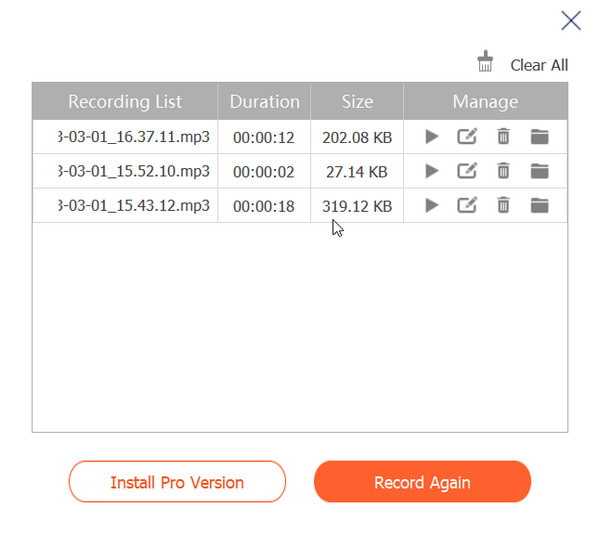
メモ: スクリーン レコーディングとナレーションを同時に行う方法に関するオンライン ソリューションが必要な場合は、試してみることをお勧めします。 Apeaksoft無料スクリーンレコーダー 使用のために。
2. VirtualSpeech オンラインボイスレコーダー
ボイスオーバーを録音するには、 無料オンラインボイスレコーダー。 ここでは、 VirtualSpeechオンラインボイスレコーダー オンラインであなたの声をキャプチャします。 シンプルで便利なボイスオーバー録音機能を搭載しています。 マイクからの音声を簡単に録音できます。
ブラウザーを開き、VirtualSpeech Online Voice Recorderの公式サイトに移動します。
クリック 録音を開始 ボタンを押して、コンピューターでボイスオーバーの録音を開始します。 マイクを使ってあなたの声を録音し、OGGファイルとして保存できます。
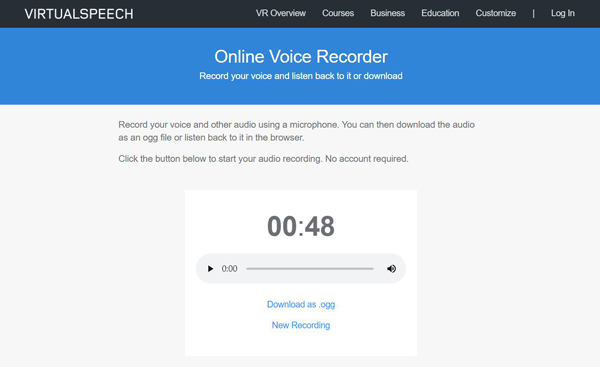
ボイスオーバー録音後、キャプチャしたオーディオファイルをプレビューできます。 次に、 .oggとしてダウンロード コンピューターに保存します。
3.VEED.IOボイスレコーダー
このオンライン プログラムは、インターフェイスの明確で楽しいデザインを使用して、インターネット上でアクセス可能なチャネルを提供します。 これらの手順で試してみてください。
ウェブサイトにアクセスしてクリック オーディオを録音する 真ん中で。
最初に一番下の設定に進みます。 カメラ、マイクなどにアクセスするように変更できます。 フィットするものを選択してクリック 録画 始めること。
終了する時間になったら、 をタップします Force Stop ボタンをクリックして、最終的な効果を確認してください。 入力 クリックします あなたの作品を生成するためのオプション。
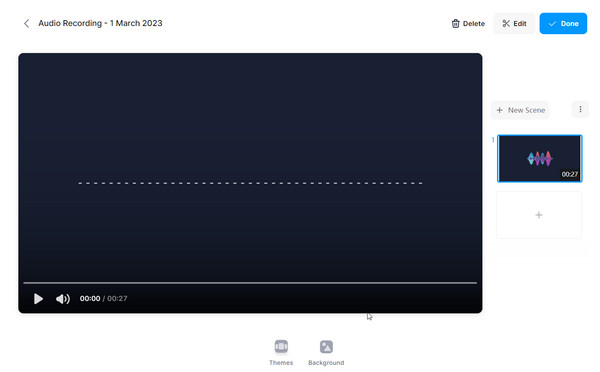
パート 3. 吹き替え録音に関するよくある質問
質問1. PowerPointでナレーションでボイスを録音する方法を教えてください。
多くのユーザーがインターネット上のパワーポイントでボイスオーバーを録音する方法を探しているのがわかります。 実は、PowerPointにはオーディオ録音機能があります。 この機能は インセット セクション。 を選択します スクリーンレコーディング オプション、記録領域を選択し、コンピューターで記録を開始します。
質問2.高品質のボイスオーバーを録音する方法は?
優れたオーディオ録音機器とボイスオーバーレコーダーを入手したときに、本当に高品質で音声を録音したい場合は、いくつかの要素についても考慮する必要があります。 まず、ナレーションを録音するための適切な場所を見つける必要があります。 それから真面目な録音をしたいときは、立ち上がって、読んでいる言葉に注意を払うのがよいでしょう。 最後に、あなたはもっと練習して、あなたのプレビュー音声録音をもっと聞くべきです。 確かに、面白いビデオやゲームプレイのボイスオーバー録音だけを作りたい場合は、普通に話したり話したりすることができます。
質問3. iMovieでボイスオーバーを録音する方法を教えてください。
iMovieは、ボイスオーバー録音機能も提供します。 タイムラインにビデオを追加した後、ナレーションを追加する位置に再生ヘッドを配置し、ナレーションの録音アイコンをクリックしてナレーションを録音および追加できます。
結論
良いとき ナレーションレコーダー、高品質で簡単にナレーションをコンピューターに録音できます。 ボイスレコーダーを選択するには、その主な機能を明確に知っておく必要があります。 レコーダーが異なれば、多くの異なる録音機能が搭載され、さまざまな出力形式が提供され、さまざまな欠点があります。 この投稿を読んだ後、ナレーションを録音する 3 つの効果的な方法を取得できます。 お好きな方を選んでお仕事を進めていただけます。