ビデオとオーディオを iMovie に記録することは、チュートリアルビデオを作成するための便利で効果的な方法です。 このツールを使用すると、オーディオ付きのビデオを録画したり、写真やビデオを編集したり、テーマやタイトルを追加したりできます。
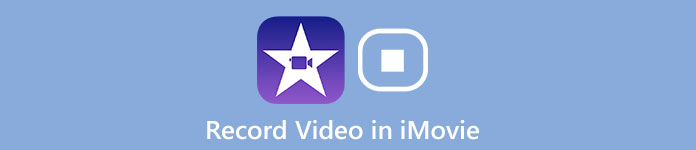
編集後、チュートリアル ビデオを友人やソーシャル メディア プラットフォームで共有できます。 しかし、iMovie でビデオを録画するのは簡単ではありません。 では、iMovie でビデオを録画するにはどうすればよいでしょうか。 目標を達成するためのより良い方法はありますか? この記事を読むだけで、より詳細な情報を得ることができます iMovieでビデオを録画する方法.
パート 1: iMovie でビデオを録画する方法
iMovieを使用すると、ビデオライブラリを閲覧したり、お気に入りの瞬間を共有したり、美しい映画を作成したり、iMovie Theatreのすべてのデバイスでそれらを鑑賞したりできます。 最も人気のあるビデオ編集ツールの1つとして、iMovieはその名声を引き出すための豊富な機能を備えています。
機能と特徴:
1. Mac OS 用の iMovie と iOS 用の iMovie は連携できます。 つまり、iPhone または iPad でビデオの録画または編集を開始し、Mac でビデオをさらに編集できるということです。
2 インターフェースの右上にあるワンクリックで、Facebook、Vimeo、YouTubeなどに直接ビデオを公開できます。
3. iOS ユーザーフレンドリーのみ。 に切り替える必要があります iMovie for Windows Windows ユーザーとしてのオプション。 また、iMovie の録音ソースは Web カメラに限定されており、内部オーディオ録音が禁止されているため、よりクリエイティブな作業を行うスペースがほとんどありません。
iOSデバイスでiMovieにビデオを録画する方法
ステップ1最初に Mac で iMovie を実行します。 次に選択します 新規作成 オプションを押してください 映画 ボタン。 の中に プロジェクトメディア ポップアップ ウィンドウの左側にあるセクションで、 私の映画 をクリックし メディアのインポート 続行します。
Mac の内蔵カメラ機能を使用するには、 カメラ 選択し、赤いライブ ビデオ ウィンドウをクリックして録画を開始します。 ビデオを録画する外部カメラが必要な場合は、FireWire ケーブルで Mac PC に接続するだけです。
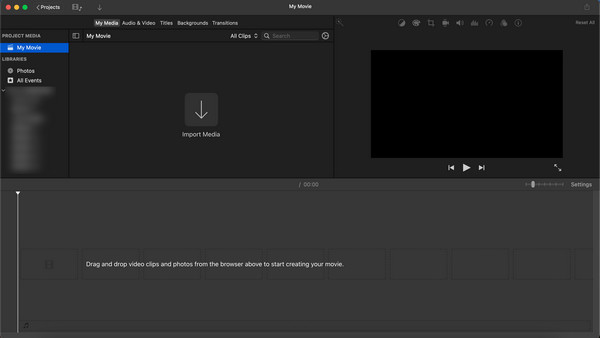
ステップ2正式に記録を開始する前に、入力後に記録対象の設定を変更します FaceTime HDカメラ 内蔵カメラオプションとして。 バーを インポート先 ボックスをクリックして、使用可能なイベントを展開します。 既存のイベント、開いているプロジェクトを選択するか、必要に応じて新しいプロジェクトを作成できます。
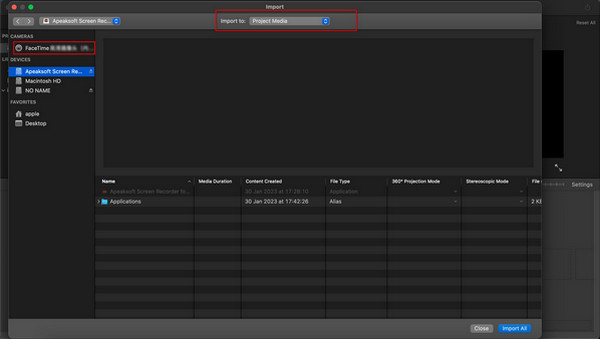
ステップ3設定が完了したら、 録画 ビデオのすぐ下にあるボタンをクリックして、録画を開始します。 もう一度クリックして、記録プロセスを完了します。 必要なビデオ クリップに基づいて、この手順を繰り返すことができます。
すべての設定が完了したら、メイン インターフェイスに戻り、[閉じる] ボタンをクリックしてビデオ録画を終了します。
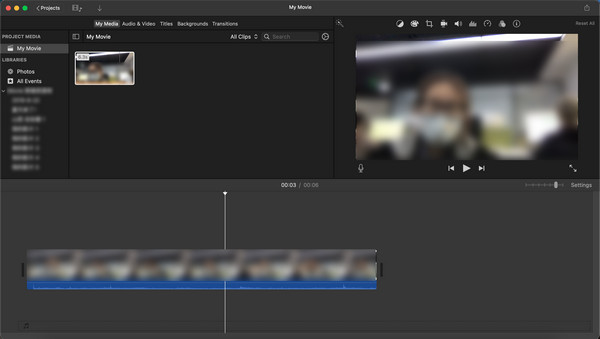
より高品質のビデオを取得するには、iMovie でビデオを録画する際に注意すべきヒントがいくつかあります。
1 コンピュータを調べて、ソフトウェアが正常に動作することを確認します。
2. より高品質のレコーダー ビデオが必要な場合は、不要なアプリケーションをいくつか閉じたほうがよいでしょう。 これらの不要なアプリケーションがノイズを発生させると、オンライン動画の音声がはっきりと聞こえなくなります。
3. ビデオ効果を強化するために、iMovie をビデオ エディタと Mac用スクリーンレコーダー. アクション ショットの速度を変更して、効果を高めることができます。 または、グリーン スクリーン効果を使用して、エキゾチックな場所にキャラクターを配置します。
パート 2: ビデオを録画するための iMovie の代替方法
iMovie でビデオを直接録画および編集することは非常に便利ですが、iMovie にはまだすべての要件を満たすことができないなど、克服できない不足があります。 限られた PC オプション、記録領域、およびカスタマイズされた設定は、楽しいビデオ記録体験の障壁になります。
したがって、より良いビデオを取得するには、他の代替手段が必要です。 エイピークソフト スクリーンレコード 最高のiMovieの代替品になるはずです。
- 画面上のすべてのアクティビティを記録し、ビデオチュートリアルを作成します。 ウェブカメラのビデオをキャプチャする, レコードゲーム 高品質です。
- あなたのビデオを保存する前に、記録領域をカスタマイズし、音声設定を行い、ビデオ録画をプレビューしてください。
- テキストボックス、矢印、ハイライトなどを使用して記録に注釈を付けることができます。 だからあなたはあなたのビデオを編集するために別のプログラムをインストールする必要はありません。
- 事前に好みの設定をすると、次回この設定を使用してビデオを録画できます。
- iMovie でビデオを録画する以外に、 デスクトップオーディオレコーダー. ほぼすべての種類の音楽、ラジオ、会議をほとんど制限なく録音できます。
Apeaksoft Screen Recorderでビデオを録画する方法
ステップ1このソフトウェアを Mac にダウンロードしてインストールします。 入力 ビデオレコーダー. 次に、 ビデオレコーダー のセクションから無料でダウンロードできます。
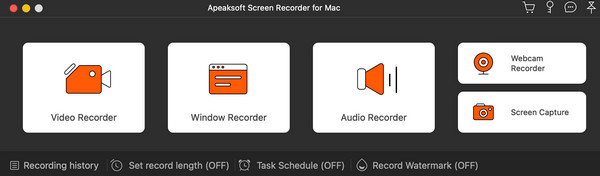
ステップ2次の画面で設定を進めます。 録画領域、カメラ、音声設定をカスタマイズできます。 オンにします カメラ ビデオに自分自身を記録したい場合は、 システムサウンド Mac からすべてのサウンドをキャプチャしたい場合。 あなたが言おうとしていることを記録する必要がある場合は、 マイク. その後、 REC ボタンを押して録音を開始します。
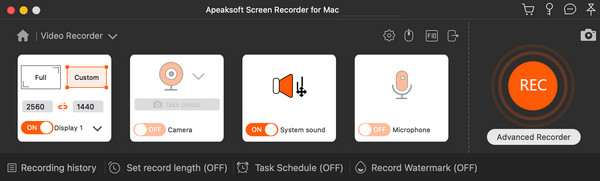
ステップ3理想のパートを録音したら、 Force Stop ボタンをクリックしてビデオ効果をプレビューします。続けて、 Save
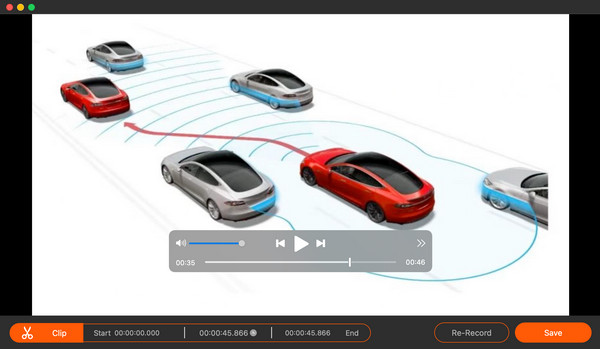
ステップ4次のウィンドウに録画リストが表示されます。 ここでは、録画したビデオの再生、ファイルの名前の変更、保存用のファイル フォルダーの変更、または他のプラットフォームとの共有を選択できます。
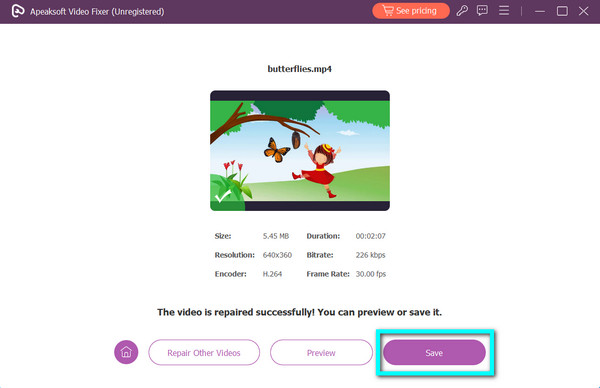
パート 3: iMovie でのビデオ録画に関する FAQ
外部カメラを使って iMovie に直接録画できますか?
そうではないと思います。 iMovie はデバイスの内蔵カメラのみをサポートしており、他の新しい Web カメラやオーディオ レコーダーへの接続は提供しません。 スクリーンとしてのみ機能するか、 ミュージックビデオレコーダー 画面とシステムサウンドのみをキャプチャするためです。
Mac の iMovie で自分のビデオを録画するにはどうすればよいですか?
このソフトウェアを起動したら、電源が入っていることを確認してください FaceTime HD ビデオ カメラ選択のオプション。 その後、Mac のビデオに自分自身を記録できます。
外部マイクを iMovie に追加する方法
最初に Mac を接続するには、マイクを接続する必要があります。 次に、 システム環境設定→サウンド→入力 デバイスが検出されたことを確認します。 それを選択してiMovieを実行すると、電源を入れることができます マイクロフォン 画面左側のリストにあるボタンをクリックします。
iMovie を使って Mac でオーディオとビデオを録音する方法は?
に Macでビデオとオーディオを録音する、iMovie を起動して、 新規作成 セクションを開き、新しいメディアをインポートする準備をします。 次に、 FaceTime HDカメラ をクリックします。 録画 ボタン。録音プロセスが完了したら、「プラス」ボタンをクリックして音声メモを追加できます。
まとめ:
この記事を読んだ後、あなたはについて学ぶことができます iMovieでのビデオ録画 直接。 また、ビデオを録画するための iMovie に代わる最高かつ最もプロフェッショナルな代替手段の XNUMX つを紹介します。 エイピークソフト スクリーンレコード は、ビデオとオーディオの記録、スクリーンショットのキャプチャ、ビデオの編集などを可能にするオールラウンドなスクリーン レコーダーです。 iMovie などのビデオ チュートリアルをキャプチャする必要がある場合は、上記の解決策に従って試してみてください。 ご不明な点がございましたら、コメントに書き込むか、お問い合わせください。 お客様の問題解決のお手伝いができれば幸いです。




