Omegleの は、サインアップせずに見知らぬ人と会話できる無料オンライン ビデオ チャット サイトです。 Omegle をより魅力的なものにしているのは、クールなことを話したり、永遠に残しておきたい興味深い話を共有したりする人に出会える可能性があることです。 現時点では、Omegle ビデオ通話レコーダーが必要です。
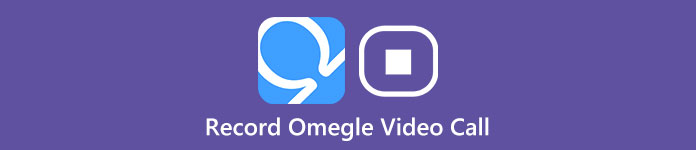
ただし、Omegle には、ビデオ通話を記録するためのサービスが装備されていません。 そのため、高品質のビデオ録画用のプロのビデオ レコーダーを見つけることが不可欠です。 このチュートリアルでは、 Omegle 通話を録音する方法 あなたのデバイスに基づいています。
- パート 1: Windows と Mac で Omegle ビデオ通話を録音する
- パート 2: 電話で Omegle ビデオ通話の録音を完了する
- パート 3: Omegle ビデオ通話の録音に関する FAQ
第1部: Windows と Mac で Omegle ビデオ通話を録音する
1. Omegle ビデオ通話用の無料オンライン レコーダー
Apeaksoft無料スクリーンレコーダー
Apeaksoft無料スクリーンレコーダー は、簡単な手順で Omegle 通話を簡単かつ迅速に記録できる強力なビデオ キャプチャ オンライン ツールです。 これがあれば、マイクとシステム サウンドを介して音声を録音するのは、公園を散歩するのと同じくらい簡単です。 また、ダウンロードせずに画面上のアクティビティを記録し、望ましい時間と領域で会話部分を取得し、期待どおりに WMV または MP4 で出力ファイルを取得することもできます。
以下の手順に従って、Omegle ビデオ通話を簡単に記録します。
ステップ1リーチ Apeaksoft無料スクリーンレコーダー 開き始める前に、設定を変更する準備をします。
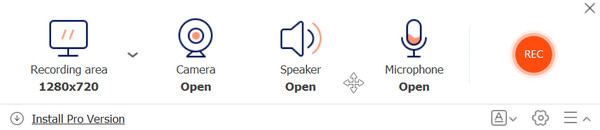
ステップ2メイン インターフェイスでは、録画領域を選択し、ビデオとオーディオの設定を変更できます。 必ずオンにしてください カメラ ビデオ通話を録音している場合。 オーディオソースを自由に選択してください。 スピーカー, マイク または両方。
次に、Omegle に移動し、 REC ボタンを押して通話の録音を開始します。
ステップ3目的のパーツを取得したら、 終わり ボタン。また、録画履歴は以下のリストで確認できます。

VEED。 IO
あなたも到達することができます ヴィードアイオ Omegle ビデオチャットを迅速かつ安全に記録するためのオンラインビデオ録画オプションを備えています。
ステップ1店は開いています ヴィードアイオ 選択して 録画 オプション。 次に、記録する画面ウィンドウを選択します。 画面上の指示に従って、VEED が Omegle 画面にアクセスできるようにしてください。
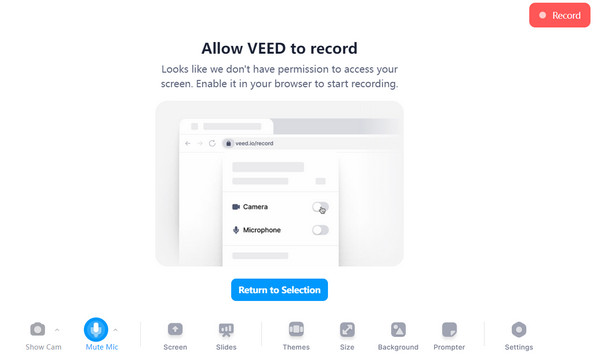
ステップ2Omegle ビデオ チャットの記録を開始する前に、設定をカスタマイズします。 ビデオチャットで自分自身も録画したい場合は、マイクのミュートを解除してカムを表示することを忘れないでください. Omegle チャット ウィンドウを選択します。 画面 オプション。 次に、をクリックします 録画 始めること。
ステップ3スマートフォンのWebLink画面から次を選択します。 Force Stop ボタンを押して録音を完了します。 次のウィンドウでビデオ効果をプレビューできます。
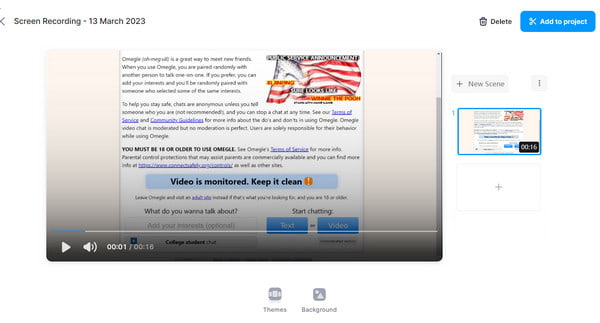
スクリーンキャスト-O-Maticを
シーンキャスト - オ - マティック オメグルビデオ通話を記録するための最も人気のある無料オンラインレコーダーの一つです。 Screencast-O-Maticによって毎日35000本以上のビデオが録画されています ウェビナーをキャプチャScreencast-O-Maticを使用してOmegleビデオ通話を簡単に録画するには、次の手順を参照してください。
ステップ1公式サイトにアクセスし、右上の「録画開始」ボタンを押してください。 プログラムをダウンロードする必要がないため、この方法を選択することが重要な利点となります。

ステップ2記録領域を選択します。 ドットをドラッグして移動して、記録領域のサイズを調整できます。 次に、システムオーディオが適切な音量で鳴っていることを確認します。 ブラウザを開いて、新しい Omegle ビデオ チャットを開始します。 Omegle で会話が開始されたら、赤いボタンをクリックして録音を開始します。
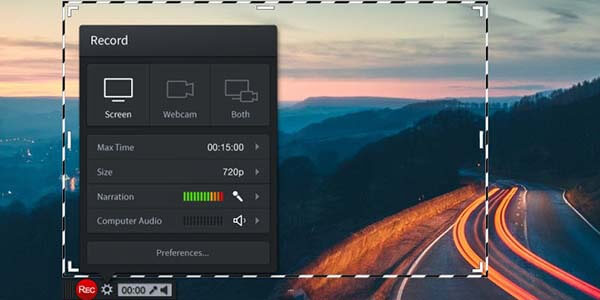
ステップ3すべてが完了したら、録画ボックスの「停止」をクリックして、チャット用の Omegle ビデオを取得します。 Omegle ビデオ通話の録画をコンピューターにダウンロードする前に、ファイルをプレビューしてください。
2. Windows と Mac の両方に対応した強力なデスクトップ レコーダー
Apeaksoft スクリーンレコーダー
PC でのビデオ録画の互換性と機能上の問題からあなたを救うために、以下を試すことを強くお勧めします。 Apeaksoft スクリーンレコーダー. これは、Omegle ビデオ通話を記録するための最高かつ最もプロフェッショナルなツールです。
また、Omegle のビデオ通話を録画している間、この Mac用スクリーンレコーダー & Windows では、同時にスクリーンショットを撮ることもできます。 ハイライト、テキストボックス、矢印などでスクリーンショットに注釈を付けることができる複数の編集機能があります。

4,000,000+ ダウンロード
コンピュータにビデオ/オーディオとキャプチャ画面を記録します。
全画面またはカスタマイズした画面サイズで記録領域を設定します。
録画ビデオをプレビューして、WMV、MOV、MP4などとして保存します。
オンラインビデオをキャプチャし、 LOLゲームプレイの記録、Webカメラのビデオを入手し、ビデオチュートリアルなどを作成します。
以下は、Apeaksoft Screen Recorderを介してOmegleビデオ通話を録画する方法に関するチュートリアルです。
ステップ1公式WebサイトからApeaksoft Screen Recorderの最新バージョンをダウンロードしてインストールします。 その後、Omegle でビデオ通話を開始する前に、コンピューターでプログラムを起動します。
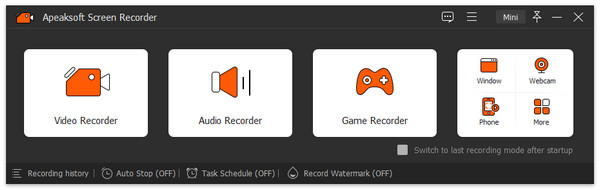
ステップ2選択する ビデオレコーダー ビデオ録画のパラメータを調整するオプション。 で記録領域をカスタマイズできます 全画面表示 or カスタム地域. Omegle でビデオチャットを録画するには、オンになっていることを確認してください。 システムサウンド 他のスピーカーと マイク ウェブカメラ あなたも会話に参加している場合。
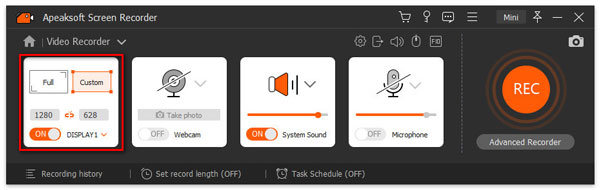
ステップ3クリック REC ボタンをクリックして、Omegle トークを録音します。 プロセス中は、 ツールボックス ボタンをクリックして、枠線や図形、テキスト、画像などの設定を自由に変更します。次に、 終わり ボタンと 転送 次のウィンドウでプレビューした後、あなたの作品。
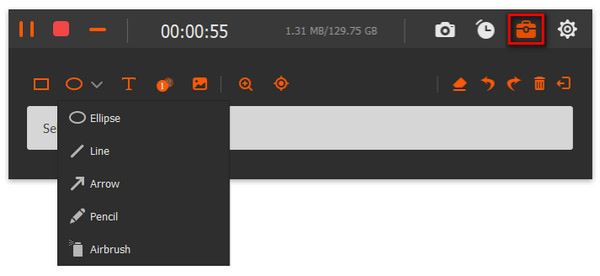
ステップ4その後、履歴リストでビデオ録画を表示でき、必要に応じて編集ツールがサイドバーに表示されます。
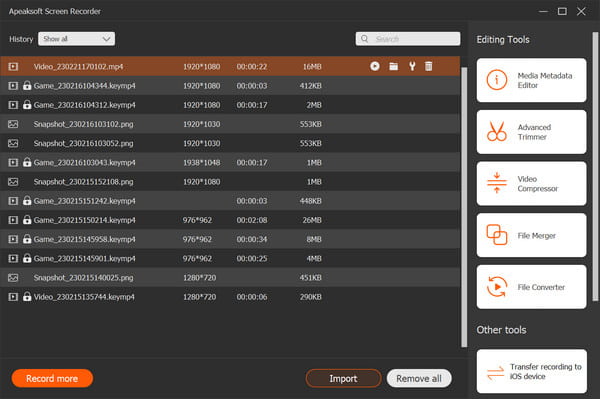
第2部: お使いの携帯電話で完全な Omegle ビデオ通話の録音
1. Android 用の Omegle 動画を録画する
内蔵スクリーンレコーダー
間違いなく、Omegle ビデオを録画する最も簡単で迅速な方法として、Android スマートフォンに組み込まれているスクリーン レコーダーを使用できます。 以下の手順に従って、ビデオチャットの録画を開始してください。
ステップ1上からスワイプして、クイック設定リストを展開します。 ここでは、 画面記録 セクション (または 編集 ボタンをクリックして開きます)を入力してください。
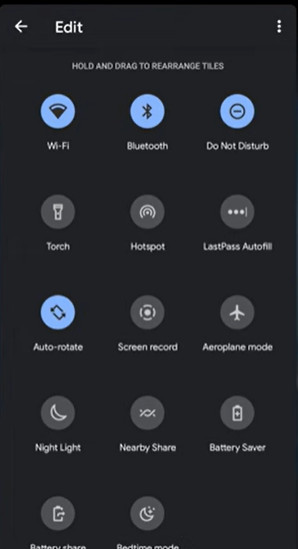
ステップ2必要に応じて設定を行ってください。 選ぶ デバイスの音声, マイク または、Omegle ビデオ録画の両方。 便宜上、タップとタッチが表示されていることを確認してください。 次にクリック お気軽にご連絡ください 開始ボタン
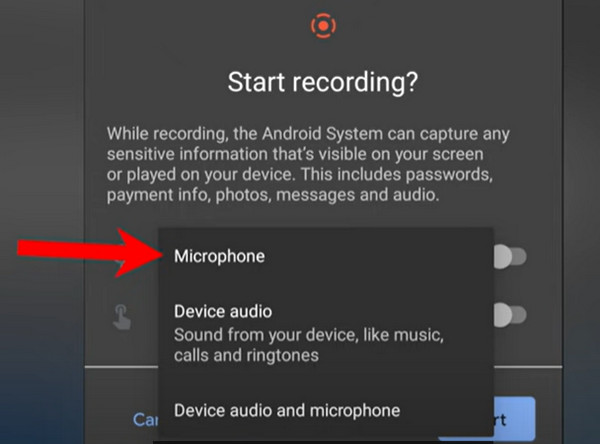
ステップ3すべての設定が完了したら、上から下にスワイプし、タップして録音プロセスを停止できます。
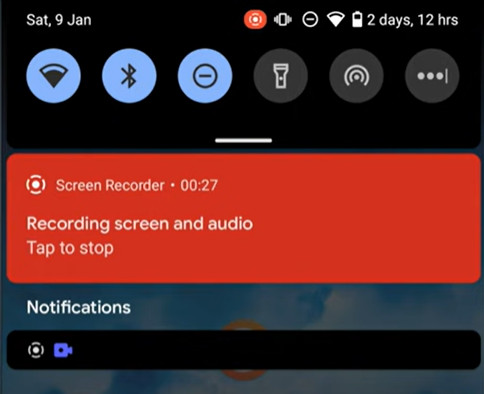
EZスクリーンレコーダー
EZ Screen Recorder は、Android ユーザーがわかりやすいインターフェイスであらゆるビデオをキャプチャできる効果的なツールです。
ステップ1Android デバイスに EZ Screen Recorder をダウンロードします。 クリック カメラ ボタンをクリックしてこのアプリを開きます。
ステップ2次のオプションでは、次の方法で画面を記録できます。 REC ボタン。 また、オーディオとビデオの設定は、 ツールボックス よろしければボタンをクリックしてください。
ステップ3電話で Omegle ビデオチャットを記録したら、上から下にスワイプし、機能列をタップして記録を停止します。
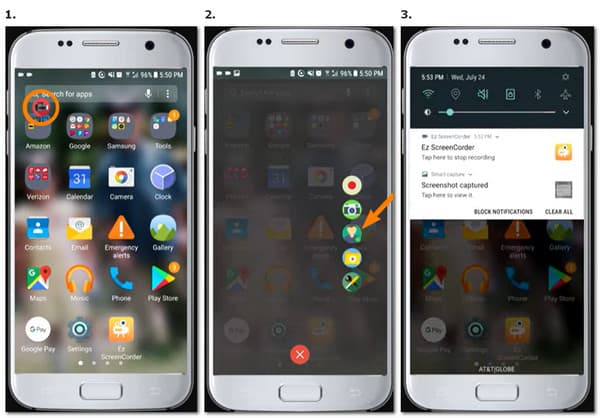
2. iOS デバイスで Omegle の通話をキャプチャする
ダウンロード不要の画面録画
iPhone のホーム コントロールを介して、ダウンロードせずに Omegle 通話をキャプチャすることもできます。
ステップ1クリック 設定 ボタンをクリックして入力します コントロールセンター。 検索 スクリーンレコーディング 利用可能なコントロールのオプション。 をタップします さらに ボタンをクリックして、含まれているコントロールに追加します。
ステップ2その後、あなたは到達することができます トップページへ 画面上の隅から下にスワイプした後。 クリック レコーディング ボタンを押して、Omegle チャットに切り替えて録音します。
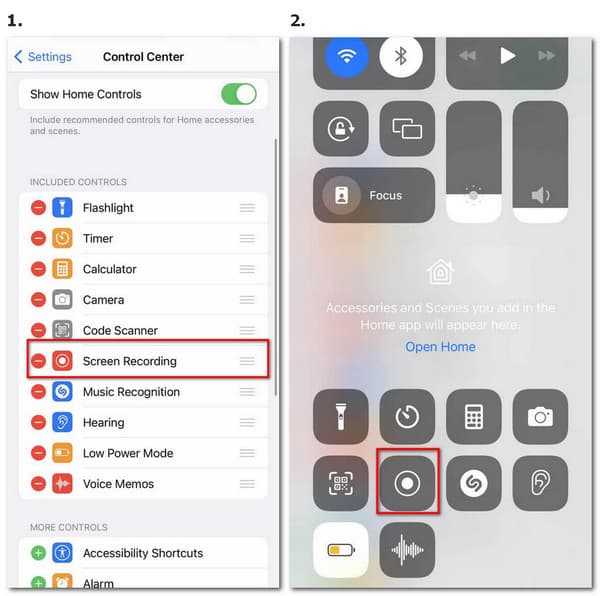
ステップ3録音を終了したい場合は、上の画面の赤いボタンをクリックして、 Force Stop 終了します。 その後、写真に記録されたビデオを見つけることができます。
それを記録しなさい!
Record it! をダウンロードすると、iPhone/iPad/iPod で Omegle ビデオ通話を簡単に録画できます。 申請し、以下の手順に従って対象を完成させてください。
ステップ1このアプリを iPhone にダウンロードします。 インストール後、それを開き、有効にして録音を開始します それを記録する! 捕獲 オンスクリーン放送。 通知に邪魔されたくない場合は、チェックしてください 邪魔しないで それを防ぐためのオプション。
ステップ2Omegle チャットに切り替えて、必要な会話をキャプチャします。 その後、上の画面の赤いフローティングバーをクリックして選択します 録音を停止 ボタンで終了します。

パート 3. Omegle ビデオ通話の録音に関する FAQ
Omegle は会話中にカメラを使用しますか?
現在のバージョンの Omegle は、他の人とのテキスト チャットとビデオ チャットの両方に使用できます。 カメラのオン/オフを選択して、各トーク中に好きなように通信できます。
他の人に気付かれずに Omegle のビデオ通話を録音するにはどうすればよいですか?
次のようなサードパーティのツールを採用できます Apeaksoft スクリーンレコーダー 記録プロセスのアラートなしで Omegle ビデオ通話を記録します。 記録する前に、それが許容可能で合法であることを確認してください。
使用する Omegle ビデオ アプリはありますか?
まだ。 このビデオ チャット アプリの公式バージョンはありません。Omegle にアクセスして他のユーザーとの会話を開始するには、Web ブラウザーを使用する必要があります。
Omegle のビデオ通話を正常に記録するにはどうすればよいですか?
高品質のビデオを取得するには、最初にソフトウェアが PC で正常に動作することを確認する必要があります。 次に、不要なアプリケーションをいくつか閉じ、ノイズが多い場合はオーディオ ソースをオフにすることを忘れないでください。 また、Omegle の動画をスムーズに録画できるように、十分な明るさの適切な場所を選択し、スピーカーに事前に通知することをお勧めします。
結論
上記の紹介に基づいて、さまざまな方法を利用できます Omegle ビデオ通話の録音. 豊富な機能で簡単操作をお望みなら、 Apeaksoft スクリーンレコーダー Windows と Mac の両方で最良の選択となります。 オンラインの Sceencast-O-Matic なども選択できます。 Omegle ビデオ通話を記録するための代替プログラムについて何か考えがある場合は、コメントでアイデアを共有してください。




