注釈を付けたり、重要な音声情報をキャプチャしたりする場合、効果的で安全なツールを使用して Mac にボイス メモを記録する必要があることがわかります。 しかし、製品が大量に市場に出回っているため、ボイスメモを録音するための使いやすいツールを選択するのが難しくなっています。
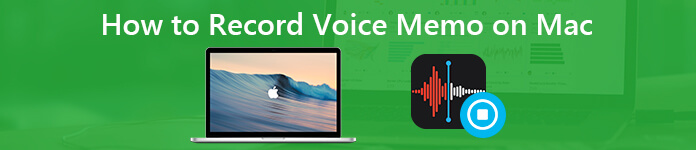
macOS Mojave 以降にアップデートした場合は、ボイスメモ、株価、ホーム、ニュースなどのネイティブ iOS ツールを Mac コンピューターにインストールできます。 ボイスメモ機能は、新しいソリューションをもたらしました Macbook Air で音声を録音する方法、Pro、その他のモデル。 しかし、Mac でボイスメモを録音するためのより良い、または無料方法はありますか? この投稿で答えが表示されます。
- パート1:Apple Voice Memosアプリを使用してMacで音声メモを録音する方法
- パート2:時間制限なしでMacでオンラインオーディオおよびボイスメモを記録する代替方法
- パート 3: 無料オンライン ツールを使用して Mac でオーディオを録音する方法
- パート 4. Mac でのボイスメモの録音に関する FAQ
パート1:Apple Voice Memosアプリを使用してMacで音声メモを録音する方法
iPhoneのVoiceMemosアプリでできることと同じように、Macでボイスメモを無料で録音および編集できます。 macOSMojave以降を実行しているMacBookProとMacBookAirでボイスメモを録音するのは少し異なる場合があります。 Macアプリのデフォルトのボイスレコーダーを読んで詳しく知ることができます。
Macでボイスメモを録音する方法
ステップ1「アプリケーション」フォルダからボイスメモアプリを開きます。
ステップ2左下の録音ボタンをクリックすると、Mac でボイスメモの録音が開始されます。
ステップ3「一時停止/再開」をクリックして、不要な音声録音をスキップします。
ステップ4Macでのオーディオの録音を停止するには、[完了]を選択します。
ステップ5新しいボイスメモの録音は、ボイスメモアプリ内の左側のペインに表示されます。 ファイルを選択し、「再生」をクリックしてMacでボイスメモを再生します。
ステップ6録音したボイスメモを好きな方法で共有するには、「共有」をクリックします。
保存された音声メモはM4Aとして保存されます。 ほとんどのデバイスでM4Rファイルを再生する場合は、 音声メモをMP3に変換します 最初に。
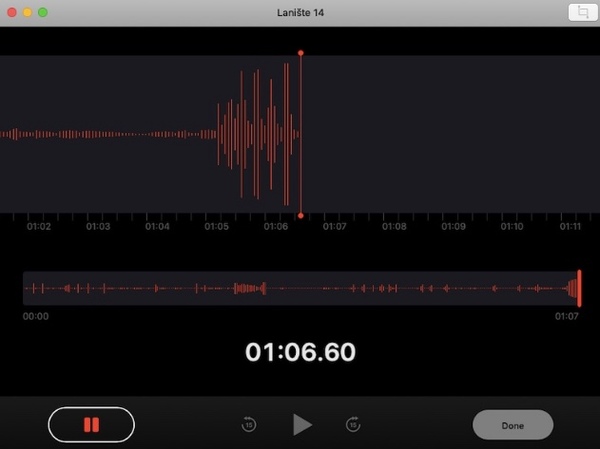
Macで音声録音を編集する方法
ステップ1保存したボイスメモをリストから選択します。 次に、右上隅にある[編集]をクリックします。
ステップ2音声録音の名前をダブルクリックします。 ボイスメモ録音の新しい名前を入力します。 Macでボイスメモの名前を変更するには、[Enter]をタップします。
ステップ3「トリム」をクリックして、オーディオトリマーにアクセスします。 トリムスライダーをドラッグアンドドロップして、必要なオーディオクリップを抽出します。 Macでボイスメモをトリミングするには、[保存]、[完了]の順にクリックします。
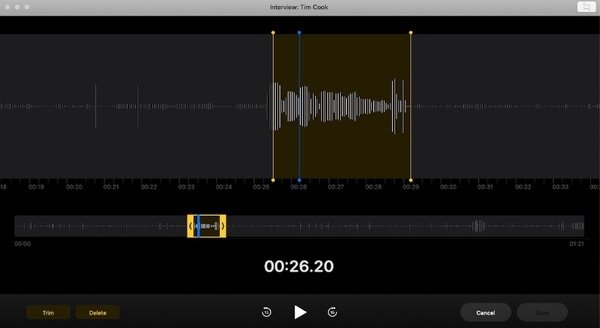
ステップ4削除したいボイスメモを選択します。 キーボードの「削除」を押します。 Macでボイスメモを削除するには、「削除」をクリックします。
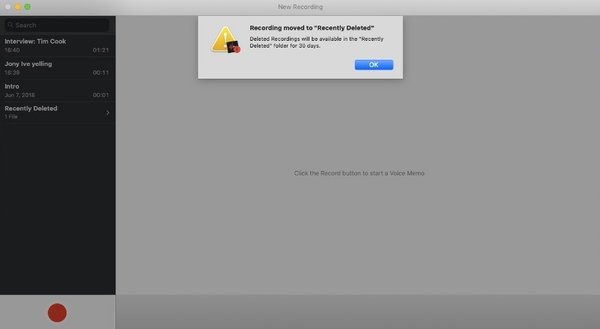
ステップ5「音声メモ」ドロップダウンメニューから「設定」を選択します。 「ボイスメモ設定」ウィンドウで、削除した周波数と音質を明確に設定できます。
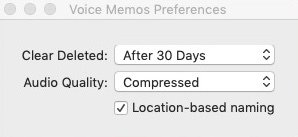
Mac Mojaveでボイスメモの録音を見つける場所
Macでボイスメモを録音すると、録音ファイルはデフォルトの出力フォルダに自動的に保存されます。 ボイスメモはMacのどこにありますか? さて、Macでボイスメモを見つけるには、「フォルダに移動」に次のコマンドを入力できます。
/ Users / your_username / Library / Application Support / com.apple.voicememos / Recordings
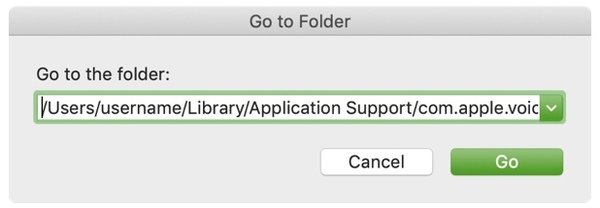
前に述べたように、ボイスメモ アプリは iPhone、Mac、iPod などの iOS デバイスでアクセスできます。 iPhoneでボイスメモを録音する方法.
パート2:時間制限なしでMacでオンラインオーディオおよびボイスメモを記録する代替方法
Apple Voice Memos が突然機能しなくなったと不満を言う人もいます。 Voice Memos アプリの制限を回避したい場合は、 Apeaksoftスクリーンレコーダーfor Mac 助けを求めて。 ボイスメモと比較して、オンラインおよびオフラインのソースから元の品質で録音を取得できます。 実際には、MacBook Air および Pro でオーディオを録音するためのより多くの機能を利用できます。
Mac Voice Memos Alternativeの主な機能
- カスタマイズされた画面サイズのウェブカメラビデオで画面上のアクティビティをキャプチャします。
- ストリーミングオーディオ、オンラインオーディオ、およびマイクの音声を高音質で録音します。
- スケジュールされたタスクを設定することにより、Macで任意の長さで音声メモを録音できます。
- 録音したオーディオをMP3、WMA、AAC、M4Aおよびその他の形式で保存して、簡単に再生できます。
- Macでビデオとオーディオを記録する 同時に、遅れることなく。
ステップ1無料ダウンロード、インストール、起動 マックオーディオレコーダー。 Macでのみボイスメモを録音するには、「オーディオレコーダー」をクリックします。

ステップ2「マイク」をトリガーして音声を録音します。 スピーカーがMacコンピューターの近くにあることを確認してください。 マイクの音量は自由に調整できます。 内部の音声とマイクの音声を同時に録音したい場合は、「システムサウンド」もオンにする必要があります。

ステップ3「REC」をクリックして、Macで録音を開始します。 ホットキーを使用してオーディオ録音を制御するように求められます。 手動でプロセスを一時停止および再開することもできます。

ステップ4Mac ではボイスメモを可能な限り録音できます。ただし、オーディオ録音の長さを制御したい場合は、上部の時計ボタンをクリックします。

ステップ5録音終了後、すぐにボイスメモ録音ファイルをプレビューできます。 左下にオーディオクリッパーが内蔵されています。 最後に、「保存」をクリックしてから「次へ」をクリックして、音声録音ファイルを取得します。

あなたがしたい場合 記録ウェビナー およびその他のオンライン会議では、内で「ビデオレコーダー」を選択できます。 Mac用スクリーンレコーダー 代わりに。 一般的に、Apeaksoft Screen Recorderはワンストップソリューションです。 ゲームプレイ、ストリーミングビデオ、オンラインWebカメラビデオ、その他多くの画面上のアクティビティを遅滞なく記録できます。 つまり、ここで時間制限なしでMacに音声メモを録音することができます。また、他のビデオおよびオーディオアクティビティも録音できます。
ステップ6次のウィンドウに、オーディオ ファイルの録音履歴が表示されます。 ここでは、右側のバーのツールを使用して、ボイスメモをさらにすばやく編集することもできます.
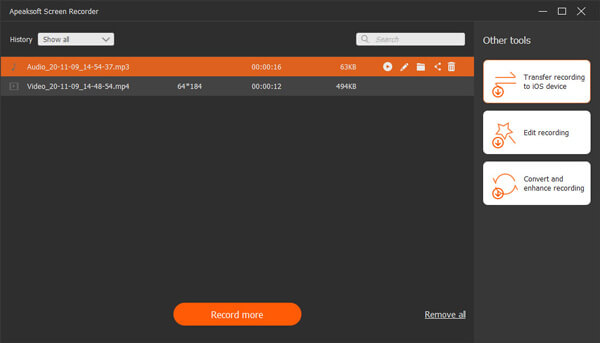
簡単な手順で、無料オンライン ツールを使用して Mac でオーディオを録音する効果的な方法で、すばやくボイス メモを録音できます。 ボイスメモの録音に加えて、Apeaksoft Screen Recorder を使用して レコーダーウェビナー 「ビデオレコーダー」セクションにあります。 一般的に言えば、Apeaksoft Screen Recorder はワンストップ ソリューションです。 ゲームプレイ、ストリーミング ビデオ、オンライン Web カメラ ビデオ、その他多くの画面上のアクティビティを遅延なく記録できます。 つまり、時間制限なしで Mac に音声メモを録音したり、その他のビデオやオーディオのアクティビティを記録したりできます。
パート 3. 無料オンライン ツールを使用して Mac でオーディオを録音する方法
組み込みの機能と Mac用スクリーンレコーダー オフラインでボイスメモを録音します。 ただし、無料 Mac 用ボイス レコーダーをお探しの方は、引き続きお勧めします。 Apeaksoft無料オーディオレコーダー. ダウンロードして待つことなく、数回クリックするだけでボイスメモの録音を開始できます。
ステップ1上記のリンクでこのツールを開き、プログラムを起動します。
ステップ2必要に応じて、「システム オーディオ」と「マイク」をオンにすることを選択します。 次に、「Rec」ボタンをクリックして録音を開始します。
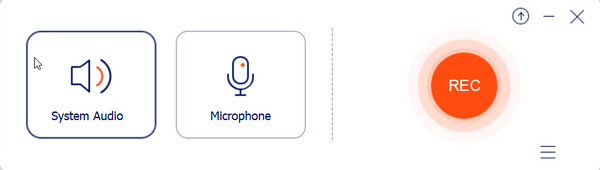
ステップ3「終了」ボタンをクリックして録音を終了します。これで、エフェクトをプレビューし、ファイルを PC に保存できるようになります。
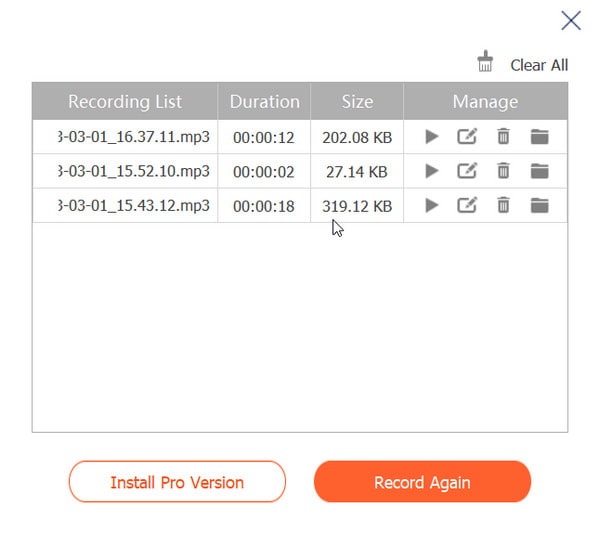 人々はまた尋ねます:
人々はまた尋ねます:パート 4. Mac でのボイスメモの録音に関する FAQ
質問 1. Mac でボイスメモを録音できないのはなぜですか?
Mac で Voice Memos アプリを使用する場合は、OS が macOS Mojave 以降を実行しているかどうかを最初に確認してください。 次に訪問 システム設定 トップメニューと サウンド設定 有効にする ユーザー インターフェイスの効果音を再生する そしてアプリでチェック。
質問 2. MacBook Pro でボイスメモを録音できる時間はどれくらいですか?
Mac のストレージ容量によって異なります。 そのため、不要なファイルを消去して、ボイスメモを録音するための十分なスペースを残しておく必要があります。
質問 3. ボイスメモを永久に保存するにはどうすればよいですか?
USB ドライブを使用してボイス メモをバックアップしたり、音声を録音したり、すべての録音履歴を次の場所に表示したりできます。 Apeaksoft スクリーンレコーダー データを失うことなく。
まとめ:
この投稿はあなたを紹介しました Macでボイスメモを録音するための最良のソリューション、ステップバイステップの説明とともに。 この投稿が役に立った場合は、友達と共有し、下のコメント欄で意見を表明してください。




