Macコンピュータとラップトップで画面を録画する方法
Macでの画面録画 特定のアプリケーションのビジュアルガイドを作成したり、eラーニングを作成したり、ソフトウェアの問題を説明したりする必要がある場合、画面録画は不可欠です。幸いなことに、macOSにはこれらの作業を迅速に完了するための機能が備わっています。さらに、サードパーティ製のツールを使えば、追加機能や高度な画面録画機能も利用できます。この具体的なチュートリアルでは、Macコンピューターまたはラップトップで実証済みの方法を説明し、それぞれのワークフローを実演します。
ページコンテンツ:
パート1. Macで画面を録画する最も推奨される方法
Macに標準搭載されている画面録画機能は良い出発点ですが、あまりにもシンプルすぎます。幸いなことに、 Apeaksoft スクリーンレコーダー あなたのニーズを満たします。Macで画面録画を行うために必要なものがすべて揃っています。さらに、スクリーンショットエディタなどの追加機能も搭載されています。さらに重要なのは、超高品質の画面録画が作成できることです。
Macとラップトップの画面を録画するワンストップの方法
- Mac の画面をオーディオや自分の声付きで録画します。
- 画面全体または特定のウィンドウをキャプチャします。
- Mac 画面を録画しながら、キャプション、ステッカー、ペイントを追加します。
- 組み込みのメディアプレーヤーで画面録画をプレビューします。
- Mac の画面録画を高品質のビデオ ファイルとして保存します。

Macで音声付きで画面を録画する方法
ステップ 1:
Macにスクリーンレコーダーをインストールする
お使いのパソコンまたはノートパソコンにインストールしたら、Macに最適なスクリーンレコーダーを起動してください。PC版もあります。 ビデオレコーダー ホーム画面で。Macで静止画の画面録画をしたい場合は、 スクリーンキャプチャ を代わりにお使いください。

ステップ 2:
Macで画面を記録する
掃除機のスイッチを入れます。 ディスプレイ オプションを選択し、録画範囲を設定します。例えば、画面全体を録画するには、 フルそれ以外の場合は、 カスタム 手動で設定できます。 システムサウンド オプションを選択して音量を調整します。コンピュータからの音声をキャプチャします。Macの画面録画に自分の顔や反応を追加したい場合は、 カメラ マイク.
その他のカスタムオプションを取得するには、 設定 ボタンを押して 環境設定 ダイアログが表示されます。設定が完了したら、 REC ボタンを押すと、Macで画面と音声の録画が開始されます。画面録画中に、重要な瞬間のスクリーンショットを撮るには、 カメラ ツールバーのボタンをクリックします。さらに、ペイントツールとテキストツールを使えば、ステッカー、図形、テキストを追加できます。

ステップ 3:
画面記録のエクスポート
クリック Force Stop 録画が完了したら、ボタンをタップしてください。内蔵メディアプレーヤーで録画結果をプレビューできます。さらに、録画した動画は編集、共有、削除することも可能です。 記録履歴 窓。

パート2. Macで画面録画のショートカットを使用する方法
macOS Mojave 10.14以降、Appleはスクリーンショットアプリを追加しました。このアプリを使うと、キーボードショートカットでMacの画面を録画できます。少しシンプルですが、スクリーンショットアプリは良い出発点となるでしょう。このアプリでは、画面全体、選択した領域、または画面上の特定のウィンドウを録画できます。さらに、内蔵マイクまたは外付けマイクを選択して、Macの画面を録画しながら音声を録音することもできます。
我々が好きなもの
1 無料で利用できます。
2. インストールは必要ありません。
3. 画面全体、特定の領域、またはウィンドウを記録します。
嫌いなもの
1. macOS Mojave 10.14以降でのみ利用可能です。
2. ボーナスオプションがありません。
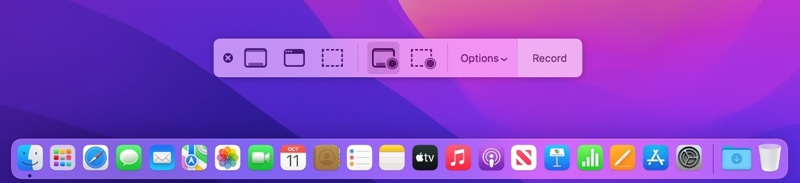
ステップ 1: キーボードショートカットを押す コマンド+ + 5シフト スクリーンショットアプリを起動します。
ステップ 2: ツールバーでは、いくつかのオプションが表示されます。 画面全体をキャプチャ、選択したウィンドウをキャプチャ、選択した部分をキャプチャ、画面全体を記録、選択した部分を記録.
ステップ 3: ニーズに応じて1つのオプションを選択してください。 画面全体を記録 or 選択部分を記録.
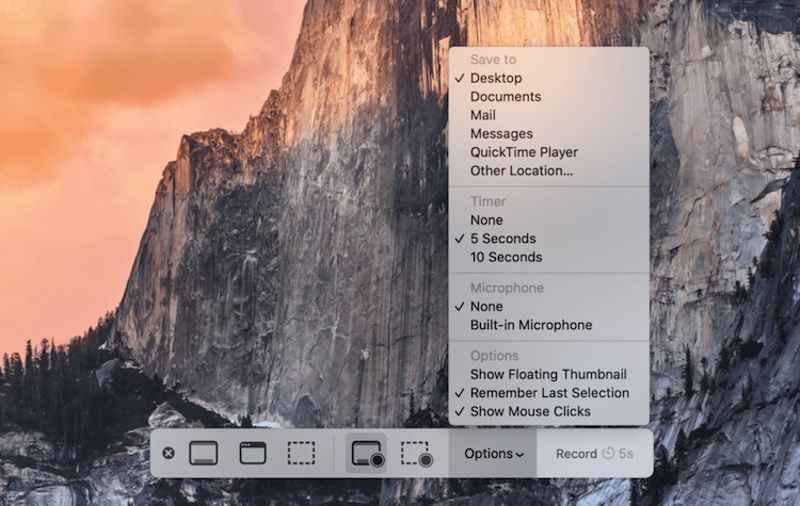
ステップ 4: 次に、 オプション ボタンをクリックしてコンテキスト メニューを展開します。
ステップ 5: 下のオーディオソースを選択します マイク セクションを参照してください。音声をキャプチャしたくない場合は、 なし.
ステップ 6: 目的地を選択してください に保存 のセクションから無料でダウンロードできます。
ステップ 7: さらに、 タイマー と他のオプション。
ステップ 8: 準備ができたら、 録画 Mac で画面の録画を開始するボタン。
ステップ 9: 画面録画を停止するには、 録音を停止 画面上部のメニューバーにあるボタンをタップします。または、 コマンド+コントロール+ Esc 録音をすぐに停止します。
ステップ 10: 画面録画が生成されると、右下にサムネイルが表示されます。サムネイルをクリックすると録画が開きます。
ステップ 11: ここで編集または削除できます。デフォルトでは、録画は自動的にデスクトップに保存されます。
パート3. Macの内蔵スクリーン録画ツールを使って画面を録画する方法
Macに標準搭載されている画面録画ツールはQuickTime Playerです。ほぼすべてのMacコンピューターとラップトップにプリインストールされているメディアプレーヤーで、画面録画機能も搭載されています。実際、macOS High Sierra以前では、QuickTimeはMac画面を無料で録画できる唯一の内蔵ツールです。もちろん、高度な機能は搭載されていません。内蔵マイクまたは外部マイクからの音声しか録音できないため、音質は良くありません。
我々が好きなもの
1. Macにプレインストールします。
2. Macで画面を無料で録画します。
3. 画面録画を他のアプリケーションと共有します。
嫌いなもの
1. 著作権保護されたビデオを録画できません。
2. 画面録画を編集できません。
3. QuickTime 画面音声録音 アドオンが必要です。
ステップ 1: Video Cloud Studioで QuickTime Playerの アプリを アプリケーション フォルダを検索することもできます クイックタイム from スポットライト 結果から開きます。
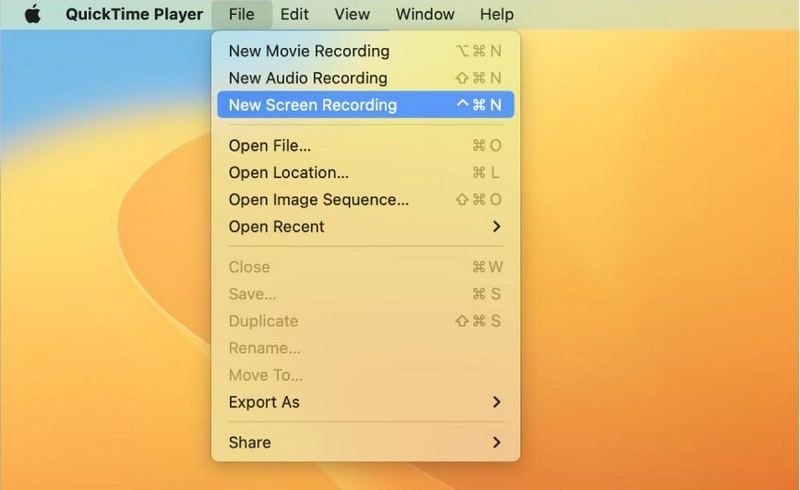
ステップ 2: に行きます File トップメニューバーのメニューから 新しいスクリーンレコーディング。 または、を押します コントロール + コマンド + N QuickTime の画面録画ウィンドウにアクセスします。
ステップ 3: Macの画面を音声付きで録画したい場合は、 下向き矢印 のそばに 録画 ボタンをクリックします。次に、 マイク セクションのような 内蔵マイク.
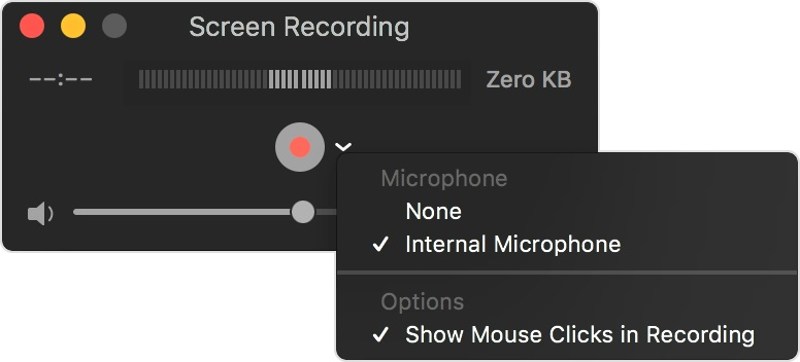
ステップ 4: 記録中にマウス クリックを表示するか非表示にするかを決定します。
ステップ 5: 準備ができたら、 録画 Mac で QuickTime を使用して画面録画を開始するためのボタン。
ステップ 6: 画面上の任意の場所をクリックすると、画面全体をキャプチャできます。特定の領域を録画したい場合は、カーソルをクリックしてドラッグし、その領域をカバーしてください。
ステップ 7: 録音を停止するには、 コマンド+コントロール+ Escをクリックするか、 Force Stop 上部のメニューバーにあるボタンをクリックします。
ステップ 8: 録画はQuickTimeで開きます。ここで直接再生、編集、共有できます。
ステップ 9: 録音を保存するには、ファイル メニューに続いて Save。 またはを押します コマンド+ S 一緒にボタン。
注意: QuickTime は画面録画を MOV 形式で保存します。
パート4. OBSを使ってMacで画面録画する方法
OBSスクリーンレコーダー はMac用のオープンソースのスクリーンレコーダーです。Macパソコンやノートパソコンの画面を録画するもう一つの選択肢です。内蔵ツールと比較して、OBSはより多くのオプションを提供しています。欠点は設定が複雑なことです。OBSを使ってMacで画面を録画する手順は次のとおりです。
我々が好きなもの
1 無料です。
2. 幅広いカスタム オプションを提供します。
3. Mac 画面を録画してストリーミングします。
嫌いなもの
1. 設定が複雑です。
2. ユーザーは、オーディオ信号をキャプチャするために仮想オーディオ デバイスをインストールする必要があります。
ステップ 1: OBSはhttps://obsproject.com/からダウンロードできます。macOS 10.13以降が必要です。
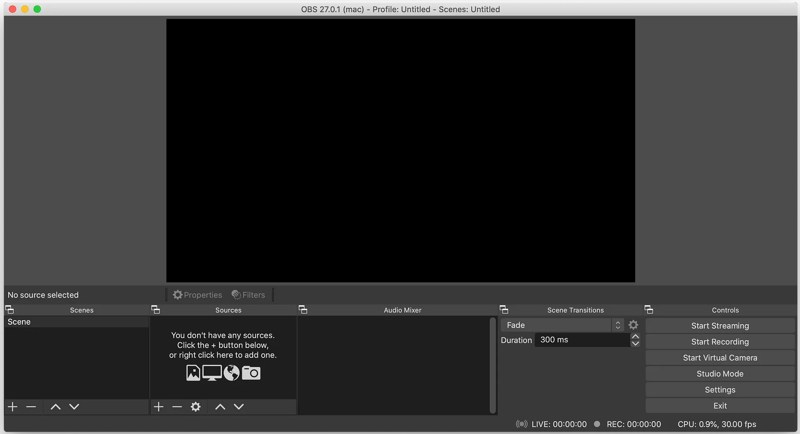
ステップ 2: に移動します アプリケーション フォルダを開いて OBSアプリ.
ヒント: デフォルトでは、OBS は Mac の画面をマシンからの音声付きで録画できません。
画面と音声信号をキャプチャしたい場合は、iShowU Audio Captureなどの仮想オーディオデバイスドライバーをインストールする必要があります。その後、Macで仮想オーディオ出力デバイスを設定します。
ステップ 3: クリック 設定 OBSのボタンをクリックするか、 音楽 サイドバーのタブをクリックし、オーディオデバイスを選択します。 マイク/補助オーディオ オプションを選択します。
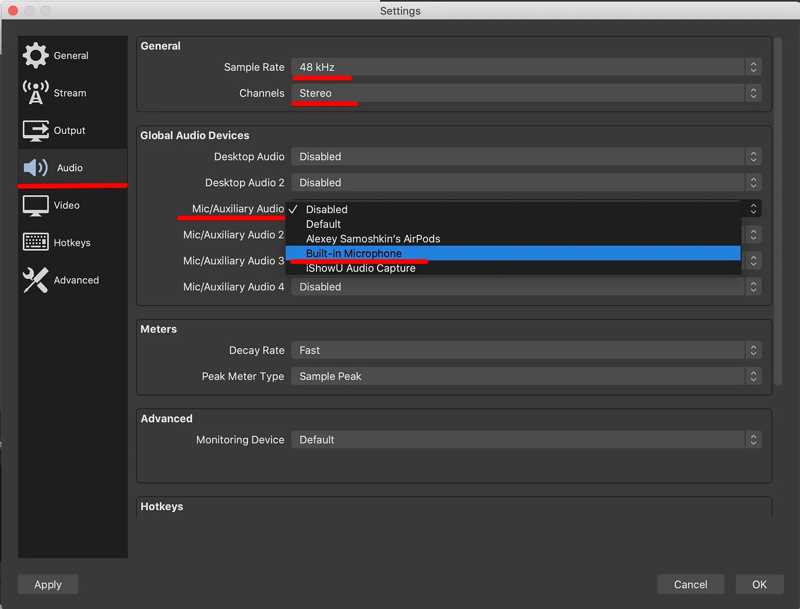
ステップ 4: それを閉めて 設定 ダイアログを閉じてメインインターフェースに戻ります。 + 下 ソース ペインに追加 オーディオ出力キャプチャ ソース。
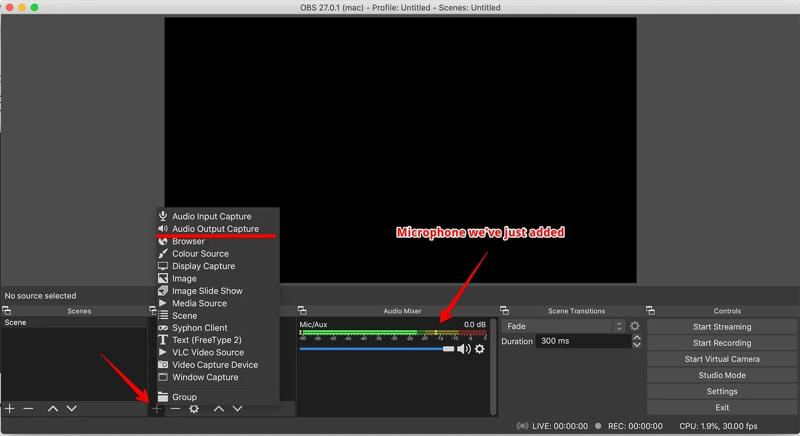
ステップ 5: ポップアップダイアログで、 デバイス オプションで仮想オーディオデバイスを選択し、クリックします OK 確認するには、オンラインビデオを開いて、OBSがオーディオの入出力信号を検出できるかどうかを確認します。
ステップ 6: 次に、 設定 ボタンを押して 設定 ダイアログ。 動画 タブをクリックし、状況に応じて出力解像度と FPS を設定します。
ステップ 7: に行きます 出力 タブをクリックして、フォーマット、パス、速さ、エンコーダーなどの録画品質を設定します。
ステップ 8: メインインターフェースに戻り、クリックします + ソース もう一度パネルを開いてクリック ディスプレイキャプチャ.
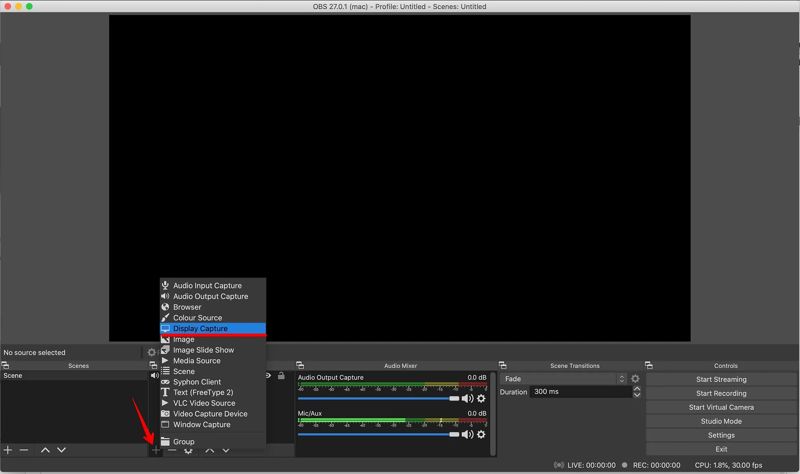
ステップ 9: 最後に、 録音を開始 OBS を使用して Mac で画面録画を開始するためのボタン。
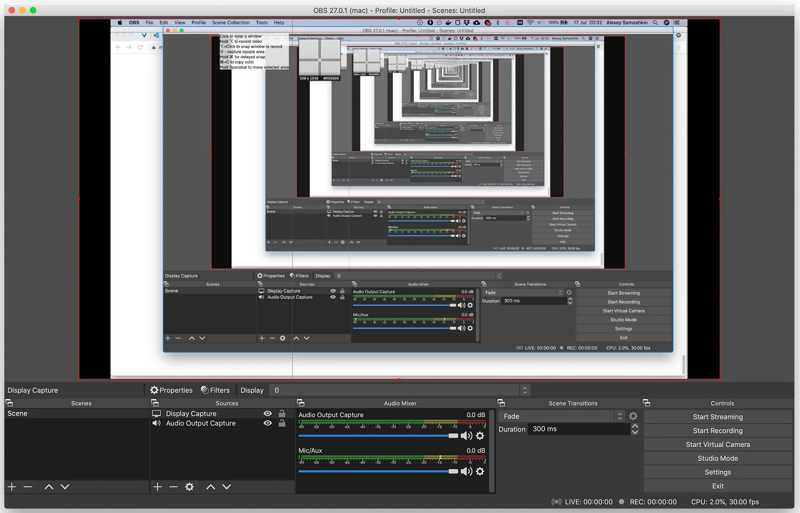
ステップ 10: 画面録画を停止したい場合は、 録音を停止 OBSのボタン。デフォルトでは、OBSはMacの画面をMKVで録画します。MKVからMP4に変換できます。
注意: OBSは画面録画時に多くの容量を必要とすることに注意してください。さらに、出力ファイルのサイズも非常に大きくなります。MacBookでOBSがクラッシュし続ける場合は、他の方法を直接お試しください。
パート5. オンラインスクリーンレコーダーを使ってMacで画面を録画する方法
Macで音声付きで画面を録画するもう一つの方法は、ウェブベースのスクリーンレコーダーツールです。 Apeaksoft無料スクリーンレコーダーコンピューターに何かをインストールする必要はありません。複数の入力ソースに対応しており、音声付きの画面録画の基本的なニーズを満たします。しかも、完全に無料で使用できます。欠点は、高度な機能やカスタムオプションが不足していることです。
我々が好きなもの
1. インストールは必要ありません。
2. Macで画面を無料で録画します。
3. 録音時間に制限はありません。
嫌いなもの
1. 画面録画を編集できません。
2.安定したインターネット接続が必要です。
ステップ 1: アクセス https://www.apeaksoft.com/free-online-screen-recorder/ ブラウザで。 録音を開始 ランチャーをダウンロードするボタン。
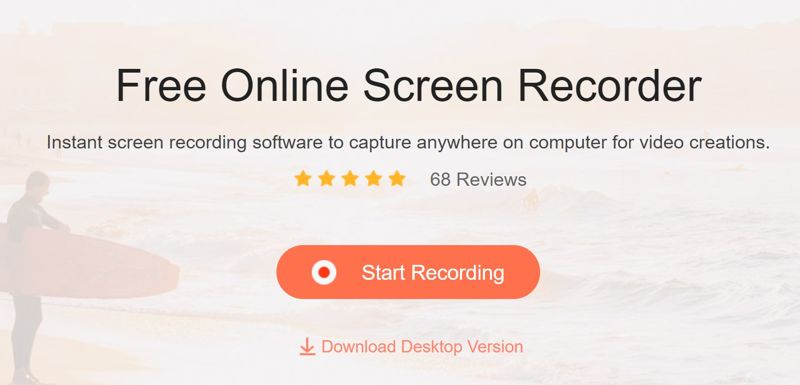
ステップ 2: クリック ディスプレイ ボタンをクリックして録画範囲を設定します。画面録画に自分の顔を追加するには、 カメラ ボタンを押してアクセスを許可します。
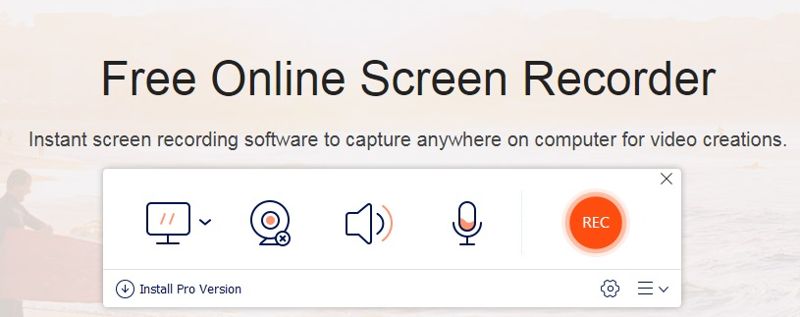
ステップ 3: 次に、オーディオソースを設定します。 システムサウンド マイク. 音量を調整します。
ヒント: クリック 設定 出力形式、品質、出力フォルダなどのカスタムオプションにアクセスするには、ボタンをクリックします。 OK 設定を確認します。
ステップ 4: クリック REC ボタンをクリックして、Mac の画面録画を開始します。
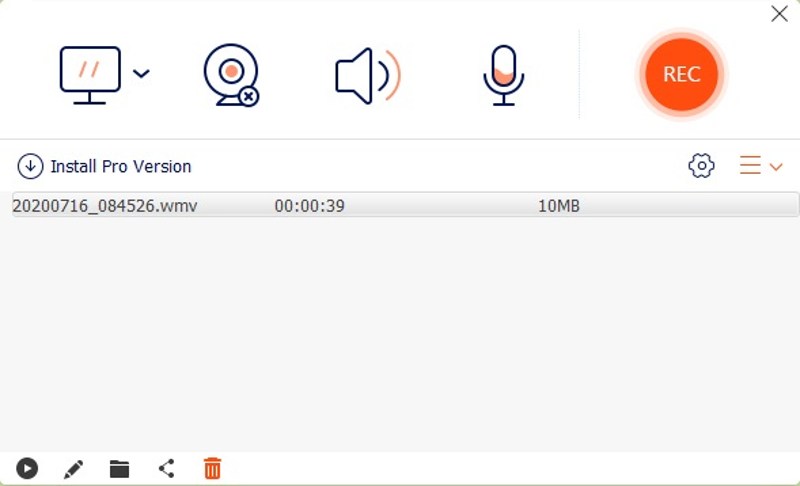
ステップ 5: 完了したら、をクリックします Force Stop 録音を出力フォルダーにエクスポートするためのボタン。
結論
このガイドでは、5つの方法を紹介しました。 Macでの画面録画内蔵のスクリーンレコーディングツールは、画面全体または特定の領域をキャプチャできます。OBS for Macは、様々なカスタムオプションと追加機能を提供しています。Apeaksoft Free Screen Recorderを使えば、アプリケーションをインストールすることなく画面を録画できます。 Apeaksoft スクリーンレコーダー 平均的な人にとっては最良の選択肢です。
関連記事
この記事では、ネットワーク制限なしで使用するために、ドキュメントを iCloud から Mac に移動する方法を説明します。
MacBook、MacBook Pro、iMac、Mac mini などにたくさんの写真やコピーがある場合は、Mac で写真を削除する方法を学んでください。
このチュートリアルでは、Macで使えるおすすめのスニッピングツール5選と、Macでの使い方をご紹介します。Macで手軽にスニッピングを始めましょう!
MacはiPhoneよりもはるかに多くのメモリを搭載していますが、Cookieが蓄積されるとストレージ容量が不足します。MacのキャッシュとCookieをクリアするには、こちらの記事をご覧ください。

