iPhone、iPad、またはその他の iOS デバイスの小さな画面をコンピューターの大きな画面にスクリーン ミラーリングしたい人にとって、AirPlay は優れたツールです。 それに基づいて、AirServer は Mac または PC を AirPlay デバイスに変えるために非常に必要です。 しかし、コンピュータの設定で iPhone などの iOS デバイスをスクリーン ミラーリングする方法はありますか? または、AirServer を使用してコンピュータを AirPlay デバイスに変える方法は?
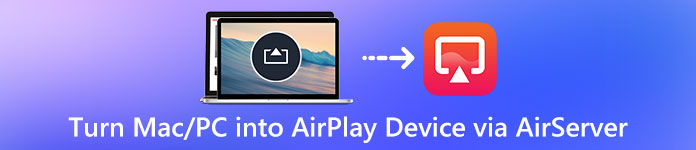
この記事では、 Mac または PC で AirServer をオンにする方法 そして、iPhone を MacBook や PC に簡単にスクリーン ミラーリングする AirServer の代替品として最適です。
- パート 1: AirServer とライセンス期間
- パート 2: AirServer を使用して Mac/PC を AirPlay デバイスに変える方法
- パート 3: AirServer の最良の代替手段
- パート 4: Mac/PC の AirServer 機能に関する FAQ
パート 1: AirServer とライセンス期間
AirServer は、iPhone や Android のビデオ ファイルのミラーリングで人気のあるユニバーサル ミラーリング レシーバーです。 大画面デバイスやプロジェクターをユニバーサル スクリーン ミラーリング レシーバーに変えることができます。 AirServer 対応デバイスを使用すると、自分の iPhone、iPad、Mac、Android、Nexus、Pixel、またはその他のデバイスをワイヤレスで PC またはラップトップにミラーリングして、より大きな画面を表示できます。
AirServer は、PC、Mac、Xbox One、Surface Hub、Philips TV など、さまざまなデバイスにダウンロードできます。 さらに、このスクリーン ミラーリング プログラムの高度な編集機能により、多くのユーザーに人気があります。 このソフトウェアの詳細については、AirServer の公式 Web サイトを参照してください。
AirServer の使用方法を学ぶ前に、まず AirServer のライセンス条項を知っておく必要があります。 ライセンス条項には、コンシューマー ライセンス、ビジネス ライセンス、教育ライセンス、バルク ライセンスの合計 4 種類があります。 一部のビデオを iPad から PC にミラーリングする個人ユーザーについては、コンシューマ ライセンスを選択できます。 続いて、AirServerの使い方を紹介します。

パート 2: AirServer を使用して Mac/PC を AirPlay デバイスに変える方法
ツール 1. Apeaksoft Phone Mirror – 画面ミラーリングに最適なオプション
リアルタイムの録画と編集で電話画面をミラーリングするための包括的なツールをお探しの場合は、お勧めします Apeaksoft電話ミラー あなたのために心から。 AirServer でミラーリングされた画面を楽しむだけでなく、他のレコーダーやエディターに切り替えてプロセスを記録するのではなく、このプロフェッショナル ソフトウェアを使用すると、一度に複数の目標を達成できます。 iOS および Android デバイスをさまざまなアクセスでコンピューターに接続し、ホットキーとクイック設定を使用して超高速でデバイスをリモートで制御できます。 このツールの使用方法は、以下の手順で学習できます。
ステップ1PC でソフトウェアにアクセスする
上記のアクセス権を使用して、このソフトウェアを PC にダウンロードしてインストールします。 次に、デバイスの種類を選択して続行します。
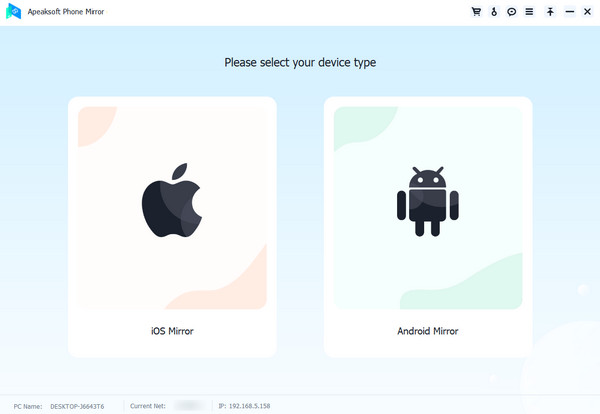
ステップ2電話機をコンピュータに接続します
iOS ユーザーの場合、WiFi 接続または USB を使用してデバイスを PC に接続できます。
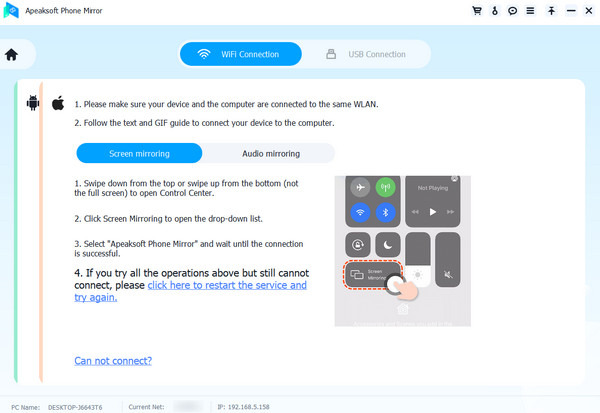
Androidフォンを使用している場合は、入手できます FoneLabミラー 最初にアプリを起動し、検出、PIN コード、または QR コードでデバイスを接続します。
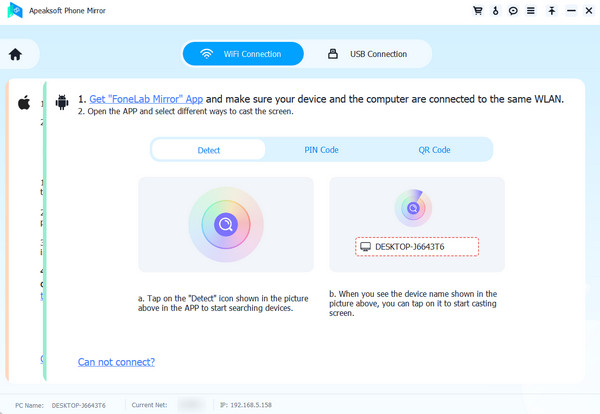
ステップ3設定を変更して録音を開始する
接続が成功したら、必要に応じて PC の録画設定をカスタマイズできます。 メニューバーでは、ウィンドウモードの選択、設定の変更、録画履歴の表示、スナップショットの撮影、画面の拡大ができます。 準備ができたら、[記録] ボタンをクリックして画面の記録を開始できます。
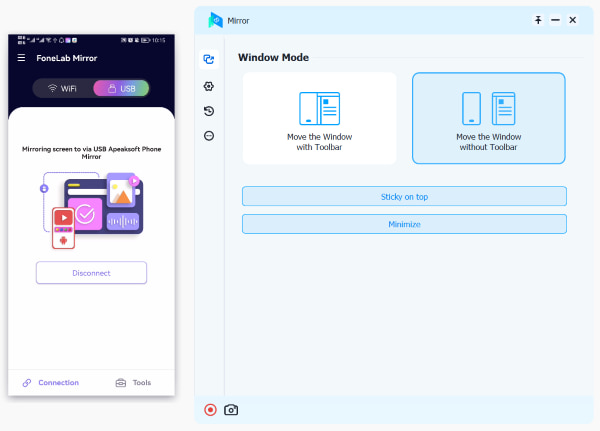
あなたはアクティブにすることができます コントロールステータス 下の画面上の指示に従って、コンピューターで Android フォンのアクティビティを制御します。 ギア
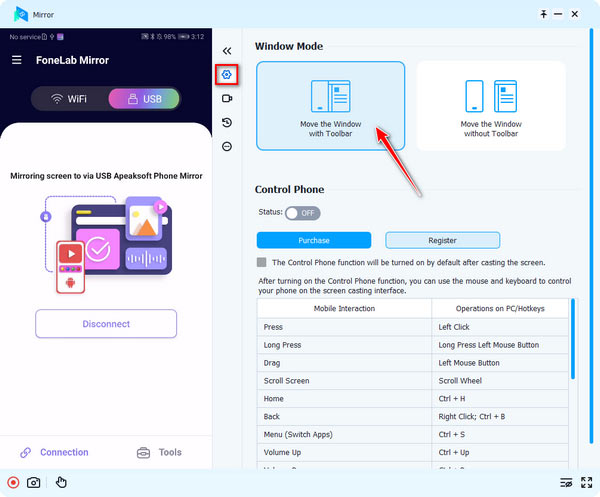
Apeaksoft Phone Mirrorは、あなたを助けるオールインワンの画面ミラーリングツールです iOSデバイスをコンピュータにミラーリングする. AirServer と比較すると、ここでは大画面以上のスムーズなエクスペリエンスを得ることができます。 また、プロセス全体で品質が低下することはありません。
ツール 2.AirServer
AirServer はさまざまなデバイスで使用でき、さまざまな種類のデバイスをミラーリングできます。 ここでは、AirServer を使用して iPhone やその他の iOS デバイスをコンピューターにミラーリングする方法を紹介します。 次の詳細な手順に従って、このようなジョブを実行できます。
ステップ1コンピューターに AirServer をダウンロードする
公式 Web サイトにアクセスし、適切なバージョンの AirServer を選択して、コンピューターにダウンロードします。 ここでは、Mac にダウンロードします。 次にアイコンを削除します アプリケーション. インストールしたら、Mac で起動できます。
ステップ2デバイスを同じネットワークに接続する
iOS デバイスを Mac にミラーリングする条件は、XNUMX つのデバイスが同じネットワークに接続されていることです。 Mac と iOS デバイスが同じ WiFi に接続されているかどうかを確認します。 そうでない場合は、接続を変更してください。
ステップ3デバイスをコンピューターにミラーリングする
AirServer 経由で iOS デバイスを Mac にミラーリングできるようになりました。 プロセスは AirPlay に依存する必要があります。 そのため、iOS デバイスで AirPlay をオンにする必要があります。 異なる iOS バージョンでは、オンにする方法が異なる場合があります。 次のヒントに従うことができます。
1)iOS 6以前のもの
iOS デバイスを開き、ホームボタンをダブルタップします。 スライド メニューが表示されたら、円形の AirPlay ボタンが表示されるまで左にスクロールします。 アイコンをタップすると、AirPlay 対応デバイスのリストが表示されます。 お使いのコンピュータを見つけてタップします。 デバイスがミラーリングをサポートしている場合は、ミラーリング スイッチをスライドしてオンにすることができます。
2)iOS 7、iOS 8、およびiOS 9の場合
画面の下から上にスワイプしてコントロールセンターを開き、「AirPlay」アイコンをタップします。 コンピュータの名前を選択し、タップして接続します。 ミラーリングスイッチを切り替えることを忘れないでください。
3)iOS用10
iOS 10で実行されているiOSデバイスでは、画面の下から上にスワイプしてコントロールセンターにアクセスします。 次に、「AirPlayミラーリング」と呼ばれるオプションをタップする必要があります。 次に、メニューからコンピューターを選択して、デバイスをコンピューターに接続します。
4)iOS用11
iOS 11 の方法は、以前の XNUMX つの方法と似ています。画面の下から上にスワイプして、コントロール センターを開く必要があります。 次に、「スクリーンミラーリング」をタップして、リストからコンピュータ名を持つ AirPlay の宛先を選択する必要があります。
5) iOS 12 以降の場合
コントロールセンターのデバイス画面の上部にある「スクリーンミラーリング」で自分を見つけることができます. 次に、使用可能なリストで AirPlay のターゲット デバイスを選択できます。

これで、iPhone または iOS デバイスの画面をコンピュータで見ることができます。 ミラーリングを停止するには、デバイスで [ミラーリングを停止] をタップします。 そして、AirServer を使用するためのすべてのステップです。 についての詳細を入手する iPhoneからMacへのAirPlay.
パート 3: AirServer の最良の代替手段
トップ 1: Apeaksoft iOS スクリーン レコーダー – 最高の AirServer 代替品
Apeaksoft iOSスクリーンレコーダー は AirServer の最良の代替手段であり、強くお勧めします。 iPhone、iPad、または iPod Touch をワイヤレスで Windows コンピュータにミラーリングおよび記録する最も簡単な方法を提供します。 このスクリーンレコーダーは、iPhone、iPad、iPod のすべてのモデルをサポートしています。 また、iOS 11 以降に対応しています。 Apeaksoft iOS スクリーン レコーダーには、iOS デバイスのコンテンツを遅延なくリアルタイムでミラーリングする機能があります。 ワンクリックで強力な録画機能も楽しめます。 さらに、この iOS スクリーン レコーダーを使用すると、録画設定をカスタマイズして、高品質のビデオを出力できます。 今すぐこのソフトウェアを PC にダウンロードしてインストールしてください。

トップ 2: Quicktime Player – プロフェッショナルな AirServer の代替品
AirServer の代替品を探している場合は、Quicktime Player が最適です。 多くの Mac デバイスでは、組み込みプログラムであるため、Quicktime Player を簡単に見つけることができます。 Windows コンピューターを使用している場合は、このソフトウェアをいくつかの安全な Web サイトから簡単にダウンロードすることもできます。 Quicktime Player を使用して iPhone またはその他の iOS デバイスをコンピュータにミラーリングすると、多くの利点があります。 余分な費用はかからず、応答性はほぼ瞬時で、設定は非常に簡単です。 ただし、Mac と iOS デバイス間の有線接続が必要です。
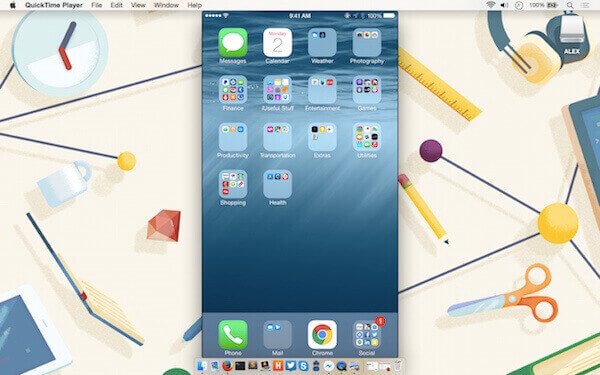
トップ 3: リフレクター – 素晴らしい AirServer の代替品
Reflector は、強くお勧めするもう XNUMX つのプロフェッショナル ミラーリング ソフトウェアです。 配線なしでデバイスをコンピューターにミラーリングできます。 ミラーリングは WiFi 経由で機能します。 したがって、XNUMX つのデバイスを同じネットワークに配置する必要があります。 また、複数のデバイスが接続されている場合のスマートなレイアウトも備えています。 また、ワンクリックでミラーリングされた画面を YouTube に共有できます。 有料のソフトウェアですが、Reflector は XNUMX 日間の無料試用版を提供しているため、このプログラムを試す価値があります。
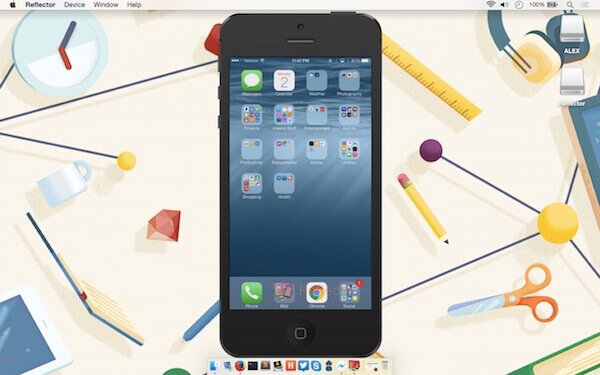
この投稿では、PC と電話で AirServer に代わる XNUMX つの最良の方法を紹介しました。 iPhoneで画面ミラーリングプロセスをキャプチャしたい場合は、お見逃しなく iPhoneスクリーンレコーダーアプリ.
パート 4: Mac/PC の AirServer 機能に関する FAQ
Mac で AirPlay ができないのはなぜですか?
AirPlay の重要な要素を確認できます。 互換性のあるデバイスが AirPlay をサポートする最新バージョンに更新されていることを確認してください。XNUMX つのデバイスが同じ WiFI ネットワーク接続で接続されていることを確認してください。受信デバイスを Mac の近くに置いておくと、検出と一致が向上します。
AirPlay なしで iPhone から Mac/Windows にキャストするにはどうすればよいですか?
iPhoneの画面をコンピューターにキャストできます Apeaksoft電話ミラー あなたのプロのヘルパーとして。 WiFiまたはUSBケーブルを介してXNUMXつのデバイスを接続すると、画面上のアクティビティを記録しながらiPhone画面をミラーリングし、必要に応じて電話を制御できます.
AirPlayはスクリーンミラーリングと同じですか?
AirPlay は iOS デバイスの強力な組み込み機能であり、異なるデバイス間の画面ミラーリングに大いに役立ちます。 ただし、画面のミラーリングは、唯一の方法として AirPlay に限定されているわけではなく、Smart View などの Android デバイスの他の機能もあります。
結論
この記事を読んだ後は、AirServer についてより多くの情報を知り、理解する必要があります。 AirServerの使い方. 使用するソフトウェアを変更したい場合は、いくつかの代替手段もお勧めします。 この文章が気に入ったら、友達と共有してください。




