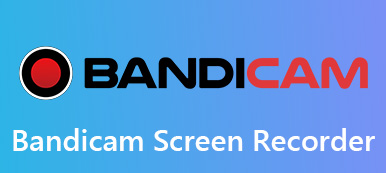iSpring Free Camは、Windows向けの無料で使いやすいスクリーンレコーダーです。 スクリーンショットを簡単に記録、編集、瞬時に共有できます。 Free Camには、eラーニングプレゼンテーションやプロフェッショナルビデオを作成するためのさまざまな機能もあります。 しかし、あなたはそれについて本当に知っていますか? ここで、私たちはあなたがよく知るのを助けます iSpring無料カムスクリーンレコーダー そのレビュー、ガイド、最良の代替案から。

- パート1. iSpringスクリーンレコーダーのレビュー
- パート2. iSpringフリーのカムスクリーンレコーダーの使用方法
- パート3. iSpring Free Camの最良の代替案
- パート4. iSpring Screen RecorderのFAQ
パート1. iSpringスクリーンレコーダーのレビュー
Apeaksoft では、検証済みのコンテンツを提供することをお約束します。そのための私たちの取り組みは次のとおりです。
- レビューで選択したすべての製品に関しては、その人気とお客様のニーズに重点を置いています。
- 当社の Apeaksoft コンテンツ チームは、以下に挙げるすべての製品をテストしました。
- テストプロセスでは、私たちのチームはその優れた機能、長所と短所、デバイスの互換性、価格、使用法、その他の顕著な機能に焦点を当てます。
- これらのレビューのリソースに関しては、信頼できるレビュー プラットフォームと Web サイトを利用しています。
- 私たちはユーザーからの提案を収集し、Apeaksoft ソフトウェアや他のブランドのプログラムに関するフィードバックを分析します。

無料画面再注文として、iSpring Screen Recorderは、透かしや時間制限なしで画面の任意の領域をキャプチャするのに役立ちます。 録画後、録画したビデオをWMVとして保存するか、YouTubeに直接アップロードできます。 iSpring Free Cam ScreenRecorderのレビューをチェックしてみましょう。
- PROS
- シンプルで直感的なインターフェイスを備えた簡単なスクリーンレコーダーです。
- ユーザーは、画面全体、選択した画面、または単一のウィンドウを記録できます。
- ユーザーは、システムサウンドを録音するか、マイクでボイスオーバーを録音するかを選択できます。
- 時間制限はなく、記録されたビデオに透かしは追加されません。
- CONS
- 録音・編集機能はシンプルで、高い要件を満たすことはできません。
- この無料スクリーンレコーダーでのみWMV形式をエクスポートできます。
パート2. iSpringフリーのカムスクリーンレコーダーの使用方法
iSpring Free Camを使用したい場合は、公式サイトにアクセスしてください。 ボックスにメールを入力すると、64-it iSpring Free Camソフトウェアを無料でダウンロードできます。 次に、自動的にiSpring Free Cam Screen Recorderをコンピューターにダウンロードします。
ステップ1WindowsコンピュータにiSpring Free Camをインストールして起動します。 クリック 新しい録音 開いているウィンドウで。
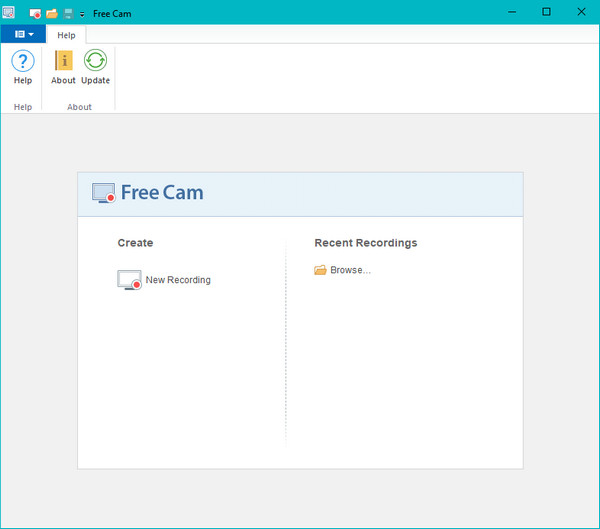
ステップ2録音エリアがポップアップします。 ビデオ16:9 720p、ビデオ4:3 720p、フルスクリーンを選択するか、矢印でエリアを選択できます。 中央のアイコンを移動およびドラッグして、記録領域を新しい場所に移動できます。
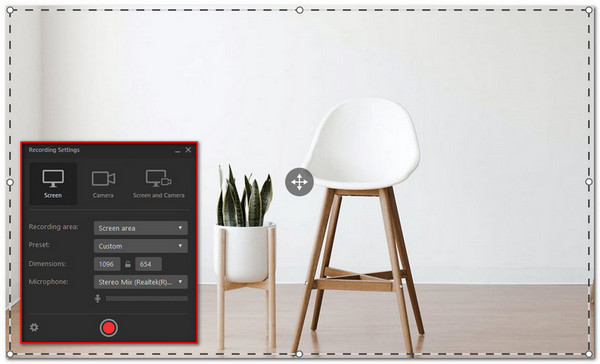
ステップ3クリック 新しい画面記録を開始する Free Camバーの左側にあるボタン。 記録が完了したら、クリックできます クリックします バーの右側にあるボタンをクリックするか、キーボードのEscキーを押して録音を停止します。
ステップ4録画後、内蔵の無料カムビデオエディタでビデオをプレビューおよび編集したり、ビデオをWMVとして保存したり、YouTubeに直接アップロードしたりできます。
記録されたビデオを編集するために、記録された領域のXNUMXつの部分を選択し、削除、無音、トリミング、ノイズの除去、またはボリュームの調整を行うことができます。 オーバーラップサウンドにフェードインまたはフェードアウト効果を追加することもできます。
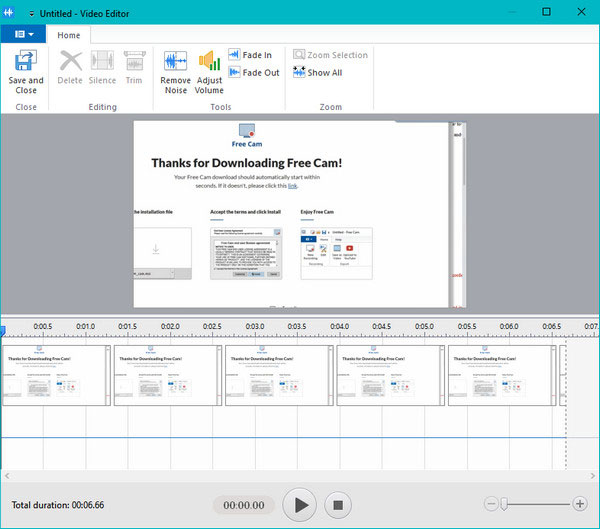
パート3. iSpring Free Camの最良の代替案
iSpring Screen Recorderは、Windowsコンピューターでのみ使用できます。 何度か、Macでビデオをキャプチャしたい場合がありますか? そのため、iSpring ScreenRecorderと同等またはそれ以上のオープンソースの録画プログラムを見つけたいと思うかもしれません。 ここでお見せしたいのですが Apeaksoft スクリーンレコーダー Mac用の最高のiSpringスクリーンレコーダーの代替品として。 これにより、ユーザーはコンピューターの画面とWebカメラのビデオを元の品質でキャプチャできます。 さらに、このiSpring Screen Recorderの代替手段を使用すると、ビデオ、eラーニングコース、音楽、Skype通話、ビデオチュートリアル、ゲームプレイなどをキャプチャできます。
- オンラインビデオ、eラーニングプレゼンテーション、 ウェビナー Verisk XNUMXE、Skype通話。
- 録画したビデオの編集、音量の調整、描画の作成、注釈の追加。
- MP4、MOV、AVI、FLVなどの一般的なビデオ形式で録画を保存します。
- Windows 11/10/8/7および最新のmacOS Sequoiaと互換性があります。
iSpring Screen Recorderを使用する手順
ステップ1MacにiSpringScreen Recorderを無料でダウンロード、インストール、起動します。 メインインターフェースから「ビデオレコーダー」をクリックします。
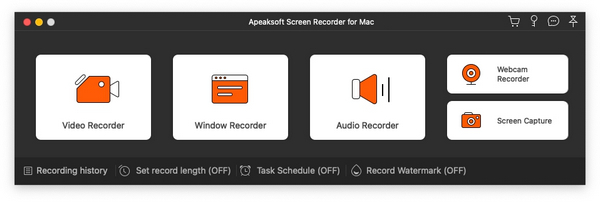
ステップ2記録領域のサイズを選択したり、固定領域をカスタマイズしたり、領域を直接選択したりできます。
ステップ3eラーニングのプレゼンテーションを録音する場合は、「システムサウンド」と「マイク」のオプションを同時にオンにしておくことができます。 ビデオを録画したい場合は、システムサウンドオプションをオンにするだけです。
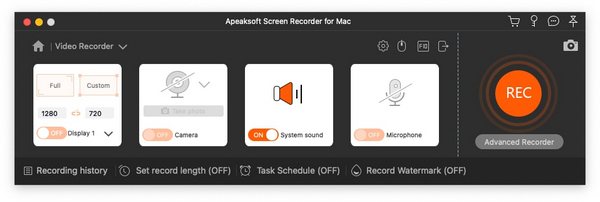
ステップ4記録する前に、歯車ボタンをクリックして、記録、マウス、ホットキー、出力設定などを調整できます。 次に、「OK」をクリックして変更を保存します。
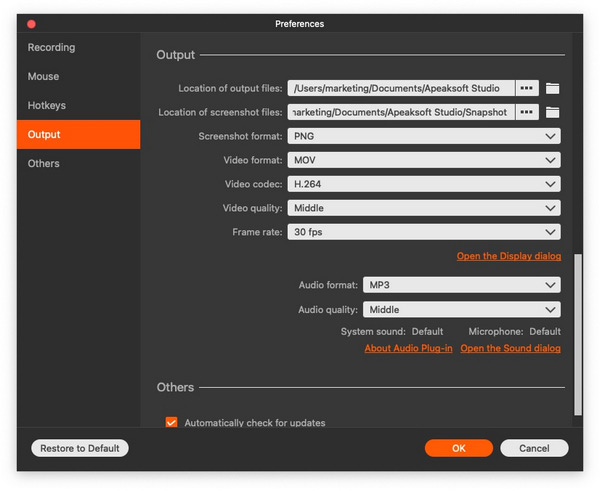
ステップ5インターフェースの右側にある「REC」ボタンをクリックして、コンピューター画面での録音を開始します。 録音中に、簡単に描画、注釈、テキスト、その他の効果を追加できます。
録画が完了したら、赤い四角のボタンをクリックして、キャプチャしたビデオをプレビューおよび編集できます。 次に、「保存」ボタンをクリックして、録画したビデオをコンピューターに保存します。
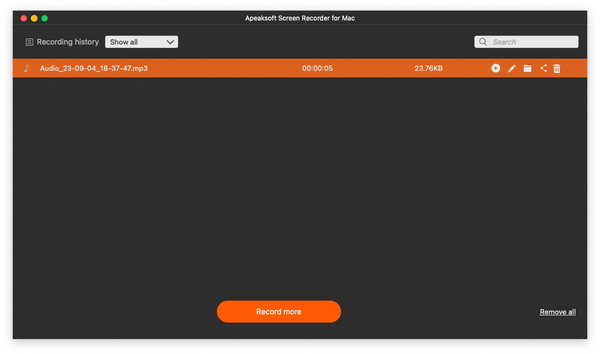 人々はまた尋ねます:
人々はまた尋ねます:パート4. iSpring Screen RecorderのFAQ
iSpring Free Camとは何ですか?
iSpring Free Cam は簡単です スクリーンレコーダー これにより、画面の任意の部分を録画したり、録画したビデオを編集したり、録画した WMV ファイルを YouTube に直接アップロードしたりすることができます。
iSpring Screen Recorderは無料ですか?
iSpring Free Cam Screen Recorderは100%無料です。 追加の費用や時間制限はありません。
iSpring Screen Recorderは安全ですか?
iSpring Presenterはウイルスに感染していないことが証明されています。 最新のiSpring Presenterは、50のウイルス対策ソフトウェアを使用してアドウェアを示しています。
iSpring Screen Recorder で録画したビデオを MP4 で保存できますか?
iSpring Screen Recorder で録画したビデオは、WMV 形式でのみ保存できます。 VLC プレーヤーまたは他のサードパーティのビデオ変換ソフトウェアを使用して、 WMVをMP4に変換する またはその他の一般的な形式で簡単に再生および配布できます。
iSpring Free Cam と iSpring Cam Pro の違いは何ですか?
iSpring Cam Pro 版は、無料版よりもさらに充実した機能を備えています。 ウェブカメラ録画のサポートが追加されるだけでなく、ウォーターマークや時間制限もなくなります。 ニーズに応じて、これらのより高度な機能に対して料金を支払うかどうかを決定できます。
まとめ:
主に話し合った iSpringスクリーンレコーダー レビュー、ガイド、およびその最良の代替案。 iSpring Screen Recorderを使用してコンピューター画面を記録し、記録したファイルを編集する詳細な手順を示しました。 最高のiSpringを試すこともできます Mac用スクリーンレコーダー – Apeaksoft スクリーン レコーダーは、eラーニング プレゼンテーション、オンライン ビデオ/音楽、ゲームプレイ、FaceTime 通話などをキャプチャします。画面録画ツールをお持ちの場合は、下のコメントで共有してください。