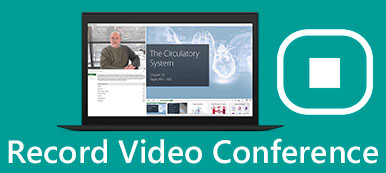Lifesize は、現代のビジネス向けのクラウドベースのビデオ会議ソリューションです。今では、両方のビジネスにとって不可欠なコミュニケーション ツールとなっています。等身大の会議では、アイデアが生まれ、問題が解決され、情報が共有され、意思決定が行われます。ほぼどこからでも、どのデバイスからでも会議に参加できるため、時間どおりに会議に出席できます。したがって、この記事では、次の 3 つの方法を紹介します。 Lifesizeミーティングの記録と共有 簡単に。
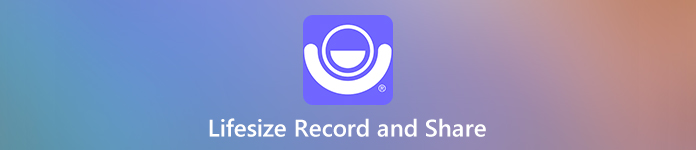
- パート1:Lifesize会議を記録して共有する方法
- パート2:Lifesizeビデオ会議を記録する最良の方法
- パート3:Lifesize会議をオンラインで記録する方法
- パート4:Lifesize Record and ShareのFAQ
パート1:Lifesize会議を記録して共有する方法
Lifesize に組み込まれた録画と共有機能を使用すると、重要な会議、会話、トレーニング、プレゼンテーションなどを簡単にキャプチャして共有できます。
ステップ1 Lifesizeミーティング中に円形をクリックします 録音を開始 下部にあるボタン。すると録音ボタンが表示されます。
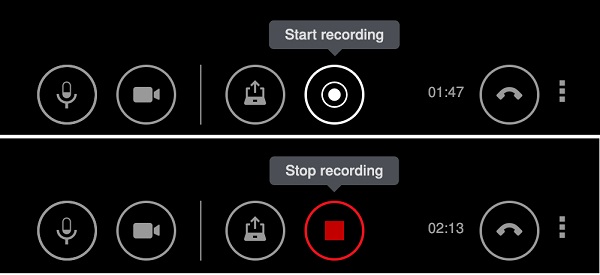
ステップ2 録音を停止するには、 録音を停止 下部のボタン。 次に、Lifesizeの記録が自動的にアカウントに保存されます。
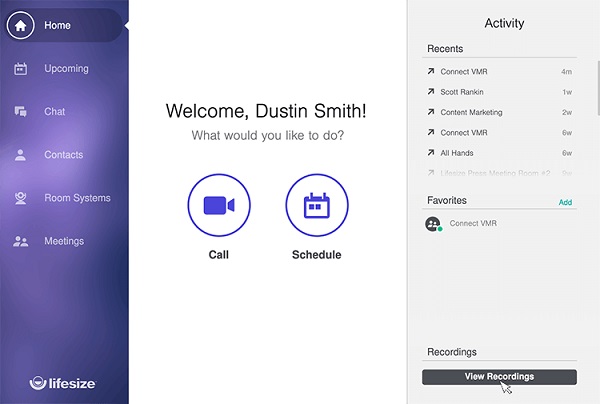
ステップ3 Lifesizeのダッシュボードに移動して、 録画を見る、左側の録画ページに移動し、目的の録画を選択します。
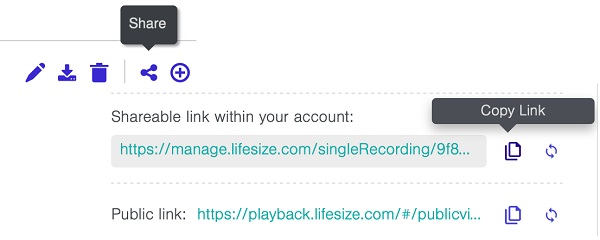
ステップ4 クリック シェアする 右下のボタン。すると、リンクが表示されます。打つ リンクをコピー Lifesize とデータシートをソーシャル メディアで共有するか、他の参加者に送信します。
パート2:Lifesizeビデオ会議を記録する最良の方法
内蔵の記録と共有機能は、タスクを実行するための簡単な方法です。強力な Lifesize レコーダーをお探しの場合は、 Apeaksoft スクリーンレコーダー 良い選択です。

4,000,000+ ダウンロード
PCでLifesizeを記録して共有する方法
ステップ1 最高のLifesizeレコーダーを入手
PC にインストールしたら、Lifesize に最適な会議レコーダーを起動します。 Mac には特定のバージョンがあります。選ぶ ビデオレコーダー ホームインターフェースから。

ステップ2 Lifesizeミーティングの記録
会議のみを記録するには、オンにします ディスプレイ、選択する カスタム と 地域/ウィンドウを選択をクリックし、Lifesize アプリをクリックします。ブラウザで会議に参加する場合は、記録領域に描画します。オンに切り替えます システムサウンド 同様に。 の ウェブカメラ と マイク あなたの顔と声をキャプチャするために使用されます。それらをオンにするかどうかを決定できます。クリック REC Lifesize ミーティングが開始されるときにボタンをクリックします。ツールバーにいくつかのボタンが表示されます。の 編集 ボタンは、録音時にテキストや絵を追加するために使用します。の カメラ ボタンを使用すると、静止画のスクリーンショットを作成できます。

ステップ3 Lifesizeの記録を保存する
Lifesizeの記録を停止する場合は、 Force Stop ボタン。次に、プレビューウィンドウがポップアップ表示されます。 Lifesize 会議の録画を確認し、冗長なフレームを削除します。 クリップ ツール。 最後に、 Save ボタンをクリックしてハードディスクにエクスポートします。録音を共有するには、 シェアする ボタンをクリックし、画面上の指示に従って簡単に実行できます。
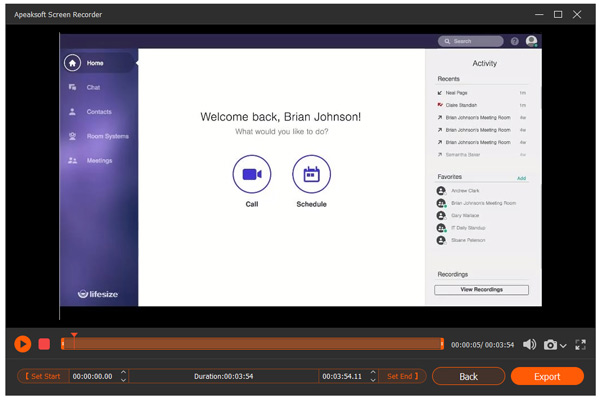
上記の手順を繰り返すと、次のことができます ズーム会議の記録、WebEx、その他のオンライン会議を簡単に。
パート3:Lifesize会議をオンラインで記録する方法
Apeaksoft無料オンラインスクリーンレコーダー Lifesize 会議を録画して共有したいが、ソフトウェアをインストールしたくない場合は、これが最適なオプションです。
 お薦め
お薦め- インストールなしでLifesizeミーティングを記録します。
- Webカメラとマイクの録音もサポートします。
- 長さ制限なしで完全に無料です。
- 会議の録画をHD MP4ファイルに保存します。
Lifesizeをオンラインで記録して共有する方法
ステップ1 Lifesize で会議を記録する場合は、ブラウザを開いて https://www.apeaksoft.com/free-online-screen-recorder/ にアクセスします。ヒット 録音を開始 ランチャーをダウンロードするボタン。

ステップ2 を押して記録領域を設定します モニター ボタン。顔を撮影しない場合は無効にしてください ウェブカメラ ボタン;それ以外の場合は、有効にしてください。次に音源を決めます。 システムオーディオ と マイク.

ステップ3 REC 会議の準備ができたら、ボタンをクリックします。会議が終了するのを待って、 をクリックします。 Force Stop ボタン。次に、ビデオをコンピュータにダウンロードするか、共有します。
優れている オンラインで画面を共有する, この無料オンラインスクリーンレコーダーを使用すると、共有を無制限に再生できます。
拡張読書:
パート4:Lifesize Record and ShareのFAQ
Lifesizeで画面を共有するにはどうすればよいですか?
Lifesize で画面やプレゼンテーションを共有したい場合は、ブラウザまたはデスクトップ アプリで会議に参加し、 Present ボタンを押して、アプリを表示するか画面全体を表示するかを決定します。
Lifesize Cloudとは何ですか?
Lifesize Cloudは、ソフトウェア、ハードウェア、サービス、UXのブレンドです。 スマートフォン、タブレット、ラップトップ、PCを使用するすべての人にコネクテッドエクスペリエンスを提供します。 最大40人の参加者で会議を開催できます。 つまり、Lifesize CloudはSaaSサービスです。
誰かがあなたのLifesizeミーティングを記録しているかどうかはどうやってわかりますか?
誰かが組み込みの録音機能を使用すると、通知が届きます。 ただし、Lifesizeはサードパーティのスクリーンレコーダーを検出できません。
まとめ:
このガイドでは、Lifesize 会議を記録して共有する 3 つの方法を説明しました。内蔵の記録ツールは使いやすいですが、機能は限られています。そのため、Apeaksoft Screen Recorder を共有しました。これを使用すると、より多くのオプションが得られ、オンライン会議を安全にキャプチャできます。さらに質問を?以下にお気軽にメッセージを残してください。