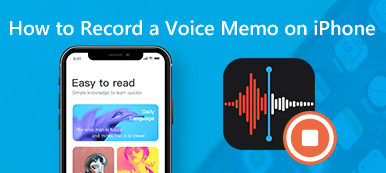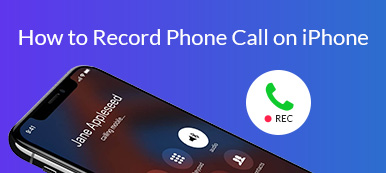今日、どこにいても音楽にアクセスするのがかつてないほど簡単になりました。インターネット接続があれば、さまざまなストリーミング サービスを通じてお気に入りの音楽を聴くことができます。ただし、ビデオストーリーの背景として適用する場合は、再生中の音楽を録音する必要があります。このガイドでは、その方法について説明します iPhoneで再生中の音楽を録音する または最高のオーディオ品質のiPad。

- パート 1: iPhone で音楽を録音するための最高のデスクトップ クライアント
- パート 2: 画面録画を使用して iPhone に音楽を録音する方法
- パート 3: GarageBand を使用して iPhone に音楽を録音する
- パート 4: iPhone で音楽を録音するためのその他の強力なアプリ
- パート 5: iPhone での音楽録音に関する FAQ
パート 1: iPhone で音楽を録音するための最高のデスクトップ クライアント
iPhone で音楽付きのビデオを録画している場合、おそらくデバイスが再生を自動的に停止していることに気づくでしょう。それはAppleが厳しい著作権規制を行っているからだ。幸いなことに、 Apeaksoft電話ミラー この問題の解決に役立ちます。さらに、簡潔なデザインにより、初心者でも簡単に学習できます。

4,000,000+ ダウンロード
iPhone の画面や音声を簡単にコンピュータにキャストできます。
iPhone で音楽付きビデオを録画するか、iPhone でオーディオのみを録音します。
AIを活用して音質を向上させます。
最新のiPhoneおよびiPadモデルと互換性があります。
iPhoneで再生中の音楽を録音する方法
ステップ1iPhoneからのオーディオをミラーリングする最高の音楽録音ソフトウェアを PC にインストールして起動します。 iPhone とコンピュータを同じ Wi-Fi ネットワークに接続します。ボタンをクリックすると、 Apple ロゴを選択し、 オーディオミラーリング タブ。 iPhone で音楽付きビデオを録画するには、 スクリーンミラーリング タブには何も表示されないことに注意してください。
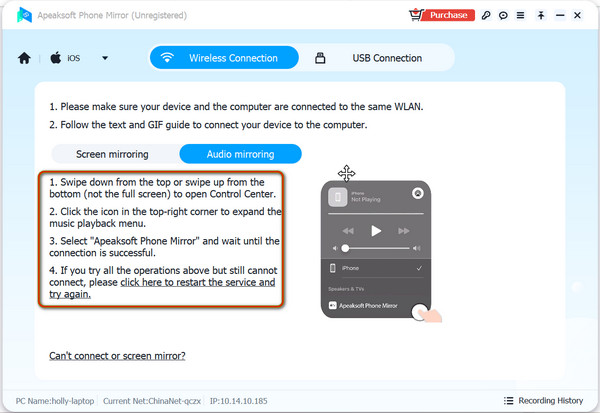
iPhoneの電源を入れて、 コントロールセンター、音楽再生パネルの AirPlay ボタンをタップし、リストから Apeaksoft Phone Mirror を選択します。
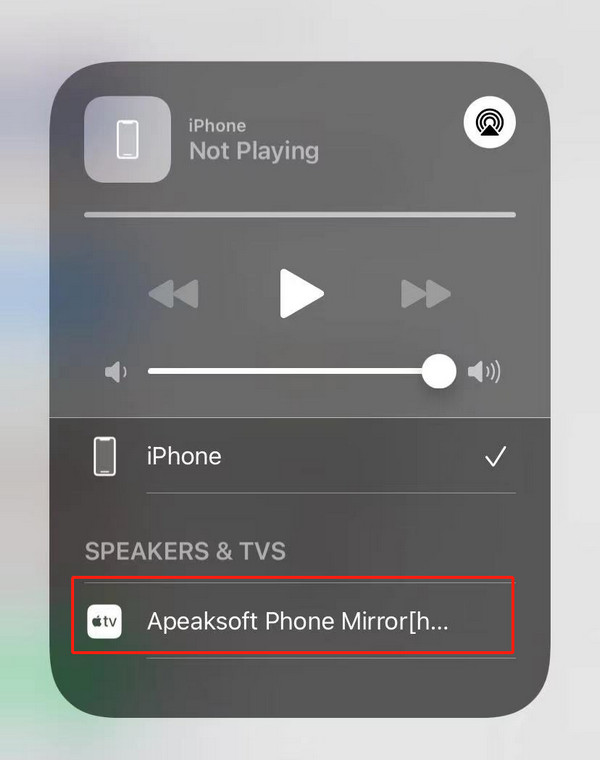 ステップ2音声録音を設定する
ステップ2音声録音を設定するオーディオのミラーリングが成功すると、iPhone 上のあらゆるオーディオを録音できるようになります。開始する前に、必要に応じていくつかの録音設定を行ったほうがよいでしょう。たとえば、次のようにスピーカーを選択できます。 電話スピーカー、好みに応じて音量、場所、音声形式を設定します。あなたもできます PCからiPhoneをコントロール をオンにして直接 コントロールフォン
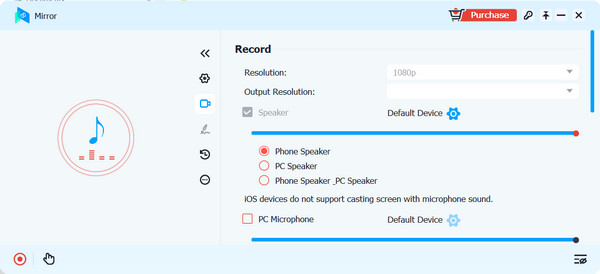 ステップ3iPhoneで音声を録音する
ステップ3iPhoneで音声を録音する準備ができたら、iPhone で目的の曲を再生し、 録画 ボタンをクリックすると、iPhone オーディオの録音がすぐに開始されます。
音楽の再生が終了したら、 Force Stop ボタンを押すと、iPhone に録音された音楽が自動的にコンピュータに保存されます。をクリックすると、 プレビュー ボタンをクリックして録音を聞き、満足であれば保存します。このプログラムを使用すると、録音した音楽をクリップし、メタデータを編集し、YouTube、Facebook、Twitter などのソーシャル メディア プラットフォームで共有することもできます。
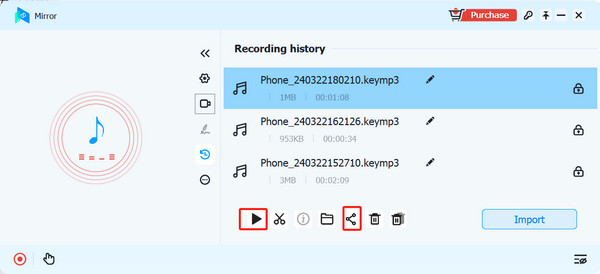
ヒント: に iPhoneのビデオをMP4で録画する、このツールも機能します。
パート 2: 画面録画を使用して iPhone に音楽を録音する方法
画面録画は、iPhone および iPad に組み込まれている画面録画アプリです。追加のソフトウェアやハードウェアを使用せずに、iOS デバイス上で音声付きの画面録画を録画および共有できます。この機能はスピーカーを通じて iPhone に音声を録音することに注意してください。その仕事は静かな場所でやったほうがいいです。
ステップ1 実行する 設定 iPhoneのアプリ。 に行く コントロールセンター、追加 スクリーンレコーディング コントロールセンターに送信します。
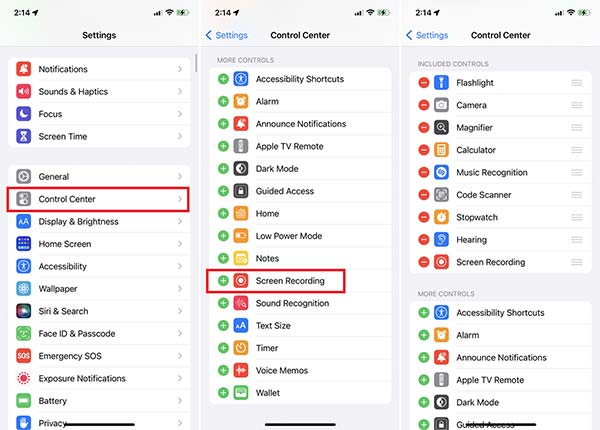
ステップ2 あなたの〜を入力してください コントロールセンター パネルで、 スクリーンレコーディング iPhone に音楽を録音したいときにボタンを押します。
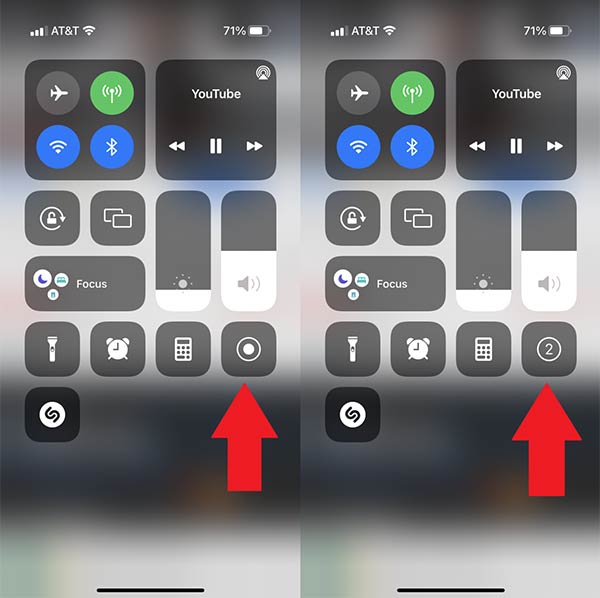
ステップ3 をタップ マイク ボタンをオンになるまで押し続けます。次に、 を押します。 録音を開始 ボタン。次に、音楽を再生します。
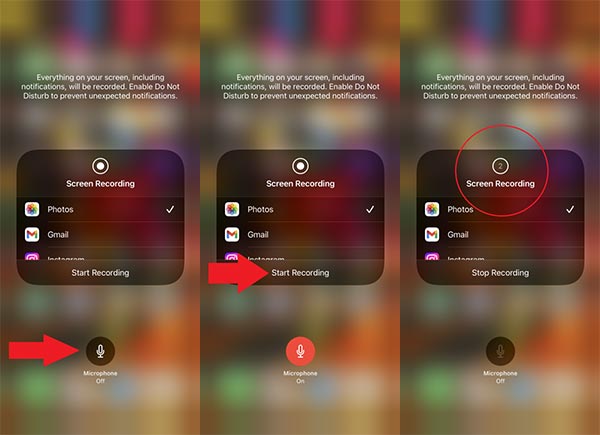
ステップ4 録音を停止したい場合は、画面上部のタイマー バーをタップし、 Force Stop プロンプトが表示されたらボタンをクリックします。
ステップ5 次に、写真アプリに移動すると、音楽の録音が見つかります。動画ファイルとして保存されるので注意してください。オーディオ ファイルのみを取得したい場合は、オンライン ビデオ コンバーターを使用して、記録されたファイルを変換できます。 オーディオへのビデオ.
パート 3: GarageBand を使用して iPhone に音楽を録音する
GarageBand は、Apple が開発したフル機能の音楽レコーディング スタジオです。 iPhone にはプリインストールされていませんが、App Store から無料でダウンロードできます。アプリには少なくとも 1.7 GB のスペースが必要であることに注意してください。 iPhone に十分な空きストレージがあることを確認してください。
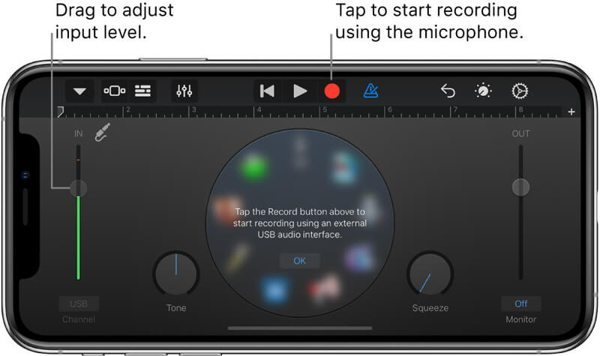
ステップ1 iPhoneにアプリをインストールします。
ステップ2 ブラウザまたはストリーミング アプリを起動し、保存したい曲を見つけて再生します。
ステップ3 音楽レコーディング スタジオを実行し、 録画 ボタンを押して、iPhone でオーディオの録音を開始します。
ステップ4 完了したら、 Force Stop ボタンを押して、トラック上の録音を編集します。次に、録音を保存または共有します。
パート 4: iPhone で音楽を録音するためのその他の強力なアプリ
ポッドキャスター向けの Spotify
価格: Free
Spotify for Podcasters は、iPhone でオーディオを録音し、その録音を共有する無料方法です。その名前が示すように、Spotify がポッドキャスター向けに開発したものですが、誰でもこれを使用して iOS デバイスにオーディオを録音できます。
- PROS
- 完全に無料で使用できます。
- iPhone のスピーカーから音声を録音します。
- オーディオエディターを組み込みます。
- 外部マイクと互換性があります。
- CONS
- 機能が多すぎます。
- オーディオエディターは基本的なものです。
Spotify for Podcaster で音声を録音する手順は次のとおりです。
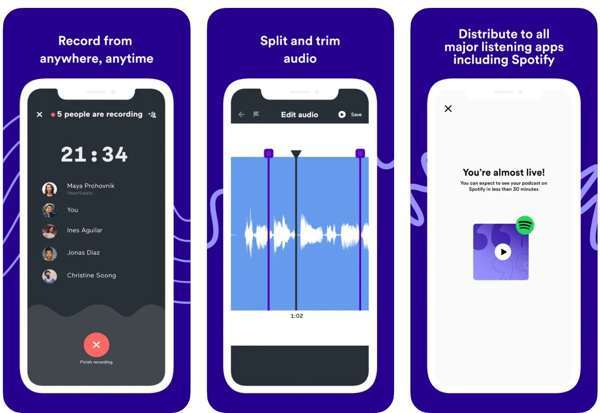
ステップ1 iPhone にアプリをインストールしたら、アプリを実行します。
ステップ2 メールアドレスやその他の情報を使用してアカウントにサインアップします。
ステップ3 新しいポッドキャストを作成し、すぐにデバイスで音声の録音を開始します。
ステップ4 完了したら、 録音を終了
カワウソ
価格: アプリ内購入で無料
Otter は、iPhone でオーディオを録音するためのプロフェッショナルな方法です。音楽を録音すると、自動的に歌詞が書き起こされます。さらにAirPods経由での録音やSiriによる音声録音の制御など、iOSに最適化されています。
- PROS
- iPhoneで音声を録音する 簡単に。
- AirPrint などの Apple サービスをサポートします。
- AIで発言者を識別。
- リアルタイムで文字起こしします。
- CONS
- 一部の機能は Pro バージョンでのみ利用可能です。
- 内蔵 AI は改善する必要があります。
Otter で音楽を録音する手順は次のとおりです。
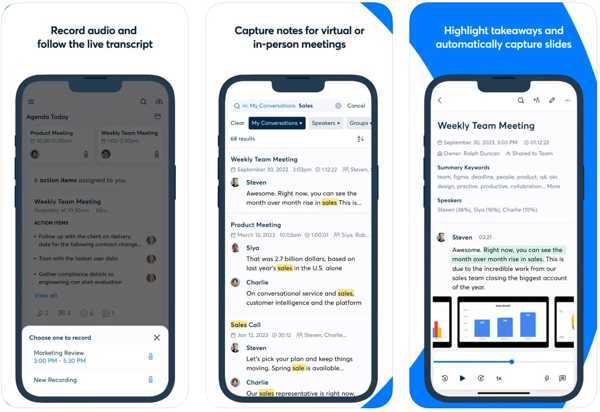
ステップ1 バックグラウンドで曲を再生します。
ステップ2 オーディオ レコーダー アプリを起動し、アカウントにログインします。
ステップ3 をタップ 録画 青いマイクアイコンの付いたボタンをクリックして録音を開始します。
レコーダープラス
価格: アプリ内購入で無料
Recorder Plus を使用すると、品質をあまり損なうことなく、iPhone または iPad に音楽を簡単に録音できます。さらに、録画をクラウド サーバーにバックアップすることもできます。
- PROS
- バックグラウンドで音声を録音します。
- 使いやすい。
- MP3、WAVE、M4Aなどをサポートします。
- 高品質のオーディオ録音を作成します。
- CONS
- オーディオ編集機能がありません。
- 設定が複雑です。
Recorder Plus を使用して音楽を録音する手順は次のとおりです。
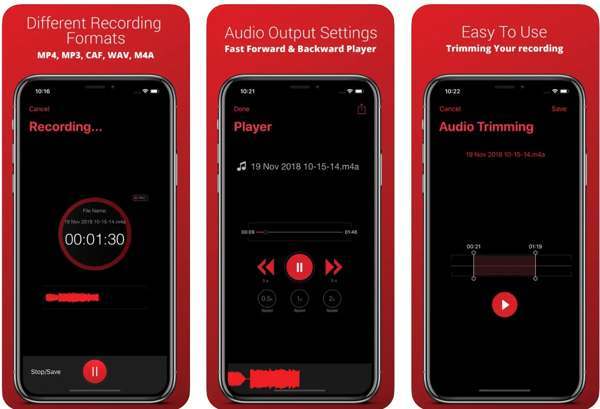
ステップ1 iPhone でバックグラウンドで録音するオーディオまたは音楽を再生します。
ステップ2 オーディオレコーダーアプリを起動し、 録画 ボタンをクリックすると、下部に赤いマイクのアイコンが表示されます。
ステップ3 停止したいときは、 Force Stop
パート 5: iPhone での音楽録音に関する FAQ
iPhone に音楽を録音することは合法ですか?
答えはあなたの国の規制によって異なります。録音した音楽をデバイスで聴きたいだけであれば、問題ありません。録音したものを配布するには、許可を得る必要があります。
iPhoneでオーディオを録音できる期間はどれくらいですか?
それはメモリの空き容量によって決まります。オーディオを録音する前に、デバイスの空き容量を確保する必要があります。
iPhoneの録音ボタンはどこにありますか?
iPhone で画面録画を設定している場合は、コントロール センター パネルに [録画] ボタンがあります。
結論
私たちのガイドに従って、あなたは理解する必要があります iPhoneに音楽を録音する方法 または最高のオーディオ品質のiPad。コンピュータをお持ちの場合は、Apeaksoft Phone Mirror が最適なオプションです。出力品質は素晴らしく、ほぼすべてのオンライン音楽で利用できます。他にご質問がある場合は、以下にご記入ください。