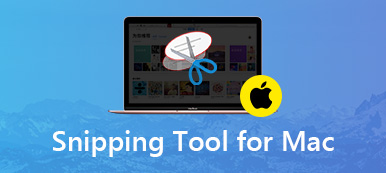Screencastifyは、Chrome用の優れたビデオ画面録画ツールです。 デスクトップ、ブラウザタブ、またはさまざまなソースからのサウンドをキャプチャできます。 個人や企業が使用することができ、ビデオベースの学習で学校でも非常に人気があります。 また、ウェブカメラを録画に埋め込むこともできます。 ほとんどの人はこの記録ツールを使用することを好みます オンラインコースの作成 プレゼンテーションの開発用。 この記事では、Screencastifyに関する完全なレビューを書き、このスクリーンキャプチャツールの最良の代替案を共有します。
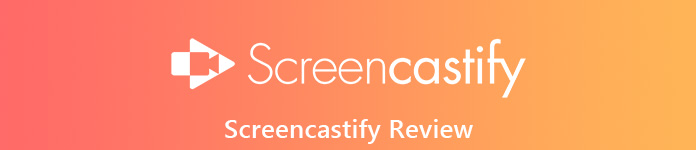
パート1. Screencastifyレビュー:価格、機能、長所、短所、使用方法
Apeaksoft では、検証済みのコンテンツを提供することをお約束します。そのための私たちの取り組みは次のとおりです。
- レビューで選択したすべての製品に関しては、その人気とお客様のニーズに重点を置いています。
- 当社の Apeaksoft コンテンツ チームは、以下に挙げるすべての製品をテストしました。
- テストプロセスでは、私たちのチームはその優れた機能、長所と短所、デバイスの互換性、価格、使用法、その他の顕著な機能に焦点を当てます。
- これらのレビューのリソースに関しては、信頼できるレビュー プラットフォームと Web サイトを利用しています。
- 当社はユーザーからの提案を収集し、Apeaksoft ソフトウェアや他のブランドのプログラムに関するフィードバックを分析します。

Screencastifyは、HDビデオを数秒で録画、編集、共有できるシンプルなスクリーンレコーダーです。 このソフトウェアで高品質の録画ビデオを楽しむことができます。 このソフトウェアは、画面アクティビティを記録するためにデスクトッププラットフォームでも使用できます。 また、処理のために追加のソフトウェア拡張機能を必要としないため、ChromeboxおよびChromebookで使用できます。 録画したビデオを取得したら、YouTubeチャンネルに直接アップロードしたり、ビデオをローカルに保存および管理したり、MP4、アニメーションGIF、またはMP3としてエクスポートしたりできます。
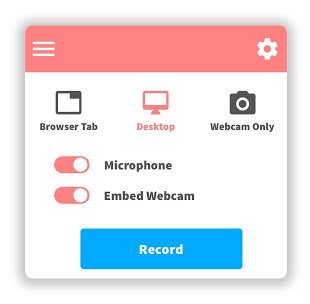
価格:
ScreencastifyはXNUMXつの価格プランを提供しています。
1. Lite:Screencastify Liteは個人向けの無料プランです。 費用はかかりませんが、それでも十分な数の特典があります。 ただし、10分のビデオの長さ、および50か月あたりXNUMX本のビデオを記録することが許可されています。 そして、エクスポートされたビデオにはScreencastify透かしが付属します
2.プレミアム:24ユーザーあたり年間4ドルで、個人で使用できます。 以下にアクセスできます:無制限のビデオの長さ、無制限のビデオ数、無制限のビデオ編集、透かしなし、MPXNUMXおよびアニメーションGIFエクスポート。
機能と特徴:
1.デスクトップ、ブラウザタブ、またはWebカメラキャプチャをフルHD解像度で記録できます。
2.マイクの音声でナレーションを付けたり、Webカメラを録音に埋め込んだりすることができます。
3.動画の開始と終了をトリミングできます。
4.ビデオにテキストを結合、切り取り、追加できます(アップグレードが必要です)。
5.録画されたビデオはGoogleドライブに自動保存されます。
長所:
Linux、Window、およびMacプラットフォームと互換性があります。
ソフトウェアのインストールは不要です。
無料版が付属しています。
インタラクティブな講義やチュートリアルの作成に役立つ基本的な描画ツールがあります。
オフライン録音が可能です。
キャプチャしたビデオは、他のユーザーと簡単に共有できます。
短所:
生涯価格オプションはありません。
無料版では、録音に透かしが入ります。
無料版でサポートされているビデオ録画の制限時間は10分のみです。
最もスムーズなフレームレートではありません。
Screencastifyの使用方法
以下の手順に従って、Screencastifyで画面の記録を開始できます。
ステップ1 ChromecastストアまたはScreencastifyのホームページからScreencastifyソフトウェアツールをダウンロードします。 そしてそれをインストールします。
ステップ2 記録設定を構成します。 その後、録音を開始できます。
ステップ3 記録タスクが完了したら、画面の[記録の停止]ボタンを押します。
ステップ4 作業内容をローカルに保存するか、MP4またはその他の形式でエクスポートします。
パート2. Screencastifyの代替案
Apeaksoft スクリーンレコーダー WindowsとMacの両方のユーザーがコンピューターの画面を記録してスナップショットを撮る簡単でプロフェッショナルな方法を提供します。 優れたビデオゲームレコーダー、Skype通話キャプチャなどとして機能し、画面の任意の領域をキャプチャできます。 画面の記録中に、ビデオ/スナップショットを編集し、出力ファイルに新しいラベルを描画することができます。
ビデオとは別に、Apeaksoft Screen Recorderには、システムオーディオ、マイク、またはその両方からのオーディオを高音質で記録する機能があります。 キャプチャした音楽、ラジオ、またはオンラインオーディオをMP3、WMA、AAC、M4Aなどに保存して、簡単に再生できます。

機能と特徴:
1.必要に応じて、画面全体、カスタム領域、または固定領域を撮影します。
2.システムオーディオやマイクオーディオなど、複数のソースからサウンドを元の品質でキャプチャします。
3.コンピュータの画面、ゲームプレイ、ビデオ、オーディオを記録し、 ウェビナー、ウェブカメラビデオ、オンラインレクチャー、ビデオコールなど。
4. MP4、MOV、MP3、WMA、AAC、M4Aなどの一般的な形式でオーディオとビデオを記録します。
5.便利な部分をすばやく保存するために、必要なカスタマイズされたサイズで画面のスクリーンショットを撮ります。
6.テキストボックス、ハイライト、矢印などを使用して、スクリーンショットと記録に注釈を付けます。
7.デスクトップで実行され、特定の時間に開始または停止する選択した音源を記録するスケジュールを作成します。
8。 WindowsとMacの両方に対応しています。
ここであなたが好きかもしれません: ActivePresenterレビュー:機能、長所と短所、代替案
パート3. ScreencastifyのFAQ
1. Screencastifyをアンインストールするにはどうすればよいですか?
Screencastifyをアンインストールするには、ブラウザーの拡張機能アイコンを右クリックして、[Chromeから削除]を選択します。
2.オフラインでScreencastifyを使用できますか?
はい。 Screencastifyは録画中はインターネットに接続しないため、オフラインで使用できます。 ScreencastifyがGoogleドライブに接続されている場合、オンラインに戻るまで動画はドライブに保存されません。 それらは一時的にローカルに保存されます。 オフライン中に録画を終了すると、ビデオページの右側のサイドバーにこのメッセージが表示されます。
3. ScreencastifyはChrome拡張機能ですか?
Screencastifyは、ウェブページとコンピュータの画面を記録するためのChrome拡張機能です。 画面を音声で録音することもできます。
結論
Screencastifyの最良の代替手段のXNUMXつとして、Apeaksoft Screen Recorderは、画面の記録とスクリーンショットのキャプチャに重点を置いており、初心者でも高品質の画面を簡単にキャプチャできます。 さらに重要なことに、録画されたビデオまたはスナップショット画像の効果を調整するのに役立つ組み込みのエディターが装備されています。 無料で録音を開始できます。