現代社会では、日常生活は電話と密接に関係しており、バックアップを取ってiCloudに保存するのは普通のことです。 したがって、重要なファイルや重要な作業文書が誤って削除された場合は、それらのファイルをiCloudバックアップから復元できます。 しかし、iCloudバックアップから復元できない場合はどうすればいいですか? この記事では、iCloudバックアップから復元できない場合の理由と考えられる解決策について説明します。 今記事から詳細をチェックしてください。
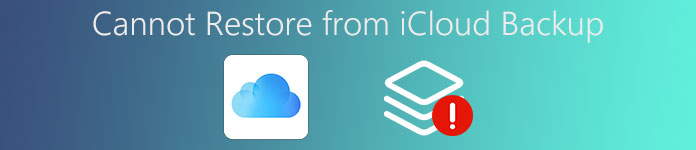
第1部。 iCloudバックアップから復元できない理由
なぜiCloudバックアップから復元できないのかを知ることは、あなたにとって非常に重要です。 それほど複雑ではありませんが、少しうるさいです。 iCloudバックアップから復元できないと気付いた場合は、落ち着いてiPhoneを使って何もしないでください。 デバイスを不適切に使用すると、データ復旧の機会が失われる可能性があります。 そうすれば、この箇所を注意深く読むことができ、解決策を見つけることができます。 この記事では、その理由について細心の注意を払って説明しています。
理由1: iCloudバックアップを自動的に開始したい場合は、XNUMXつの必要な手順があります。 「iCloudバックアップ」をオンにするのを忘れているかもしれません。 iPhoneが電源に接続されている場合にのみ、iCloudバックアップを開始できます。 第三に、iPhoneの画面をロックする必要があります。 最後に、iPhoneはすでにWi-Fiに接続しています。 以前にiCloudバックアップを開始したことがない場合は、iCloudバックアップから復元できないのが妥当です。
理由2: スペースが足りないほど長い間iCloudバックアップを使用してきました。 したがって、新しいものをバックアップしたり、iCloudバックアップから復元することはできません。
理由3: あなたの設定やiOSデバイスに何か問題があるのですから、それがどんな問題であるかを理解することはできません。 または、iOSシステムが古すぎるため、iCloudバックアップから復元できません。
ソリューション1:iOSデバイスを再起動して「iCloudバックアップから復元できない」を修正
スライダー「スライドして電源を切る」が表示されるまでiPhoneの「スリープ/スリープ解除」ボタンを数秒間押し続け、スライダーを左から右にスライドさせてしばらく待ちます。 次に、Appleロゴが表示されるまで同じボタンをもう一度押し続けます。 Appleのロゴが表示されている場合は、電話を再起動したことを意味します。iCloudバックアップからの復元を試みることができます。
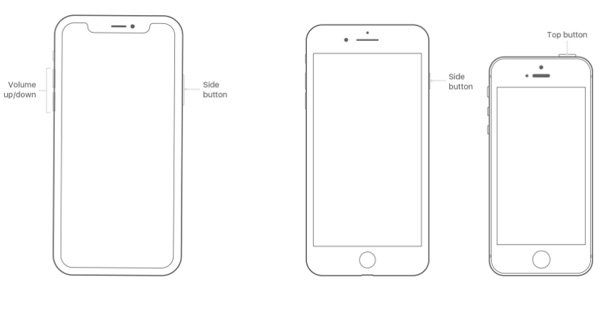
ソリューション2:解決するためにiCloudアカウントに再度ログインするとiCloudバックアップから復元できない
以前に電話でサインしたことがあるiCloudアカウントを終了し、iCloudアカウントに再度ログインします。 iPhoneで「設定」を見つけ、画面上部でAppleIDを見つけます。 Apple IDを使用して、iCloudアカウントに再度サインインします。 iCloudバックアップから復元できない問題が解決する場合があります。
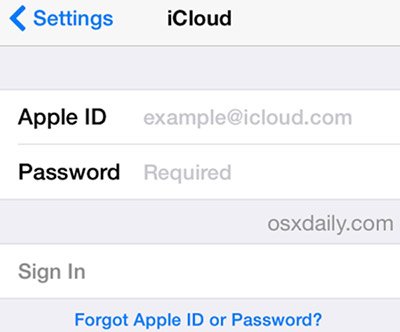
ソリューション3:iCloudバックアップから復元できない場合は、別のiCloudアカウントを使用する
別のiCloudアカウントを使用してバックアップを作成します。 新しいiCloudアカウントを登録し、新しい無料AppleIDを取得することになっています。 または、他の人のiCloudアカウントを使用してバックアップを作成することもできます。 以前のアカウントをキャンセルし、別の電子メールアドレスを使用して新しいアカウントを取得できます。これにより、バックアップを作成するのに便利です。 その後、新しいiCloudアカウントを使用することもでき、iCloudバックアップから復元できないことを心配する必要はありません。

ソリューション4:ネットワーク設定を確認してから修正すると、iCloudバックアップから復元できない
ネットワーク設定に問題があり、iCloudバックアップから復元できなくなっていないかどうかを確認することをお勧めします。 問題がわからない場合は、ネットワーク設定をリセットするだけです。 「一般」オプションを見つけてクリックします。 次に、インターフェースの下部に「リセット」が表示されます。 それをクリックしてから「ネットワーク設定のリセット」をクリックすると、ネットワーク設定がリセットされます。

ソリューション5:「iCloudバックアップから復元できない」問題を解決するために、不要な古いiCloudバックアップを削除してください
iCloudのバックアップスペースには限りがあることは誰もが知っています。新しいスペースの購入に余分なお金をかけたくない場合は、不要なiCloudバックアップや古いバックアップを削除してスペースを増やす必要があります。 正直なところ、以前のバックアップをコンピュータに保存するだけなので、余分なお金をかける必要はありません。 次に、それらを削除してより多くのスペースを作成し、iCloudバックアップから復元できます。
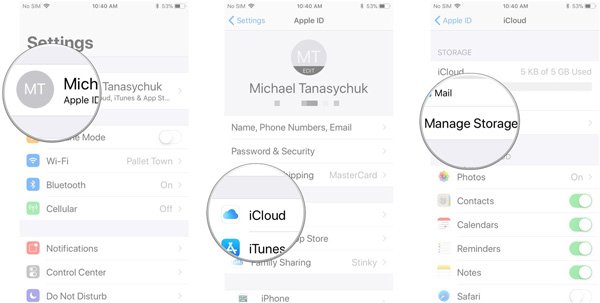
ステップ1。 「設定」に移動し、Apple IDをタップして、iCloudアカウントにサインアップします。
ステップ2。 iCloudの下の「ストレージの管理」をタップし、iCloudのストレージスペースを大量に消費する古いバックアップまたは不要なバックアップを削除します。
ステップ3。 下部にある[バックアップの削除]をタップします。 「オフ/削除」をタップすると、より多くのスペースが解放されます。
ソリューション6:iOSシステムをアップグレードしてiCloudバックアップから復元できない問題を修正する
iOSシステムが非常に古い場合、iCloudバックアップから復元できない可能性があります。 iOSシステムをアップグレードするには、「設定」を開き、「一般」オプションをクリックします。 次に、一般的なすべてのオプションを参照して、「ソフトウェアのアップグレード」を見つけ、「ダウンロードしてインストール」をクリックします。 次に、パスワードを入力してiOSシステムのアップグレードを開始すると、最新のiOSシステムを入手できます。
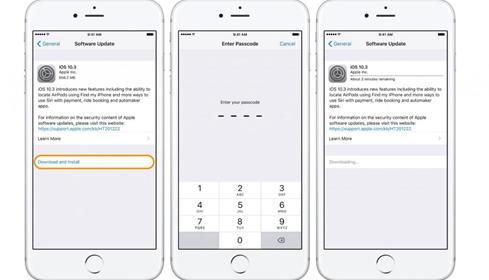
ソリューション7:iPhone / iPad / iPodをリセットして解決するとiCloudバックアップから復元できない
最後ですが最も効果的な解決策は、工場出荷時の設定を復元することです。モバイル画面で「設定」を見つけてクリックします。設定で「一般」オプションを選択し、インターフェースの下部にある「リセット」オプションを見つけてクリックします。 「すべてのコンテンツと設定を消去」をクリックし、「iPhoneを消去」を選択してiPhoneの工場出荷時設定へのリセットプロセスを開始します。すべての設定がリセットされるので、iCloudバックアップから復元できない問題は完全に解決されます。
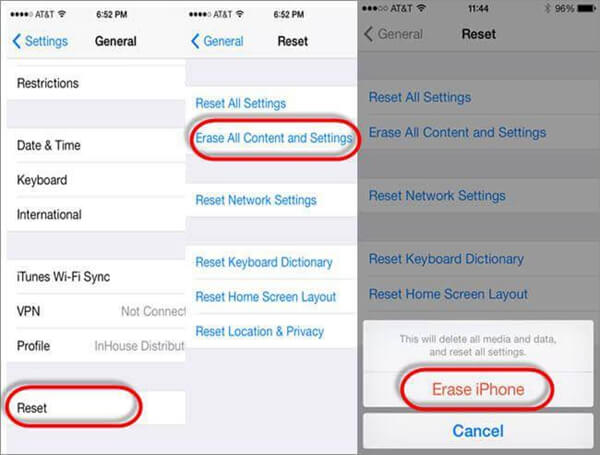
第2部。 iCloudバックアップから復元するための最良の方法
あなたがiCloudのバックアップから復元するためのかなり多くの方法があります。 iCloudのバックアップから復元することはできません問題を解決するための最良の方法はApeaksoft iPhoneのデータ復旧でなければなりません。 Apeaksoft iPhone データ復元 最高のiPhone / iPadのデータ復旧ソフトウェアです。 iPhoneデータ復旧の助けを借りてiCloudバックアップから貴重なデータを取得するユーザーはすでに何千人もいます。
iPhoneのデータ復旧の主な特長:
- 1 iPhoneのデータ復旧は、バックアップファイルなしでiCloudバックアップから復元するのに役立ちます。
- 2 あなたによって誤って削除されたiOSデバイスから失われたデータを取り戻します。
- 3 また、失われたiPhone / iPad / iPod touchのデータをiCloudバックアップ、iTunesバックアップまたはiOSデバイスから直接取り出すこともできます。
- 4. iPhone 17/16/15/14/13/12/11、iPad Pro、iPad Air、iPad min、iPad、iPod touch 7/6/5/4など、多くのデバイスからのデータの復元をサポートします。
- 5 それはあなたをすることができます 削除されたメッセージを回復する、連絡先、通話履歴、カレンダー、メモ、リマインダー、写真など
- 6.これらすべての取得機能を除いて、デバイスのオペレーティングシステムの修復に役立ちます。 リカバリモードをループしてから、Appleロゴを貼り付けることができます。 次に、「オペレーティングシステムの修復」機能に切り替えて、iOSデバイスを修正し、デバイスを通常の状態に戻します。
iPhoneのデータ復旧でiCloudバックアップから復元する方法
ステップ1。 iOSデバイスをコンピュータに接続する
iOSデバイスを既存のiTunesバックアップまたは直接USB接続を使用してコンピューターに接続します。 次に、[スキャンの開始]をクリックすると、ソフトウェアがiPhoneを自動的に検出します。 したがって、iOSデバイスとコンピューターはいくつかの一致を行うことができます。
ステップ2。 iCloudバックアップからファイルを選択する
数分待つと、iPhone DataRecoveryが電話の検出を終了したことがわかります。 「iOSデバイスからの回復」、「iTunesバックアップからの回復」、「iCloudからの回復」のXNUMXつのオプションがあります。 iOSデバイスをスキャンするモードをXNUMXつ選択できます。 ここでは、特徴的な例として「iCloudからの回復」を選択します。これにより、iCloudバックアップから直接復元できます。
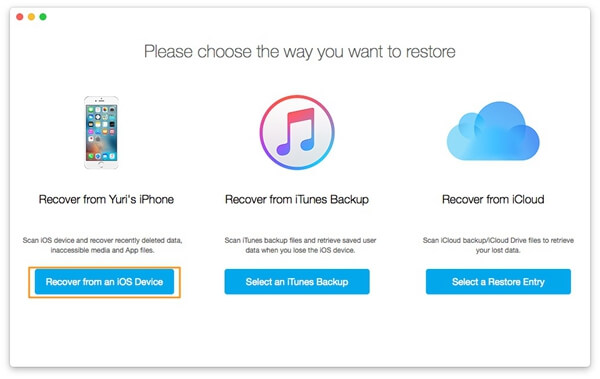
ステップ3。 iCloudバックアップからファイルを復元する
あなたのすべての履歴ファイルがここに表示されます。 現時点では、iPhoneとPC間の接続状態を維持するように注意してください。そうしないと、iCloudバックアップから復元できません。 まず失われたデータをプレビューしてから、復元したいファイルを選択できます。 選択した連絡先をVCF、CSV、HTML形式でコンピュータに保存したり、デバイスに保存したりできます。
1 削除されたファイルはあなたのiPhoneのメモリに保存されます、あなたはデバイスのメモリを変更したり、携帯電話を使用しない方が良いでしょう。 何も失われないことを確認するために、すぐにフルメモリスナップショットを取ります。
2 iPhoneのスナップショットを撮ってから、iTunesのバックアップ機能を使ってフルメモリセーブを実行します。
結論
iCloudバックアップから復元できず、効率的かつ簡単に復元したい場合は、ためらうことなく上記のソリューションを選択してください。 がっかりすることはありません。 もちろん、Apeaksoft iPhone Data Recoveryと同じように、iCloudバックアップからファイルを抽出するためのいくつかの代替ソリューションを選択できます。 iCloudバックアップから復元できない問題を修正する方法について他に質問がある場合は、コメントで情報を共有してください。




