iPadをバックアップから復元するか、iPad復元モードで工場出荷時の状態に復元する
「バックアップからiPadを復元するにはどうすればよいですか?」
"iPadを工場出荷時の設定に復元するにはどうすればいいですか?"
iPadでシステムエラーが頻繁に発生したり、動作が遅くなったり、不要なデータが大量に蓄積されたりした場合は、工場出荷時の設定に復元すると改善されることがあります。工場出荷時の設定にリセットした後は、以前のiCloudまたはiTunes(Finder)バックアップからデータを復元することもできます。
iPadの復元が必要になるシナリオは、一般的に2つあります。完全にデータを消去して新しい状態に戻す場合と、バックアップからデータを復元する場合です。このガイドでは、両方のケースを網羅し、iCloud/iTunesからiPadを復元する方法と、iPadを工場出荷時の設定に復元する方法をご紹介します。詳しいガイドについては、読み進めてください。
ページコンテンツ:
パート1:iPadを工場出荷時の設定に復元する方法
iPadのロックを解除でき、正常に動作する場合は、設定アプリで工場出荷時の状態にリセットできます。ただし、ロックを解除できない場合や、パスコードの入力回数が多すぎる、あるいは原因不明のシステム問題によりiPadが無効になっている場合は、iTunesまたはiCloudを使用してiPadを工場出荷時の設定に復元できます。
設定アプリからiPadを工場出荷時の設定に復元する(動作している場合)
ステップ 1: 設定アプリを開き、「一般」をタップします。次に、 リセット
ステップ 2: このウィンドウで、 すべてのコンテンツと設定を評価する .
ステップ 3: iPad を工場出荷時の設定に完全に復元する必要がある場合は、Apple ID とパスコードを確認してください。
iCloud FindでiPadを工場出荷時の設定に復元する
iPadを紛失、盗難、またはアクセスできない場合は、この方法をご利用ください。別のスマートフォンやパソコンを使用してApple IDとパスワードにログインし、iPadを工場出荷時の設定に復元できます。Apple IDのパスワードを忘れた場合は、この方法は使用できません。
ステップ 1: iCloud Find の公式 Web ページにアクセスし、iCloud アカウント (Apple ID でもある) にログインします。
ステップ 2: iPadを以下から選択してください すべてのデバイス タブには何も表示されないことに注意してください。
ステップ 3: クリック 消します iPad をリモートで工場出荷時の設定に復元します。
iTunes(Finder)を使ってiPadを工場出荷時の設定に復元する
iTunesまたはMacのFinderは、iPadを工場出荷時の設定に復元したり、iTunesまたはFinderのバックアップから復元したりできます。iPadを工場出荷時の状態にリセットする必要がある場合は、デバイスをiPad復元モード(または 復旧モード).
iPadが正常に動作する場合:
ステップ 1: iPadをコンピュータに接続します。Windowsの場合はiTunes、Macの場合はFinderを起動します。iPadが正常に動作している場合は、 デバイス Windows ではボタンをクリックするか、Finder で iPad を選択します。

ステップ 2: クリックするだけで iPadのを復元 ボタンを押すと、iPadを工場出荷時の設定に復元できます。ただし、iPadOSをアップデートしたことがある場合は、iPadOSが最新バージョンに維持されます。
iPadが無効になっている場合:
この場合、iPad を iPad 復元モードにする必要があります。
ステップ 1: iPad をコンピューターに接続し、iTunes または Finder を起動します。
ステップ 2: iPad をリカバリモードにするには、以下のガイドに従ってください。
ホームボタンのないiPad: 音量を上げるボタンを押してすぐに放し、もう一度音量を下げるボタンを押します。電源ボタンを長押しします。
ホームボタンを備えた iPad: 「コンピューターに接続」画面が表示されるまで、電源ボタンとホームボタンの両方を押し続けます。
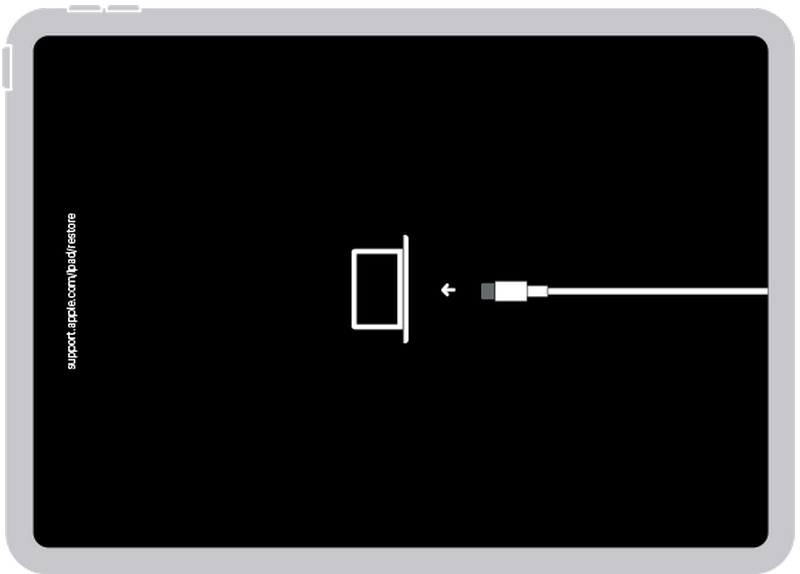
ステップ 3: iTunesまたはFinderにiPadのシステムエラーが表示されます。 リストア iPadを工場出荷時の設定に復元するボタン。
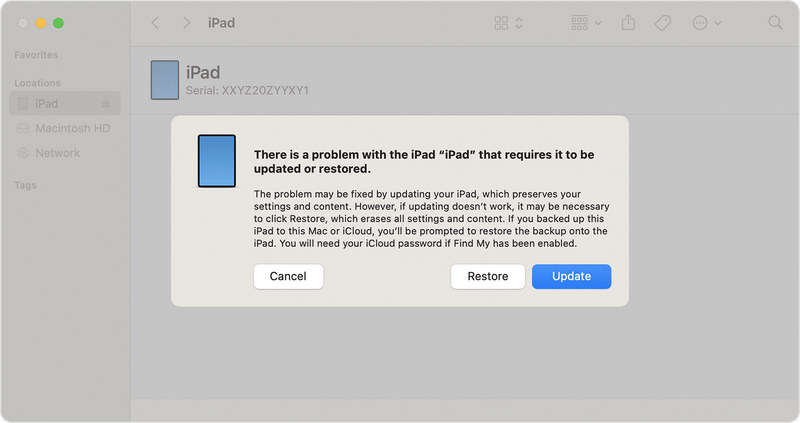
パート2:バックアップからiPadを復元する方法(iTunes)
iCloudやiTunes/Finderを使ってiPadをバックアップしたことがありますか?もしそうなら、バックアップからiPadを簡単に復元できます。
iTunesまたはFinderでバックアップからiPadを復元する
ステップ 1: iPad をコンピューターに接続し、iTunes または Finder を起動します。
ステップ 2: デバイスが認識されたら、デバイス ボタン (iTunes) をクリックするか、サイドバー (Finder) でデバイスを探します。
ステップ 3: 選択する バックアップのリストアをクリックし、バックアップファイルを選択して確定します。バックアップが暗号化されている場合は、 iTunesバックアップパスワードその後、iTunes はバックアップから iPad を復元します。
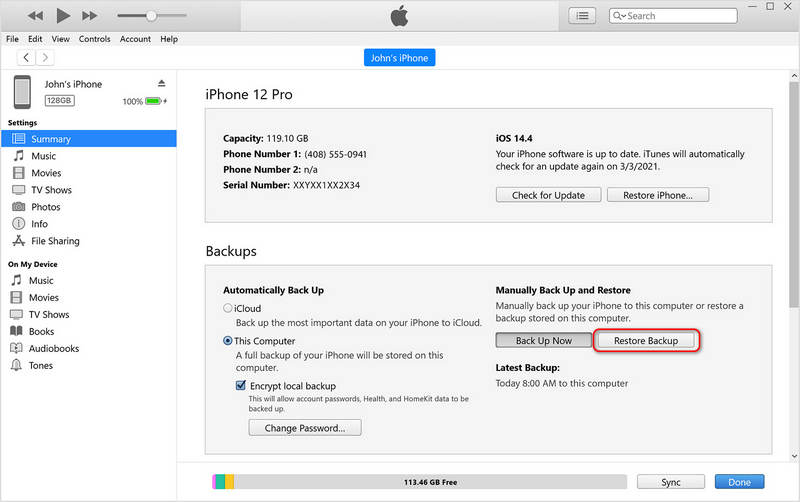
パート3:バックアップ(iCloud)からiPadを復元する方法
iCloudのバックアップからiPadを復元するのもとても簡単です。ただし、iCloudからiPadを復元する場合は、まずiPadを工場出荷時の状態にリセットする必要があります。その後、以下のガイドに従ってiCloudのバックアップからiPadを復元してください。
ステップ 1: iPad のロックを解除し、新しい iPad としてセットアップします。
ステップ 2: それは アプリとデータを転送する 画面で選択する必要があります iCloudバックアップから.
ステップ 3: 画面のガイドに従って続行してください。その後、バックアップからiPadを復元できます。
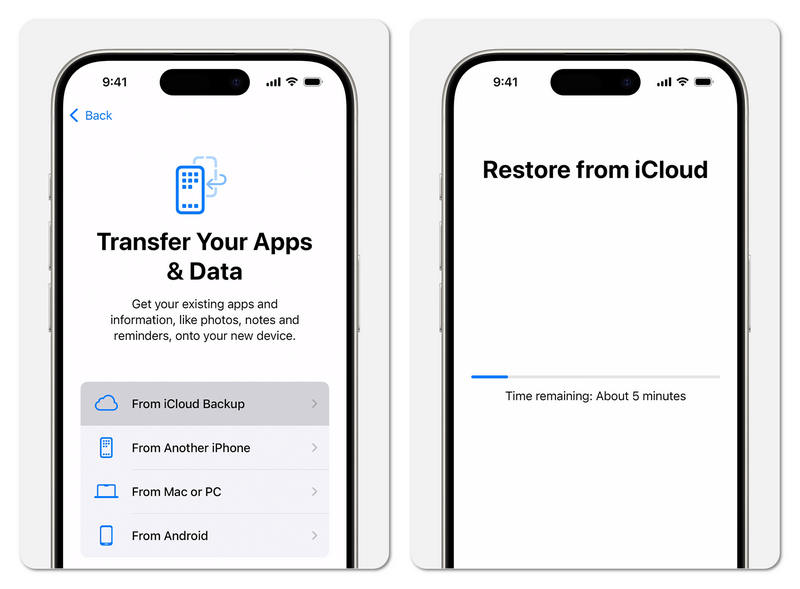
パート4:バックアップがない場合にiPadにデータを復元する方法
iTunesまたはiCloudバックアップからiPadを復元すると、必要なファイルがないことに気づくかもしれません。どうすれば復元できますか? Apeaksoft iPhone データ復元iPhoneとiPadで失われたデータを復元できます。iPadが工場出荷時の状態にリセットされた場合や、ファイルが完全に削除された場合でも、このプログラムを使えばすべてのファイルを簡単に復元できます。
iPad上のすべてのファイルを復元する最良の方法
- iPad をスキャンして、失われたファイルと既存のファイルをすべて取得します。
- スキャンプロセス中にファイルを回復できるようにします。
- 失われたファイルをすぐに選択できるように赤でマークします。
- すべての iPadOS バージョンと iPad モデルをサポートします。

結論
この記事ではその方法を説明します iPadを復元する iCloudまたはiTunesのバックアップから、あるいは工場出荷時の設定に戻すことができます。しかし、誤操作ですべてのデータを失ってしまった場合、どうすれば重要なデータを復元できるでしょうか? Apeaksoft iPhone データ復元iPad または iPhone 上の失われたデータとファイルをすべて簡単に復元します。
関連記事
iPadがロックアウトされ、ロック画面のパスコードを忘れてしまいましたか?このガイドでは、iTunesを使ってiPadのロックを適切に解除する方法を説明します。
iPhoneやiPadが突然ロック解除できなくなってしまいましたか?この問題を解決し、デバイスに再びアクセスできるようにするための3つの解決策をご紹介します。
現在のパスコードを覚えている場合は、iPadの設定アプリでパスコードを変更できます。パスコードを忘れた場合は、専用のソフトウェアをご利用ください。
iPhoneやiPadでアップデートを確認できない場合はどうすればよいでしょうか?この問題を素早く解決するための効果的な解決策をご紹介します。

