iTunesからiPhoneを復元する方法
助けて!iTunesを使ってiPhoneを復元するにはどうすればいいですか?
iPhoneでデータが失われることは、様々な理由でよくあることです。もしそのような状況に陥り、失われたデータを復元する方法がない場合は、iTunesのバックアップからiPhoneを復元してみてください。iPhoneで失われたデータを復元するのは非常に簡単で迅速です。それでは、その方法を見ていきましょう。 iTunesからiPhoneを復元する さまざまな方法でバックアップします。
ページコンテンツ:
パート1. iTunesでiPhoneを復元する方法【画像付き】
以前にiTunes経由でiPhoneのデータをバックアップしたことがある場合は、iTunesから直接iPhoneのデータを復元することを選択できます。 無料iPhoneデータ復旧ソフトウェアわずか数ステップで、iPhoneのすべてのデータをパソコンまたはiPhoneに復元できます。操作は非常にシンプルで簡単です。もちろん、連絡先、SMSメッセージ、Gメール、ビデオ、音楽など、iPhoneのほぼすべてのファイル形式をサポートするiTunesでデータをバックアップすることもできます。
ノートパソコンの iTunes から iPhone を復元する詳細な手順は次のとおりです。
ステップ 1: コンピュータにiTunesをダウンロードしてインストールする
まず、お使いのコンピュータに最新バージョンのiTunesをダウンロードしてインストールする必要があります。インストールが完了したら、すぐに起動してください。
ステップ 2: iPhoneをコンピュータに接続する
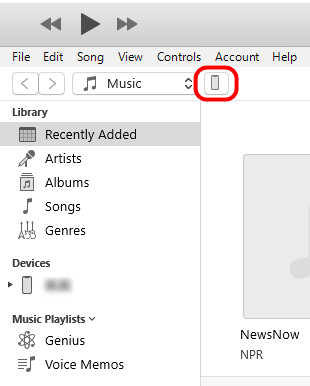
次に、USBケーブルでiPhoneをコンピュータに接続すると、iPhoneが自動的にコンピュータに表示されます。左上隅にある電話のようなパターンをクリックします。
ヒント: If iPhoneがコンピュータに表示されない解決策を見つけるには、コンピュータの接続または Apple ドライバーを確認する必要があります。
ステップ 3: iPhoneデータの復元を開始する
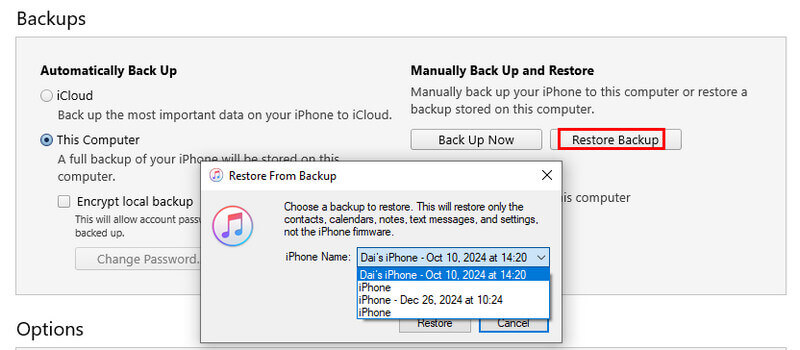
動画内で バックアップ 右ページのセクション。クリック バックアップのリストア 最新のバックアップを選択します。次に リストア
ヒント:
1.iTunesでエラーが発生したためiPhoneを復元できませんでしたか?バックアップの状態を確認して問題を解決してください。 iPhoneがiTunesから復元できない.
2.Mac Finder での手順は、iTunes の iPhone の復元と同様です。
パート2. データの上書きなしでiTunesからiPhoneを復元する方法
しかし、iTunesはiPhoneユーザーにとってiPhoneの復元に最適なアプリケーションではありません。iPhoneのデータが消えてしまった場合、iTunesから復元するのは簡単ではなく、満足のいくものではないことに気づくでしょう。
iTunesバックアップのファイルまたは一部を復元することはできません。すべてのiTunesバックアップを復元することしかできません。また、バックアップファイルをプレビューすることもできません。さらに、場合によっては入力する必要があります。 iTunesのバックアップパスワード.
したがって、単一のファイルまたはバックアップデータ全体の一部を復元したい場合は、 Apeaksoft iPhone データ復元 強力でプロフェッショナルなサポートを提供します。iTunesバックアップからのiPhoneの復元がはるかに簡単になります。
iTunesバックアップからiPhoneを無料で復元
- iTunes バックアップから復元するデータ ファイルを自由に選択します。
- 単なるファイルを確認するためのプレビュー。
- WindowsとMacの両方と互換性があります。
- ほぼすべての iPhone モデルとバージョンをサポートします。

以下は、iTunes バックアップから iPhone を選択的に復元するための簡単な手順です。
ステップ 1: Apeaksoft iPhoneデータ復旧をダウンロードしてインストールする
まず、上記のダウンロードボタンをクリックして、iPhone Data Recoveryをパソコンにダウンロードしてインストールする必要があります。その後、直接起動してください。
ステップ 2: iPhoneをコンピュータに接続する
次に、 iTunesのバックアップファイルから復元する インターフェースのオプションを選択し、USBケーブルでiPhoneをコンピュータに接続します。iPhoneデータ復旧がiPhoneを自動的にスキャンします。
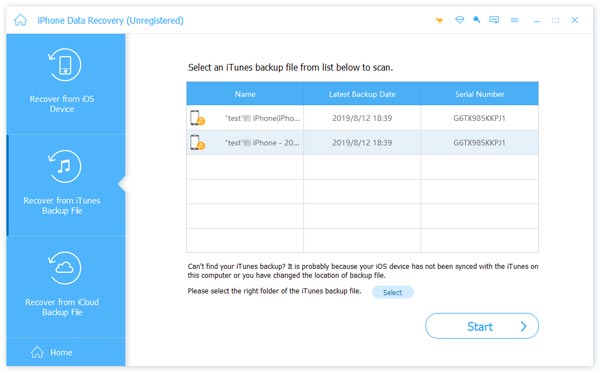
ステップ 3: iTunesバックアップを選択して復元する
スキャンが完了すると、インターフェースにすべてのバックアップデータが表示されます。すべてのデータを復元したい場合は、すべてにマークを付けてください。一部のデータだけを復元したい場合は、該当するファイルを選択してマークを付け、 回復する オプション。数秒後、復元されたデータがコンピューター上に表示されます。

パート3. iTunesを使わずにiPhoneを復元する方法
iTunes に iPhone のデータをバックアップしていない場合は、iTunes を使わずに iPhone のデータを復元できます。 Apeaksoft iPhone データ復元 コンピュータにバックアップがなくても、失われたデータを直接復元できます。手順は以下のとおりです。
ステップ 1: iPhoneデータ復旧をダウンロードしてインストールする
この優れたソフトウェアをダウンロードしてインストールするには、パート 2 で説明したのと同じ方法に従ってください。
ステップ 2: iPhoneをコンピュータに接続する
iPhoneをUSBケーブルでコンピュータに接続し、 iOSデバイスから復旧する インターフェイス上のオプション。iPhoneデータ復旧はiPhoneを自動的にスキャンできます。

ステップ 3: 回復するデータの選択
これで、インターフェース上ですべてのデータを確認できます。左パネルで特定のデータタイプを選択すると、右ページで必要なファイルをプレビューできます。復元したいファイルにチェックを入れ、 回復する ボタンをクリックして回復を開始します。
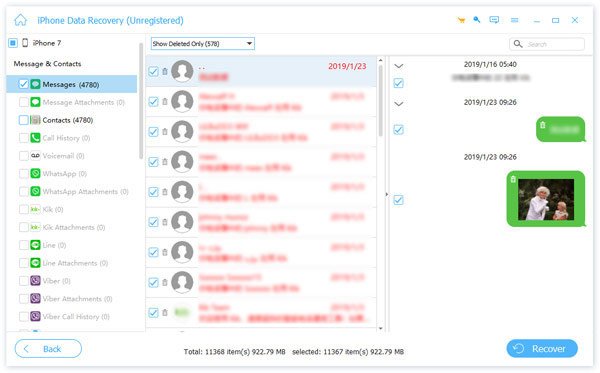
まとめ:
誤ってiPhoneのデータを失ってしまった場合でも、心配する必要はありません。専門的な方法を使えば、iTunesからiPhoneのデータを簡単に復元できます。iTunesやiCloudにiPhoneのデータをバックアップしていない場合は、以下の方法も利用できます。 Apeaksoft iPhone データ復元 iTunesを使わずにiPhoneを復元する方法。 iPhoneのバックアップソフトウェア 個人データをバックアップし、データのバックアップの良い習慣を身につけることは、非常に重要かつ必要であり、データの損失を防ぎ、生活をより良くするのに役立ちます。
関連記事
iPad Pro / Air / miniを復元し、iPadを出荷時設定にリセットします。 この記事でiPadをリセットする方法を学びましょう。
ファイルの損失を避けるために写真をバックアップするための最良の方法は何ですか? この記事では、iTunesを使って写真をバックアップする方法を紹介します。
購読を解除した後でも、iTunes で購入した曲、映画、その他 iTunes が提供する多くのコンテンツを復元できます。
Samsung、HTC、Moto、Sony、Google、その他のメーカーの iPhone および Android デバイスからボイスメールを削除する方法を説明します。

