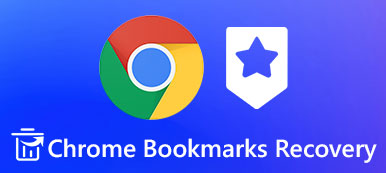誰もがプライバシーを保持しており、それを維持することを期待しています。 GDPR が発効しても、マーケティング担当者はインターネット上のデータの追跡をやめません。おそらくそれが、非常に多くの人が iPhone または Android でプライベート ブラウジングとしても知られるシークレット モードを有効にしている理由です。しかし、どうすれば iPhone と Android でシークレット履歴を表示する?シークレット モードでは閲覧履歴が自動的に削除されますか?読み続ければ答えが見つかります。

- パート 1. iPhone でシークレット履歴を表示する方法
- パート 2. 削除された iPhone 履歴を復元する最良の方法
- パート 3. Android で削除された履歴を復元する最良の方法
- パート 4. iPhone または Android で閲覧履歴を確認する方法
- パート 5. 携帯電話でのシークレット履歴の表示に関するよくある質問
パート 1. iPhone でシークレット履歴を表示する方法
Android ではシークレット履歴を表示する方法はありませんが、iPhone ではシークレット閲覧履歴を表示することは可能です。
ステップ1 店は開いています Safari iPhoneで、をタップします タブ 右下隅のボタン。次に、中央下にタブ ラボがあります。タップするとタブグループを変更できます。
ステップ2 そこ プライベート タブをシークレット モードで保存するグループ。それを選択して、 クリックします ボタン。その後、iPhone でシークレット履歴を表示できます。
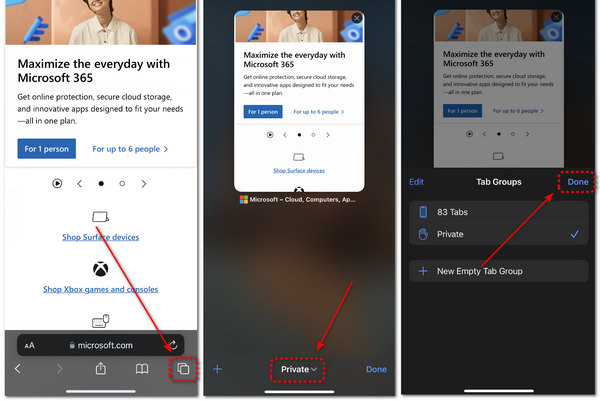
メモ: この方法では、シークレット モードでタブのみを表示でき、すべての閲覧履歴を表示できるわけではありません。
パート 2. iPhone のシークレット履歴を表示する最良の方法
デフォルトでは、あなたはまだあなたのiPhone上にあるシークレット履歴のみを見ることができます。 それが削除されたシークレットの履歴に来るとき、あなたは必要となるでしょう Apeaksoft iPhone データ復元.

4,000,000+ ダウンロード
一言で言えば、あなたがそれをバックアップしていなくても、iPhoneのデータ復旧はあなたのシークレットの歴史をiPhone上で見るための最良の方法です。
iPhoneシークレットの歴史を見る方法
ステップ1 最高のシークレット履歴ビューアをダウンロードする
iPhone用のデータ復旧には、Windows用とMac用の2つのバージョンがあります。 あなたのマシンに正しいものをダウンロードしてインストールして起動してください。
iOSデバイスをUSBケーブルでコンピューターに接続します。
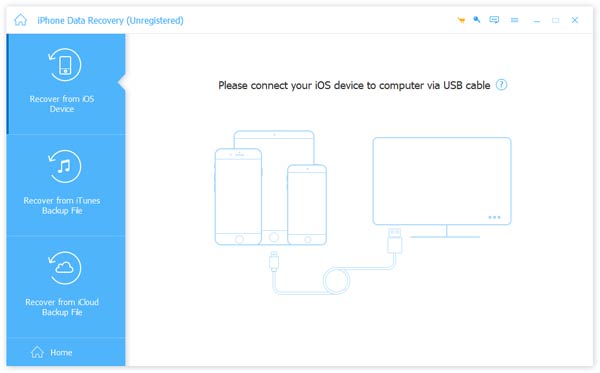
ステップ2 すべてのプライベートブラウジング履歴をプレビューする
「iOS デバイスから回復」タブを選択し、「スキャン開始」ボタンをクリックして、 iPhone で削除された Safari 履歴を表示する。スキャンが完了すると、プレビュー ウィンドウが表示されます。 「メモとその他」セクションで「Safari 履歴」を選択します。これで、Safari のシークレット履歴を表示できるようになりました。
ヒント: iTunesまたはiCloudバックアップからプライベートブラウジングアドレスを復元するには、メインインターフェースの対応するタブを選択し、画面上の指示に従ってプレビューウィンドウにアクセスします。

ステップ3 選択してiPhoneからシークレットヒストリーを回復
後で表示したいすべての項目を右側のパネルでチェックして、 回復する あなたのiPhoneからシークレットヒストリーを回復し始めるボタン。 終了したら、プログラムを終了してiPhoneを取り外します。 あなたがiOSのシークレットの履歴を見たいときはいつでもあなたはあなたのハードドライブにそれを得ることができます。

パート 3. Android で削除された履歴を復元する最良の方法
Androidはオープンシステムですが、バックアップなしで削除されたデータ、特にシークレットの履歴を復元するのは困難です。 Apeaksoft Androidのデータ復旧 Androidの携帯電話でシークレットの履歴を表示するために利用可能なプロのデータ復旧ツールです。

4,000,000+ ダウンロード
回復してエクスポートする 個人の閲覧履歴を削除しました Androidデバイスから。
回復後いつでもあなたのコンピュータ上でAndroidシークレットの履歴を表示します。
選択的に回復するために削除された閲覧履歴をプレビューします。
Samsung、LG、Googleなどの広範なAndroidデバイスをサポートします。
Androidでシークレットヒストリーを表示する方法
ステップ1 Android用の最高のシークレット履歴ビューアをインストールします
Android Data RecoveryをダウンロードしてPCにインストールしてください。 Mac用の別のバージョンがあります。
あなたのAndroid携帯をPCに接続し、プログラムを起動してあなたのデバイスを検出させます。
ヒント: 画面上の指示に従って、必ずAndroid携帯でUSBデバッグモードをオンにしてください。
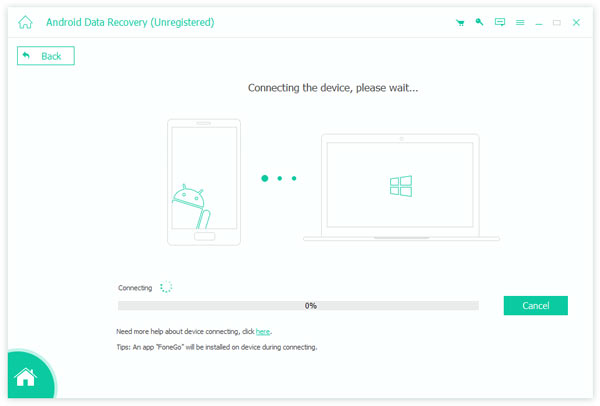
ステップ2 削除した個人の閲覧履歴をプレビューする
データ型ウィンドウで、取得または確認したいデータ型を選択します。 すべてを選択します。、をクリックします 次へ 進むボタン データスキャン後、プレビューウィンドウが表示されます。 ここでは、あなたのAndroidデバイス上のすべての削除されたデータをタイプ別に整理することができます。
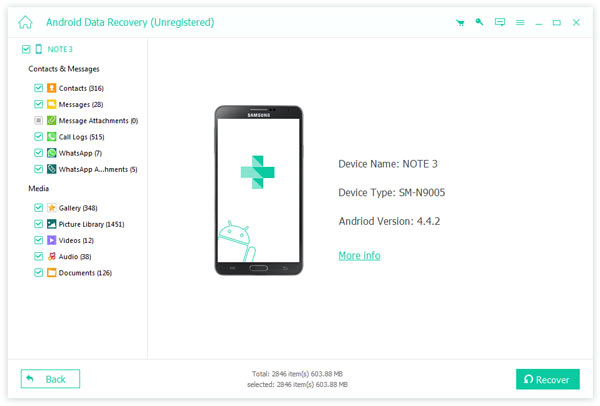
ステップ3 希望のシークレット履歴を復元
後で表示したいすべての閲覧履歴を選択してをクリックしてください。 回復する ボタン。 メッセージが表示されたら、特定のフォルダを設定して閲覧履歴を保存し、[]をクリックします。 回復する プロセスをトリガーするために再度。
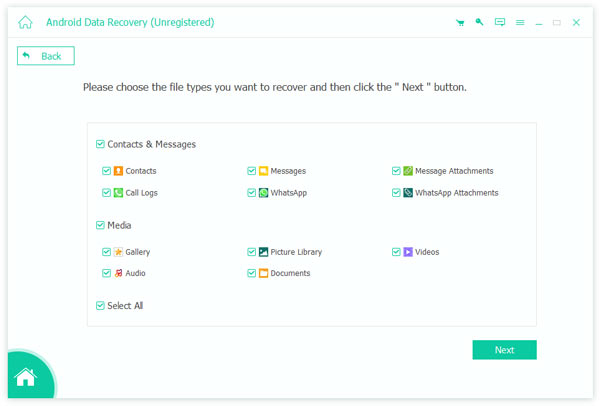
パート 4. iPhone または Android で閲覧履歴を確認する方法
インターネットユーザーが個人データについてますます懸念するにつれて、Safari や Chrome などのほとんどのモバイルブラウザにはシークレットモードが統合されていますが、iPhone と Android で閲覧履歴を表示する方法は少し異なります。
iPhoneでSafariの閲覧履歴を表示する方法
ステップ1 iPhoneでSafariを開き、 タブ 右下隅のボタン
ステップ2 深く押す 追加 ボタンをクリックして、「最近閉じたタブ」パネルを表示します。
ステップ3 ここでは、最近閉じた閲覧履歴をSafariで確認できます。
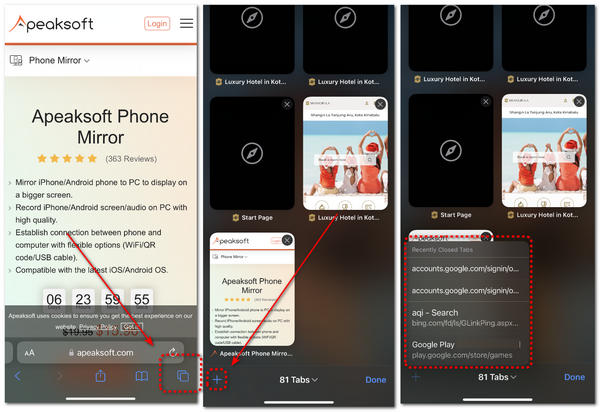
注意: iPhoneの閲覧履歴をすばやく確認するもう1つの方法は、設定アプリです。 見つける Safari 設定で、に向かって 高機能 > ウェブサイトのデータ 閲覧履歴を取得します。
さらに、iTunesとiCloudのバックアップを使用してiPhoneの閲覧履歴を確認できますが、バックアップ全体をiOSデバイスに復元する必要があります。 現在のデータが上書きされることに注意してください。
あなたはに似た設定に従うことができます お使いのコンピュータのシークレット履歴を見る 簡単に。
iPhoneとAndroidでGoogleの閲覧履歴を表示する方法
ステップ1 Google Chrome でシークレット モードを有効にしており、プライベート ブラウジング履歴を表示したい場合は、Chrome で Google アカウントにサインインします。
ステップ2 をタップ メニュー アプリのボタン。メイン インターフェイスに 3 つのドットがあります。
ステップ3 をタップ 沿革 ボタンをクリックすると、最近の Google 閲覧履歴が表示されます。
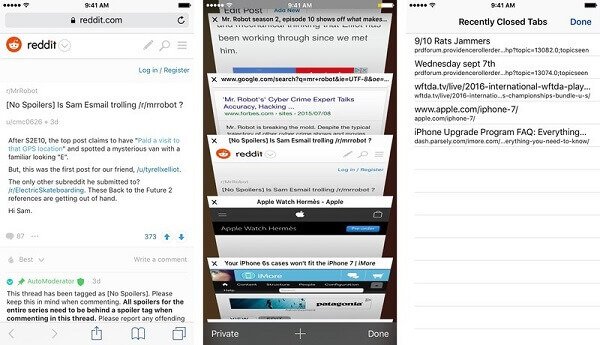
注意: この方法は、iOS用ChromeとAndroid用Chromeの両方で利用できます。
パート 5. 携帯電話でのシークレット履歴の表示に関するよくある質問
シークレット モードでも Web サイトの履歴を表示できるのはなぜですか?
閲覧中の Web サイトを保存すると、重要な情報を簡単に取得できるようになります。シークレット モードでは、Cookie、サイト データなどのみが非表示になります。
他の人が携帯電話で私のシークレット履歴を見ることができますか?
インターネット サービス プロバイダーやネットワーク管理者は、引き続きあなたのアクティビティを簡単に追跡できます。ただし、必要なインターネット情報のサポートが必要でない限り、携帯電話でシークレット履歴を表示するのは簡単ではありません。
別の携帯電話でシークレット履歴を表示するにはどうすればよいですか?
Google や Safari のクラウド同期テクニックが役に立ちます。他の携帯電話で自分のアカウントにサインインするだけで、シークレット Web サイトの履歴を簡単に表示できます。
結論
このチュートリアルでは、iPhone と Android でシークレット履歴を表示する方法を説明しました。開発者は、ユーザーがフットプリントを保護できるようにプライベート ブラウジング モードを導入しました。モードをオンにしても、 iOS または Android でプライベートな閲覧履歴を表示する デバイス。良いニュースは、Apeaksoft iPhone Data Recovery や Apeaksoft Android Data Recovery などの適切なツールを選択すれば、削除された閲覧履歴を表示できることです。プライベート閲覧履歴に関連するその他の質問がある場合は、この投稿の下に記入してください。
あなたが見逃せないもう一つのヒントは、あなたがあなたのプライバシーを保護したいならば、あなたはより良いのを持っているということです シークレット履歴を削除する 永久に。