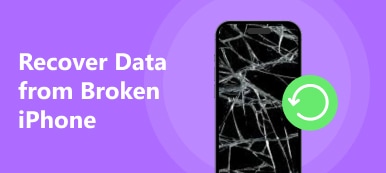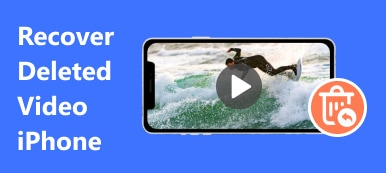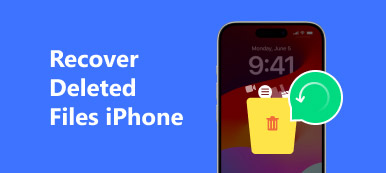専門家は人々に定期的に携帯電話をバックアップするように勧めましたが、多くの人々はまだデータ損失の問題に直面しています。 だから、それはiPhoneのデータ復旧ソフトウェアがオンラインでホットな話題になることは理にかなっています。 iPhoneからデータを取り戻すことができると発表された多くのデータ回復ツールがありますが、ほんのわずかしか本当に効果的ではありません。 多くの人々はTenorshare iPhoneのデータ復旧について聞いたことがあるかもしれませんし、それを使ったことさえある人もいます。 それは市場で最高のiPhoneデータ回復ソフトウェアの1つです。 あなたがこのアプリケーションを理解するのを助けるために、我々はあなたにTenorshare iPhoneデータ回復の主な特徴とどのようにそれを詳細に使うべきかを示すつもりです。

1。 Tenorshare iPhoneのデータ復旧の紹介
スマートフォンの最大の改善点はタッチスクリーンです。これにより、タッチジェスチャで任意のコマンドを実行できます。 ほとんどの場合便利ですが、それによって間違いの操作も簡単になります。 不幸なことが起こったとき、Tenorshare iPhone Data Recoveryはあなたがデータ損失を取り除くのを助けることができます。 その主な機能は次のとおりです。
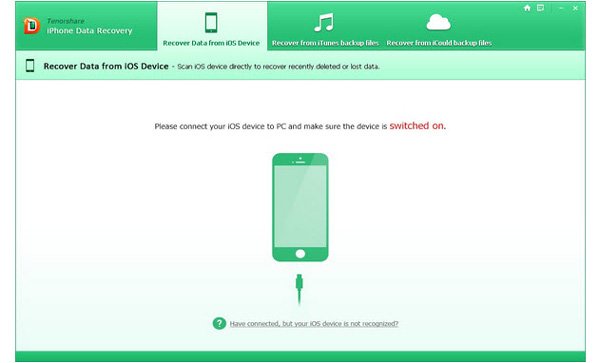
- 1 破損、iOSのクラッシュ、画面の破損、または壊れたために、iPhoneから失われたデータを取り戻すことができます。
- 2 iOSのアップデートが失敗した場合、脱獄エラーが発生した場合、または出荷時設定にリセットされた後は、iPhoneデータをコンピュータに抽出します。
- 3 あなたは回復の前にサムネイルをプレビューすることができます。
- 4 iPhoneデバイス、iTunesのバックアップまたはiCloudのバックアップから削除されたデータを回復します。
- 5 iPhoneからローカルのハードドライブにデータを転送します。
- 6 削除した連絡先、メッセージ、メモをiPhoneに直接復元します。
一言で言えば、あなたはいつでも失われたiPhoneのデータを取り戻すためにTenorshare iPhoneのデータ復旧を使用することができます。
2。 Tenorshare iPhone Data Recoveryの使い方
ステップ1。 回復モードを決定する
Tenorshare iPhone Data Recoveryを起動し、iPhoneをコンピュータに接続します。 アプリケーションはあなたのiPhoneを自動的に認識します。 メインインターフェイスの[iOSデバイスからデータを回復]タブをクリックします。
ステップ2。 リカバリデータをプレビューする
iPhone全体をスキャンして携帯電話で回復可能なデータを見つけるにはしばらく時間がかかります。 詳細ウィンドウを開くと、iPhoneのデータをカテゴリと日付でプレビューできます。
ステップ3。 紛失したiPhoneのデータを復元
元に戻す各ファイルの前にあるチェックボックスをオンにして、[復元]ボタンをクリックします。 それらはあなたのローカルハードドライブに復元されます。
ご覧のとおり、Tenorshare iPhone Data Recoveryを使用してiPhoneデバイスから失われたデータを取り戻すのは簡単です。 そして、あなたはiTunesのバックアップ回復モードまたはiCloudバックアップ回復モードを試すことができます。
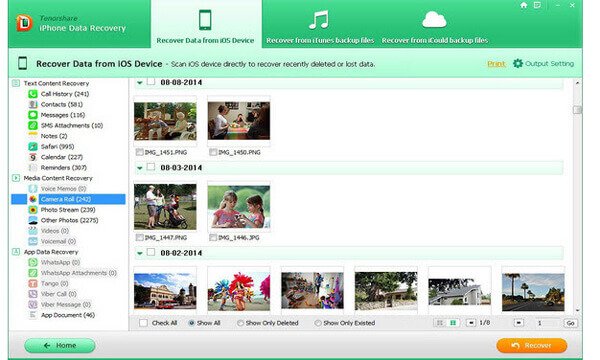
私たちのテストによると、このiPhoneのデータ復旧ツールはiPhone 5でうまく動作しますが、ほとんどのiPhoneモデルをサポートしています。 また、iTunesのバックアップからデータを復元したい場合は、まずコンピュータにiTunesソフトウェアをインストールする必要があります。 スキャン中に停止してiPhoneデバイスのスキャンに時間がかかることがあります。
3。 最高のTenorshare iPhoneのデータ復旧の選択肢
iPhone データ復元 大変な作業なので、少なくともXNUMXつの回復ツールを把握することをお勧めします。 一方が機能しない場合は、もう一方が役立つ可能性があります。 この時点から、iMyFone iPhone Data Recovery、Stellar Data Recovery for iPhone、Primo iPhone Data Recovery、 iFonebox, etc.
ここではApeaksoft iPhone Data Recoveryをお勧めします。 より強力な機能が統合されています。
- 1. iPhone 17/16/15/14/13/12/11/X を含むすべての iPhone モデルで問題なく動作します。
- 2 あなたはそれがクラッシュしたり、破損したり、壊れていても、iPhoneから失われたデータを取り戻すことができます。
- 3 このiPhoneのデータ復旧ツールは、連絡先、通話記録、SMS / MMS、写真、アプリデータなど、できるだけ多くのデータを見つけ出すのに役立ちます。
- 4 また、iTunesのバックアップまたはiCloudのバックアップでデータをプレビューして、ファイルを取得することもできます。
- 5 さらに重要なことに、失われたデータは元のフォーマットと品質で復元されます。
- 6 データの回復に加えて、Apeaksoft iPhoneのデータ復旧はまた、バックアップ、転送、およびiPhoneの復元をサポートしています。
あなたは最良のTenorshare iPhoneのデータ復旧の代替手段で失われたデータを取り戻す必要がある場合は、以下のガイドに従うことができます。
iPhoneデバイスからデータを回復する方法
ステップ1。 iPhone Data Recoveryインストールを入手する
Apeaksoft iPhone Data Recoveryの最新バージョンをコンピュータにダウンロードしてインストールします。 それを実行してiPhoneをコンピュータに接続します。
Apeaksoftは、それぞれWindowsとMac用の1つのバージョンを提供しています。
ステップ2。 あなたのiPhoneをスキャン
iPhoneのデータ復旧ツールがあなたのiPhoneを検出したら、あなたのiPhone上の回復可能なデータを見つけるために "Start Scan"ボタンをクリックしてください。 数秒後、失われたデータが結果ウィンドウに表示されます。
ステップ3。 失われたデータを回復する
あなたが "メッセージ"や "連絡先"のように、左側のサイドバーに回復したいデータの種類を選択すると、詳細な日付が右側のパネルに表示されます。 あなたが失ったファイルを選択して[回復]ボタンをクリックしてください。 ポップアップダイアログで、場所を選び、 "Recover"をもう一度押します。 その後、あなたはあなたのコンピュータ上で失われたファイルを閲覧することができます。
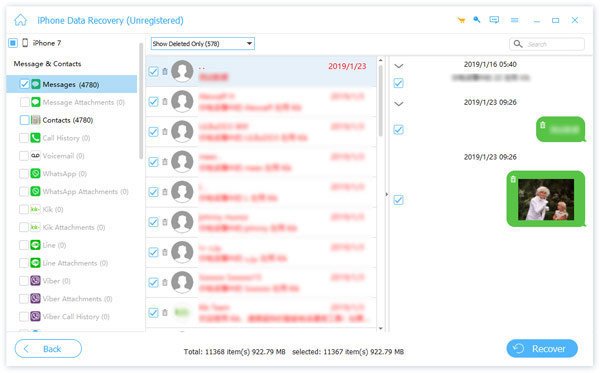
iTunesのバックアップから失われたデータを取り戻す方法
iPhoneをiTunesでバックアップすることに慣れている場合は、Apeaksoft iPhone Data RecoveryはiTunesのバックアップファイルからデータを抽出することができます。
ステップ1。 iTunesのバックアップリカバリモードに切り替えます
USBケーブルを使用してiPhoneをコンピュータに接続し、iPhoneのデータ復旧ツールを起動します。 このモードに切り替えるには、iTunesのバックアップファイルタブから回復を押してください。
ステップ2。 iTunesバックアップの展開
最新のiTunesバックアップファイルを選択するか、バックアップに失われたデータが含まれている場合はそれを取り戻します。 バックアップファイルからデータの抽出を開始するには、[スキャン開始]ボタンをクリックします。
ステップ3。 紛失したデータを取り戻す
結果ウィンドウで、写真などのカテゴリ別にファイルの詳細をプレビューできます。 リスト上の特定のデータを選択し、あなたのコンピュータにデータを復元するために "回復"ボタンをクリックしてください。 あなたはそれを使用することができます 削除した写真をiPadから復元する 簡単に。

iCloudバックアップからiPhoneのデータを取得する方法
または、iCloudバックアップからワイヤレスで失われたデータを回復しようとすることもできます。
ステップ1。 iCloudバックアップリカバリモードを開く
最善のTenorshare iPhoneデータ復旧の選択肢を起動し、iCloudバックアップファイルから回復タブに移動します。 iCloudバックアップにアクセスするには、Apple IDとパスコードをログインする必要があります。
ステップ2。 データ復旧のためのiCloudバックアップのスキャン
最近のiCloudバックアップファイルの横にあるダウンロードボタンをクリックしてください。 ポップアップダイアログが表示されたら、メッセージなど、取得したいデータタイプを選択します。 Nextボタンを押して続けます。
ステップ3。 iPhoneのデータをコンピュータに復元する
詳細ウィンドウで、紛失したファイルを選択し、[復元]ボタンをクリックしてそれらをハードディスクにダウンロードします。
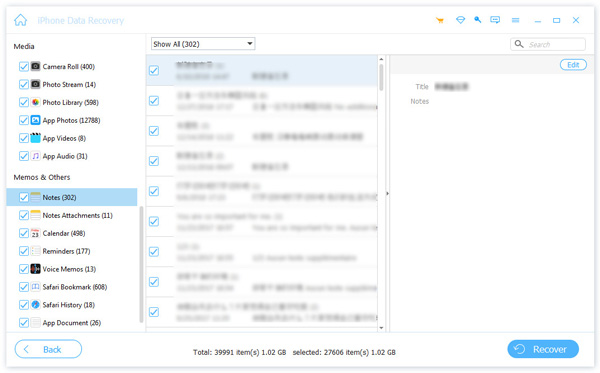
あなたがコンピュータ上のデータ復旧ツールを探しているなら、ここでお見逃しなく。 最高のファイル回復ソフトウェア.
結論
この記事では、iPhoneのデータを復元する最良の方法の1つ、Tenorshare iPhone Data Recoveryについて説明しました。 今、あなたはこのiPhoneのデータ復旧プログラムの主な機能とその使い方を理解するかもしれません。 それは完璧ではありませんが、それでも失われたiPhoneデータを取り戻すための効果的な方法です。 あなたのiPhone上でTenorshare iPhone Data Recoveryが機能しない場合は、Apeaksoft iPhone Data Recoveryを試すことができます。 これは、iPhone、iTunesのバックアップまたはiCloudのバックアップから失われたデータを取得するための3つのモードを提供するプロのiPhoneのデータ復旧ソフトウェアです。 ステップガイドで私たちのステップに従ってください、あなたはiPhoneのデータ復旧があなたが思ったより簡単であることを発見するでしょう。