Windowsで削除したテキストを元に戻す方法【画像付き】
メモ帳やWordでテキストの大部分を編集した際に、誤って削除してしまった経験はありませんか?ご安心ください!この記事では、6つの実用的な方法をご紹介します。 コンピューターで削除したテキストを元に戻す方法。 続きを読む!
ページコンテンツ:
パート1. 消去されたテキストを復元する最も効果的な方法
テキストファイルを削除すると、アクセスパス上の情報のみが削除されます。データファイル自体は、同じ場所に新しいテキストファイルが作成されるまでディスク上に残ります。そのため、専用のソフトウェアを使用すれば、削除されたテキストを復元できます。 Apeaksoftデータ復旧 とても強力なツールです。
ワンクリックで削除したテキストを復元
- 削除された/失われた/破損したテキスト ファイルを効果的に回復します。
- ディープスキャン機能を使用して、削除されたファイルを完全にスキャンします。
- 個人情報を保護します。
- わかりやすい手順と直感的なインターフェース。
- WindowsとMacの両方と互換性があります。

コンピューター上で削除したテキストを元に戻す手順は次のとおりです。
ステップ 1: 上記のリンクからApeaksoft Data Recoveryを無料でダウンロードしてください。インストール後、実行してください。
ステップ 2: 削除したテキストファイルの場所を選択します(デスクトップ(例)をクリックして スキャンの開始 右下のボタンをクリックしてください。このテキスト復元ソフトウェアは、コンピュータ上のすべてのファイルのスキャンを開始します。 ディープスキャン クイックスキャンが完了すると自動的に開始されます。
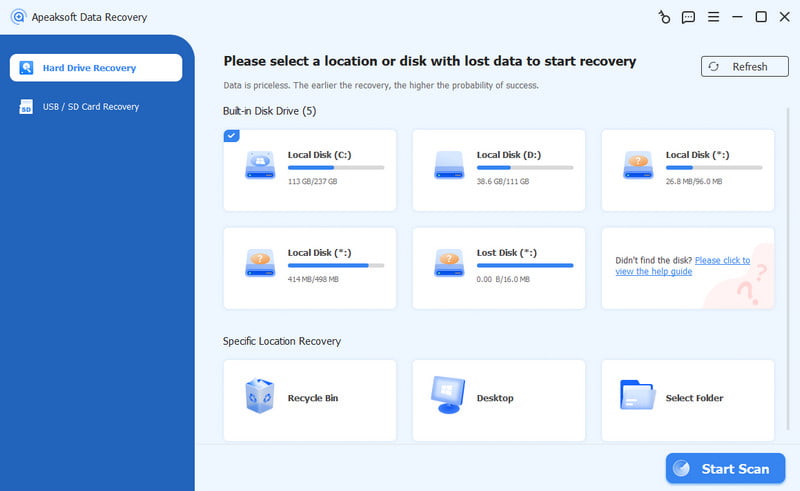
ステップ 3: 左側のパネルで対応するファイル タイプをクリックしてフィルタリングするか、削除したテキストの名前 (覚えている場合) を上部の検索バーに入力することもできます。
ステップ 4: 対象のファイルをチェックして、 すべてを回復する 削除したテキストを復元するには、右下のボタンをクリックします。
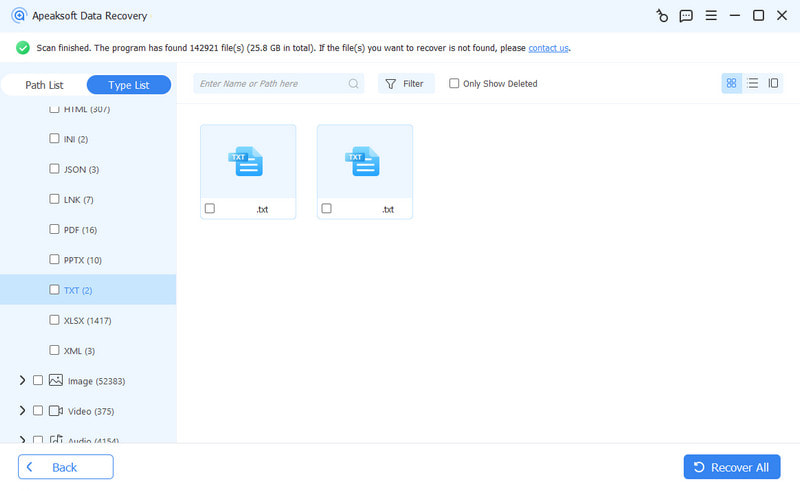
ヒント: このソフトウェアは次のような場合にも役立ちます Word文書を回復する、Excel ファイル、PowerPoint ページなど。
パート2. キーボードで削除したテキストを元に戻す方法
コンピュータには、最もよく知られているCtrl + CやCtrl + Vなど、作業を効率化するためのショートカットがたくさんあります。一方で、日常業務で頻繁に使用する便利なショートカットもあります。それは Ctrl + Zは、最後に実行した操作を元に戻すのに役立ちます。
誤ってテキストファイルを削除してしまい、まだ何も操作をしていない場合、削除したテキストを元に戻す最も簡単な方法は、 Ctrl + Z キーボードで。この方法は、Word文書で削除したテキストを復元したい場合に特に役立ちます。
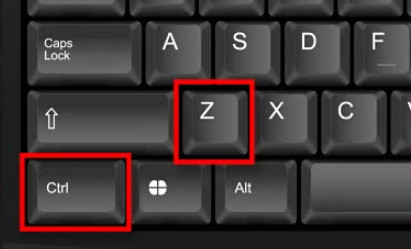
もちろん、 Ctrl + Z Windowsのみ適用されます。Macの場合は、Command + Zで同じ効果が得られます。
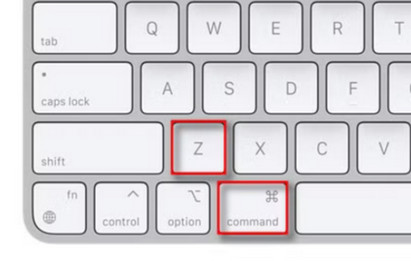
パート3. コンピューター上のごみ箱から削除されたテキストを元に戻す方法
Ctrl + Z で削除したテキストを復元できない場合は、テキストファイルを削除した後に他の操作を行ったことが原因です。この場合、最も簡単な方法は、コンピューターのゴミ箱に移動して削除したテキストを復元することです。
ごみ箱内の削除されたテキストを復元する簡単な手順は次のとおりです。
ステップ 1: クリック ごみ箱 コンピュータ上のパターン。
ステップ 2: 下にスクロールして、削除したテキストを見つけます。すぐに見つけたい場合は、右上の検索バーにテキスト名を入力することもできます。
ステップ 3: ファイルをダブルクリックまたは右クリックして選択 リストア.
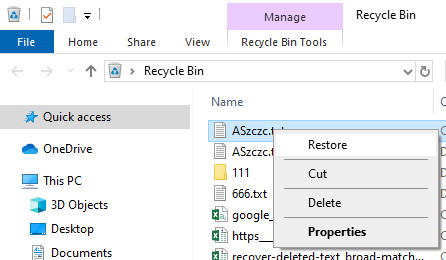
Macユーザーの場合は、同様の手順で削除したテキストを元に戻すことができます。 ゴミ Macで。
パート4. 一時ファイルを使ってPC上のテキストを復元する方法
削除されたテキストを復元するもう 1 つの方法は、Windows が削除されたテキストを一時的に保存する Temp ファイルから復元することです。
一時ファイルから削除されたテキスト ファイルを回復する手順は次のとおりです。
ステップ 1: コンピューター上で次のパスを開きます。 C:UsersUSERNAMEAppDataRoaming.
ステップ 2: フォルダの右上隅に、削除したテキストファイルの名前を入力します。同様の手順で見つけることができます。 Excel の一時ファイル.
ステップ 3: 削除されたテキストファイルを見つけたら、それをダブルクリックして選択します。 リストア.
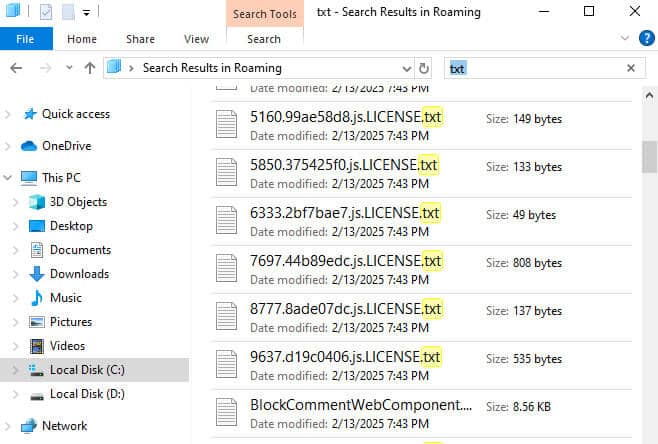
パート5. 以前のバージョンから削除されたテキストを復元する方法
コンピューターで以前のバージョンの復元機能を有効にしている場合は、組み込みのバックアップおよび復元機能に基づいて、この方法を使用して削除されたテキストを復元できます。
ステップ 1: 失われたテキスト ファイルが含まれているフォルダーに移動します。
ステップ 2: フォルダを右クリックして選択 以前のバージョンを復元.
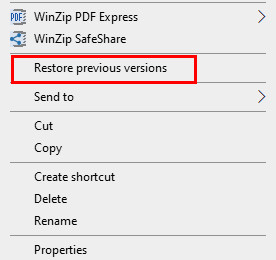
フォルダの利用可能な以前のバージョンがすべて表示されます。クリック 店は開いています 必要なファイルが含まれているかどうかをプレビューします。
ステップ 3: 希望するバージョンをクリックしてからクリックします リストア.
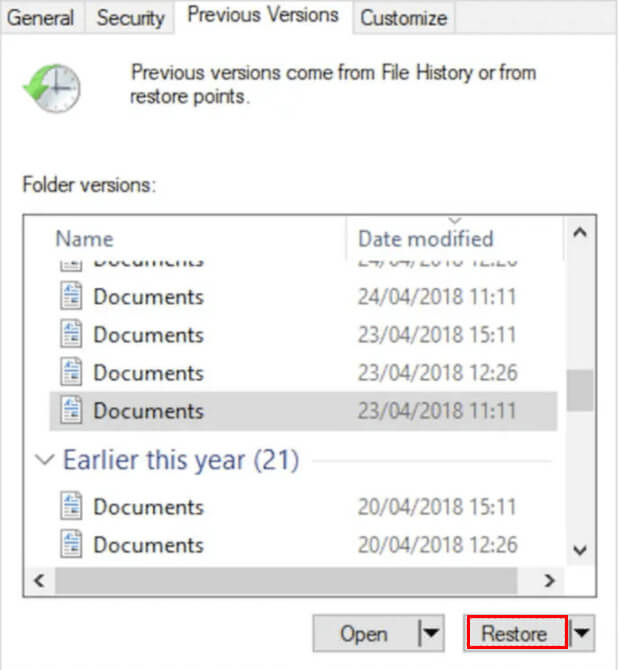
パート6. バックアップを使って削除されたテキストを復元する方法
コンピュータを頻繁にバックアップする習慣がある場合は、PC に組み込まれている「ファイル履歴」機能を使用して、PC 上のテキストを見つけて削除を取り消すことができます。
Windows 11 で消去されたテキストを取得する手順は次のとおりです。
ステップ 1: 店は開いています 設定 コンピュータ上で 更新とセキュリティのオプション。
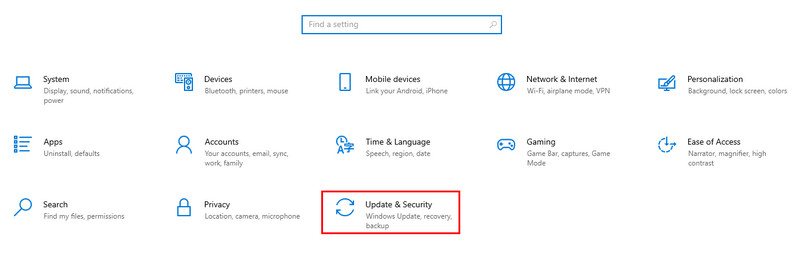
ステップ 2: 詳しくはこちら ファイルバックアップ 左のナビゲーションバーで より多くのオプション 右ページに青色で表示されます。
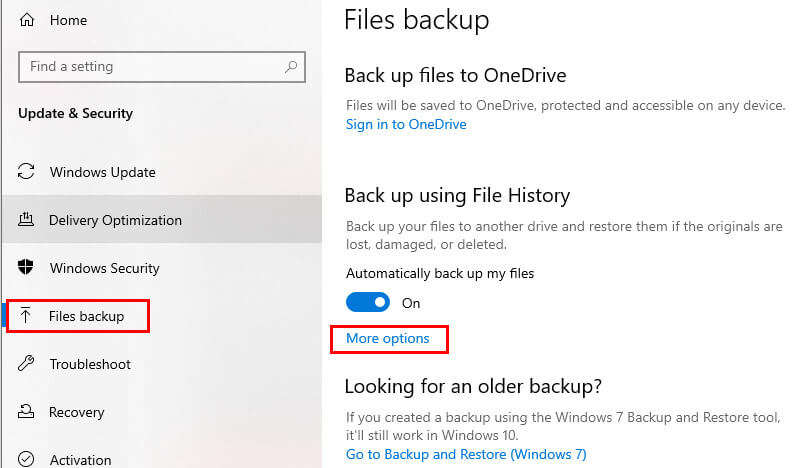
ステップ 3: 次のページの一番下までスクロールしてクリックします 現在のバックアップからファイルを復元する 青色の。
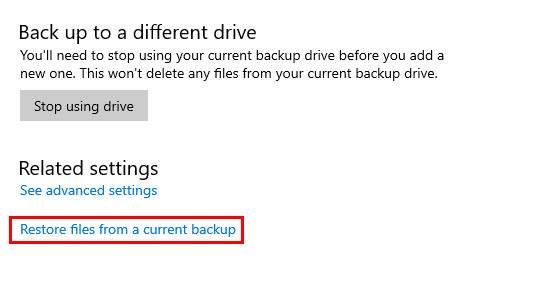
ステップ 4: 削除したテキストファイルが保存されているフォルダを見つけます。そのフォルダを開き、削除されたファイルを探します。前回のバックアップ後に削除した場合は、リストに表示されます。
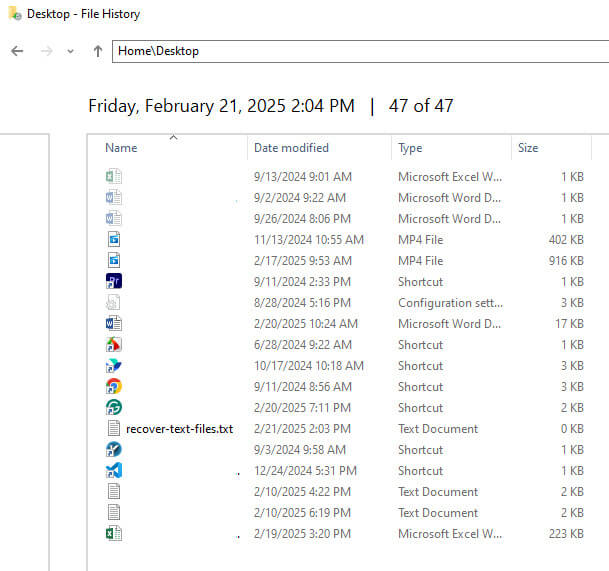
ステップ 5: ページの下部にある緑色のボタンをクリックすると、テキスト ファイルが元の場所に復元されます。
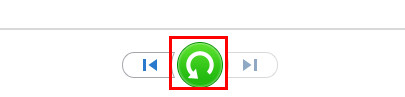
結論
これまで、6つの詳細な方法をご覧いただきました。 PCでテキストを復元する方法基本的な方法は、Ctrl + Z を使用するか、ごみ箱から復元することです。それでもうまくいかない場合は、一時ファイル、以前のバージョン、またはバックアップからの復元をお試しください。
しかし、最も簡単で効果的な方法を追求すれば、本当に試してみることができます Apeaksoftデータ復旧 ワンクリックで消去されたテキストを復元できます。
関連記事
この記事では、iPhone でファイルを誤って削除したり紛失したりした場合に備えて、無料 iPhone データ復旧ソリューションを 8 つ紹介します。
大切な通話記録、良い思い出、記録内の重要な情報を失うのは残念なことです。心配しないでください。まだ回復可能です。
Windows および Mac で、削除された PDF ファイルをすばやく回復したり、失われたドキュメントの以前のバージョンを効率的に復元したりする方法を学びます。
誤って削除したビデオを復元するにはどうすればいいですか? バックアップがなくても、iPhone で削除したビデオを復元するには、詳細なチュートリアルに従ってください。

