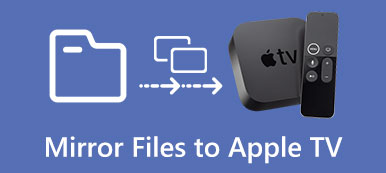多くの人は、巨大なLED / LCDテレビやプロジェクタースクリーンなどの大画面で映画やテレビ番組を見るのが好きです。 見たいものを表示するには、Apple TVが大画面の良いパートナーになるはずです。 しかし、Apple TV AppはすでにiPhoneとiPadに搭載されていることがわかっています。AppleTVと同じ内容をiPhoneまたはiPadの小さな画面でも見ることができます。

AirPlayのミラーリング iPhone、iPad、またはMacのコンテンツをAppleTVなどの大画面にミラーリングできます。 AppleTVなしで映画をスマートTVにミラーリングできるかどうか疑問に思われるかもしれません。 もちろん、できます。 iPhoneやiPadを大画面で見たい場合は、AppleTVを購入する必要はありません。 この記事では、AppleTVなしでAirPlayミラーリングを使用する方法について説明します。
- パート1:Lightning Digital AVアダプタを使用してiPhoneをApple TVなしでTVにミラーリングするAirplay
- パート2:iOSスクリーンレコーダーを介してApple TVなしでiPhoneをTVにミラーリングするAirplay
- パート3:AirBeamTVを使用してApple TVを使わずにMacコンピューターをTVにワイヤレスで接続する方法
- パート4:AirPlay AirServerを介してApple TVなしでiPhoneをコンピュータにミラーリングする
第1部。 Lightning Digital AVアダプタを使用してiPhoneをApple TVなしでTVにミラーリングする
Apple TVなしでiPhoneをスマートTVにミラーリングするAirplayの最も直接的で最も簡単な方法は、Lightning Digital AVアダプタを使ってiPhoneをTVに接続することです。 例えばSamsung TVのように、iPhoneのコンテンツをスマートTVにミラーリングできる雷アダプタを検索して購入するだけです。
この種のアダプターは、iPhoneまたはiPadに表示されるものを大きなSamsung TVにミラーリングしたり、ビデオ、アプリ、プレゼンテーション、Webサイト、スライドショーなどのHDMIポートを備えたディスプレイにミラーリングしたりできます。 ほとんどのアダプターはプラグアンドプレイをサポートしているため、Airplayであっても、ドライバーやアプリをインストールしたり、iPhoneに設定を行ったりする必要はありません。 このようなLightningDigital AVアダプターをお持ちの場合は、AppleTVなしでiPhoneをテレビにミラーリングする方法を見てみましょう。
ステップ1:Lightning側でアダプタをiPhoneに接続します。 その後、HDMIケーブルでアダプタをSamsung TVに接続します。 アダプタを起動するために雷ケーブルで電源プラグにアダプタを入手してください。

ステップ2:Samsung TVの電源を入れて、入力ソースをHDMIチャンネルとして調整します。このチャンネルにはアダプタを接続します。

ステップ3:iPhoneで、ポップアップ通知の[信頼]をタップし、自動的に接続されるのを待ちます。
ステップ4:接続が完了すると、iPhoneと同じようにSamsung TVの画面が表示されます。 だからあなたのiPhoneは正常にApple TVなしでSamsung TVに映されています。
第2部。 iOSのスクリーンレコーダーを使ってApple TVを使わずにiPhoneをTVにミラーリングする
Apple TVなしでiPhoneをTVにワイヤレスで接続するにはどうすればよいですか? このようなアダプターを購入したくない場合でも、AppleTVがなくてもiPhoneをテレビにミラーリングできます。 ブリッジとしてコンピュータが必要なだけです。コンピュータのディスプレイとしてテレビを使用し、次のようなプログラムをインストールできます。 Apeaksoft iOS スクリーンレコーダー あなたのiPhoneをスマートTVに映すためにあなたのコンピュータ上で。
1 ビデオ、ゲームプレイ、その他のライブコンテンツなど、iPhone / iPad / iPodのすべてのコンテンツをPCに簡単に記録できます。
2 ワイヤレスミラーリングと任意の状況で記録、それは必要なすべてのファイルをキャプチャするためのリアルタイムミラーリングとして機能します。
3 iPhone、iPadおよびiPodのすべてのモデルをサポートしています。 さらに、iOSデバイスをさまざまなiOSバージョンでミラーリングするためのソリューションを入手できます。
ステップ1:iOSスクリーンレコーダーを起動する
コンピュータにプログラムをダウンロードしてインストールします。 そしてそれはあなたのコンピュータ上でプログラムを起動します。
ステップ2:同じLANに接続する
コンピュータとiPhoneを同じWi-Fiネットワークまたはローカルエリアネットワーク(LAN)に接続します。
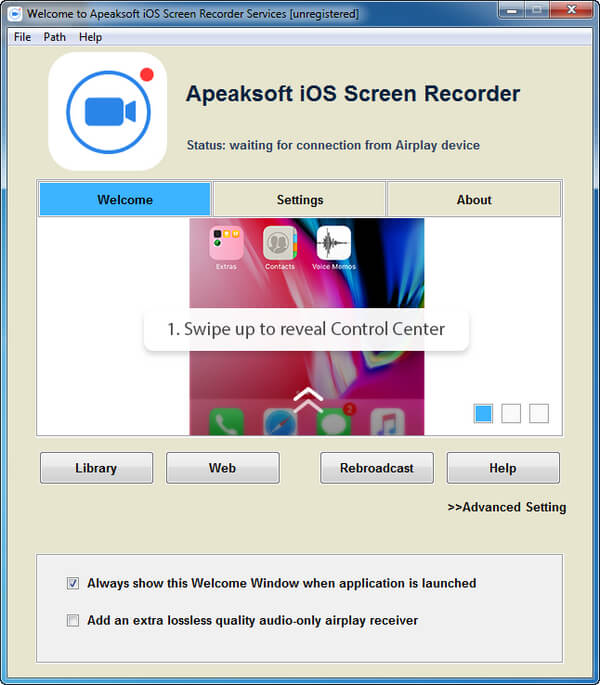
ステップ3:iPhoneをコンピュータにミラーリングする
◆ iOSの場合7 / 8 / 9
画面の下から上にスワイプして、コントロールセンターを開くことができます。 「AirPlay」をタップし、「Apeaksoft iOS Screen Recorder」を選択して、「ミラーリング」を有効にします。
◆ iOS 10の場合
画面の下から上にスワイプしてコントロールセンターを開くだけで、「AirPlayミラーリング」をタップして「ApeaksoftiOSスクリーンレコーダー」を選択し、iPhoneをコンピューターにミラーリングできます。
◆ iOSの場合11 / 12
画面の下から上にスワイプして、コントロールセンターを開くことができます。 「スクリーンミラーリング」をタップし、「Apeaksoft iOSスクリーンレコーダー」を選択して、ミラーリング機能を有効にします。
ステップ4:フルスクリーンモードを選択する
「設定」をクリックし、「フルスクリーンモードを起動」を選択します。 そうすれば、iPhoneを操作しているときに、iPhone画面のミラーをテレビで見ることができます。
iPhoneで再生中のものを記録したい場合は、iPhoneの「記録」ボタンをタップするだけです。
第3部。 AirBeamTVを使用してApple TVなしでワイヤレスでMacコンピュータをTVに接続する方法
MacBook Airと大型のスマートテレビをお持ちの場合は、画面をテレビにミラーリングして映画を見ることを考えるかもしれません。 もちろん、HDMIケーブルでMacに接続するXNUMX番目のディスプレイとしてテレビを使用することもできます。 ただし、HDMIケーブルの煩わしさを望まない場合は、AirBeam TVというアプリを使用して、Macをテレビにワイヤレスで接続できます。 AppleTVなしでAirPlayを使用するもうXNUMXつの方法です。
AirBeam TVは、Android TV、AmazonFire TV、Philips、Samsung、LG、Sony、Panasonicのような多くのスマートTVをサポートしています。テレビがブランドの1つである場合は、このアプリを使ってMacをミラーリングできます。

あなたがアプリを購入する前に、あなたはアプリがあなたのテレビで動作することを確認するためにプログラムをダウンロードすることができます。 アプリをインストールしたら、以下の手順に従って、Apple TVを使わずにMacをテレビにワイヤレスで接続します。
ステップ1:MacとTVを同じWiFiネットワークに接続します。
ステップ2:Macでは、AirBeam TV Appを実行してください。
ステップ3:[デバイス]タブでテレビを選択すると、Macがテレビにミラーリングされていることがわかります。
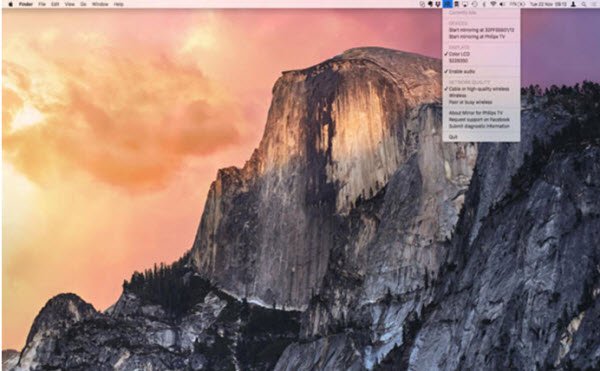
第4部。 AirPlay AirServerを使用してApple TVなしでiPhoneをコンピュータにミラーリングする
AirServerという名前の別のプログラムは、Apple TVなしでiPhoneをMacにミラーリングするAirPlayも実行できます Windows PC。 適切なバージョンをダウンロードしてコンピューターにインストールし、手順に従ってAirPlayミラーリングを実行します。
ステップ1:iPhoneの画面の下から上にスワイプして、AirPlayをタップします。
ステップ2:AirPlay受信機のリストで、AirServerがインストールされたばかりの受信機を選択します。
ステップ3:コンピューターのAirServerで、iPhoneを選択し、ミラーリングを有効にします。 これで、iPhoneがコンピューターの画面にミラーリングされます。
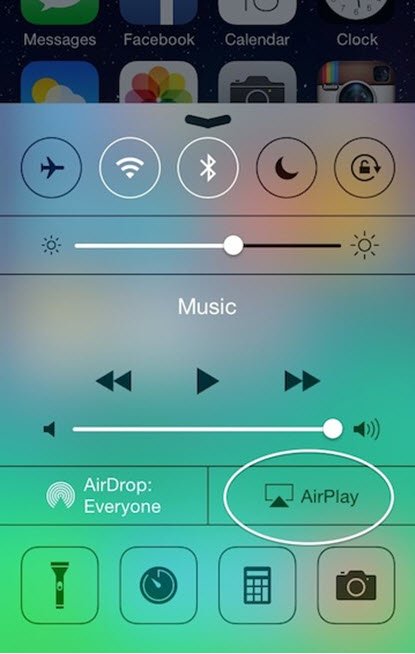
結論
AppleTVなしでiPhoneをミラーリングする方法はたくさんあります。 Apple TVをお持ちの場合は、AirPlayを使用してiPhoneをテレビにミラーリングできます。 Apple TVをお持ちでない場合は、アダプタを使用してiPhoneをテレビに直接接続し、ソフトウェアを構成せずにiPhoneをテレビにミラーリングできます。 iPhoneをテレビにワイヤレスでミラーリングするAirPlayが必要な場合は、目標を達成するためのブリッジとしてソフトウェアをインストールするコンピューターが必要です。 要件を満たすために、上記の任意の方法を試すことができます。 このトピックについてコメントがあれば、私たちと話し合うことを歓迎します。