Apple TVのスクリーンミラーリングを理解する:完全ガイド
Apple TVの画面ミラーリング デバイスの画面全体をApple TVの大画面に表示できます。デバイス上のすべてのコンテンツがApple TVに表示されます。Apple TVの画面ミラーリング機能を使えば、友達と写真を閲覧したり、職場でスライドショーを再生したり、モバイルゲームを大画面でプレイしたりできます。
Apple TVの画面ミラーリングは、スムーズでワイヤレスなソリューションを提供します。しかし、AndroidやWindowsデバイスからApple TVに画面ミラーリングできないという方もいらっしゃるかもしれません。この記事では、Apple TVミラーリングの仕組みや様々なデバイスでの使い方など、Apple TVミラーリングに関するあらゆる情報を解説します。
ページコンテンツ:
パート1:Apple TVスクリーンミラーリングとは
Apple TVミラーリングは、Appleのワイヤレスストリーミング技術であるAirPlayの機能です。AirPlayを使うと、AppleデバイスからApple TVを介して、音声、動画、または画面全体をテレビに映し出すことができます。単一の動画や音声ファイルをストリーミングするのではなく、テレビはデバイスに表示されている映像をそのままリアルタイムでコピーします。スマートフォン、タブレット、パソコンでの操作はすべて、Apple TVの大型ディスプレイにリアルタイムで表示されます。
この機能はiOS、iPadOS、macOSに組み込まれているため、追加のアプリをインストールする必要はありません。ただし、AndroidまたはWindowsの画面をApple TVにミラーリングしたい場合は、サードパーティ製のソフトウェアをダウンロードする必要があります。
パート2:iPhoneまたはiPadをApple TVにミラーリングする方法
ステップ 1: Apple TVとiPhoneまたはiPadが同じWi-Fiネットワークに接続されていることを確認してください。iPhoneまたはiPadでコントロールセンターを開きます。
ステップ 2: をタップ 編集 ボタンを押します。リストからApple TVを選択します。コードを設定している場合は、テレビ画面に表示されるAirPlayコードを入力して、iPhoneまたはiPadをApple TVにミラーリングします。
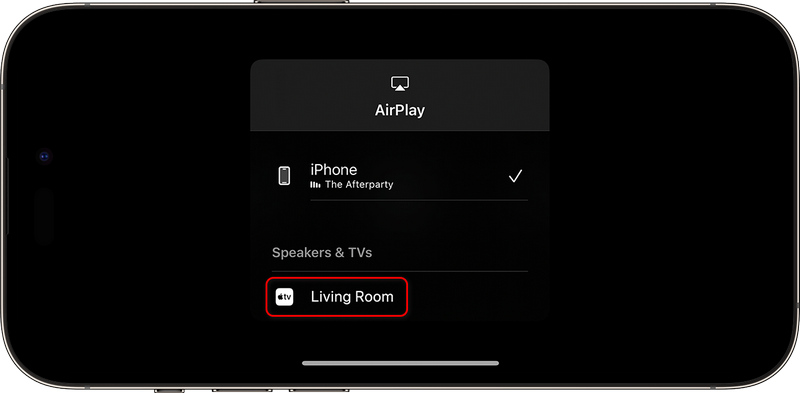
iPhoneまたはiPadの画面がApple TVにミラーリングされます。操作内容はすべて大画面に表示されます。Apple TVの画面ミラーリングを停止するには、コントロールセンターに戻り、「画面ミラーリング」をタップし、「ミラーリングを停止」をタップしてください。
パート3:MacをApple TVにミラーリングする方法
Mac の画面を Apple TV にミラーリングすることもできます。これは、プレゼンテーション、会議、または大きなディスプレイでコンテンツを視聴するのに最適です。
ステップ 1: MacとApple TVが同じWi-Fiネットワークに接続されていることを確認してください。Macで コントロールセンター 上部のメニューバーにあるボタンをクリックします。 編集
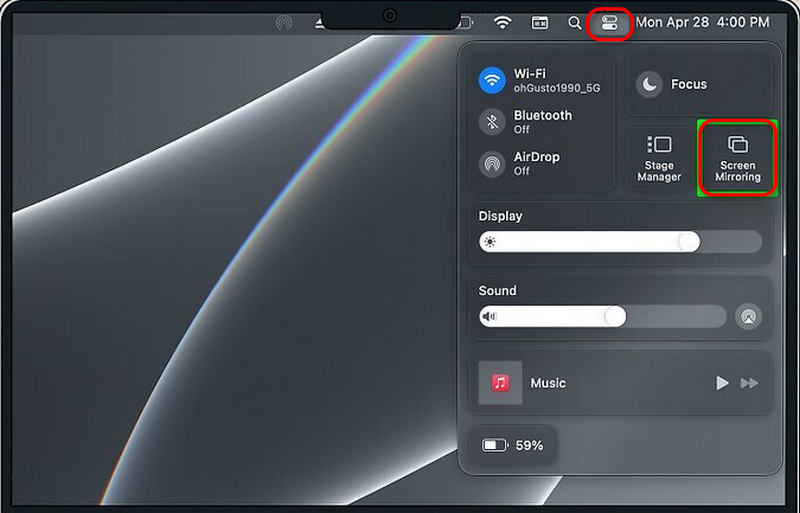
ステップ 2: リストからApple TVを選択します。Apple TVにAirPlayコードがある場合は、Macで入力します。これでMacの画面を簡単にApple TVにミラーリングできます。また、「別のディスプレイとして使用」を選択して、ミラーリングではなくMacのデスクトップを拡張することもできます。
ミラーリングを停止するには、コントロールセンターに戻り、「画面ミラーリング」をクリックし、「AirPlay をオフにする」ボタンをクリックして Apple TV 画面のミラーリングを停止する必要があります。
パート 4: Android または Windows を Apple TV にミラーリングできますか?
あなたはできる Samsungの携帯電話またはタブレットをミラーリングするAndroidやWindowsはデフォルトではApple TVの画面ミラーリングをサポートしていません。ただし、サードパーティ製のソフトウェアやアプリをインストールすることで、AndroidやWindowsの画面をApple TVにミラーリングできます。1001 TVを例に挙げてみましょう。WindowsまたはAndroidの画面をApple TVにミラーリングできます。
Androidの場合: 1001 TVsアプリを起動し、 編集 ボタンを押します。Apple TVとAndroidスマートフォンが同じWi-Fiに接続されていることを確認してください。リストからApple TVを選択すると、Android画面がApple TVにミラーリングされます。
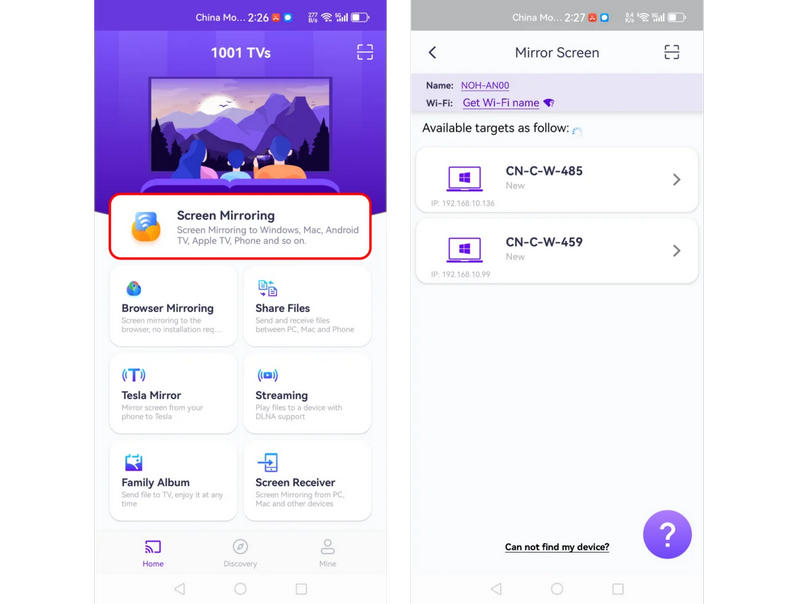
ウィンドウの場合: WindowsパソコンとApple TVが同じWi-Fiに接続されていることを確認してください。次に、パソコンで1001 TVsを起動します。 PCをテレビにミラーリング ボタンをクリックし、Apple TV を選択して Apple TV 画面のミラーリングを開始します。
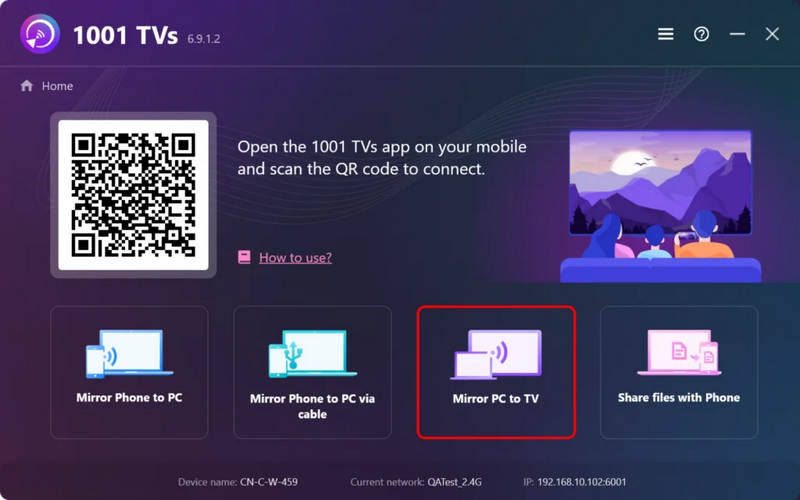
パート5:iPhone / Androidをコンピューターにミラーリングする最良の方法
Apple TVの画面ミラーリングは、AirPlayを使ってiOSデバイスをApple TVにミラーリングします。しかし、iPhoneやAndroidをパソコンにミラーリングしたい場合はどうすればいいのでしょうか? Apeaksoft電話ミラー お手伝いします。歪みや遅延なく、スマートフォンの画面をスムーズにパソコンにミラーリングできます。パソコンで元の画質と大画面をお楽しみいただけます。
最高のスマホ・PCミラーリングツール
- Wi-Fi または USB 接続を使用して、携帯電話を PC にミラーリングします。
- コンピューターとコンピューターのキーボードを使用して携帯電話の画面を制御します。
- 電話の画面と音声を PC で録画できます。
- 遅延なくスムーズに電話を PC にミラーリングします。
安全なダウンロード

結論
とても簡単です スクリーンミラーリング Apple TV iPhone、iPad、MacからAndroidやWindowsの画面をApple TVにミラーリングしたい場合は、サードパーティ製のソフトウェアを使用する必要があります。iPhoneやAndroidの画面をWindowsにミラーリングしたい場合は、Apeaksoft Phone Mirrorが最適です。最高品質でスムーズにスマホの画面をPCにミラーリングできます。さらに、マウスとキーボードでスマホを操作することもできます。
関連記事
Samsung TV で画面ミラーリングに苦労していませんか? この記事を読んで、TV で画面を共有する方法を学んでください。
ガジェットをテレビにリンクするデバイスを知りたいですか? AirPlay と DLNA を区別して、携帯電話の画面を PC にミラーリングできるようにしましょう。
携帯電話の画面をより大きな画面で見たいですか? それなら、もう問題はありません。この記事では、Belkin Miracast が最適なソリューションであることを示します。
どのデバイスをテレビに接続するかお考えですか? Miracast と Chromecast を比較して、情報に基づいた決定を下せるようにしましょう。

