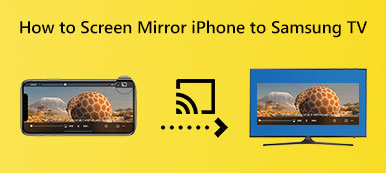キャストと画面ミラーリングは、大画面でコンテンツを楽しむための一般的な方法となっています。 映画を見たり、ゲームをしたり、友人や家族と写真を共有したりする場合でも、iPhone からスマート TV やその他の表示デバイスにコンテンツをストリーミングできる機能により、視聴体験が大幅に向上します。 この記事では、その方法について説明します。 Chromecast iPhone ミラーリング 詳細かつ包括的なガイド付き。
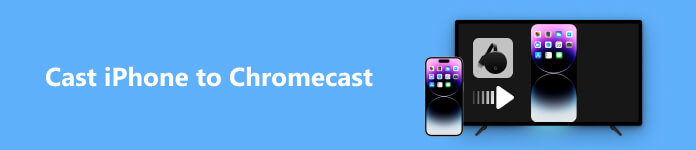
パート 1. Chromecast Built-in を使用して iPhone を Chromecast Free にキャストする
Chromecast は、テレビやその他の互換性のあるディスプレイ デバイスの HDMI ポートに接続する Google のメディア ストリーミング デバイスです。 スマートフォン、タブレット、コンピュータなどのさまざまなソースから、オーディオおよびビデオ コンテンツを大画面にワイヤレスでストリーミングできます。 Chromecast は、最小限のセットアップでさまざまなアプリやデバイスからコンテンツをキャストできる利便性を提供します。
Chromecast には 1,000 以上のアプリ、200,000 以上のテレビ番組や映画、30,000,000 万以上の曲が組み込まれているため、iPhone から Chromecast にキャストする最も簡単な方法は、Hulu、YouTube TV、Netflix、Disney+、Amazon などのアプリのいずれかを使用することです。 Prime Video など Chromecast iPhone ミラーリングを行うには、次の手順に従います。
ステップ1 この方法を使用するには、まず Chromecast with Google Home をセットアップする必要があります。 Chromecast デバイスのケーブルをテレビの HDMI ポートに接続するだけです。 iPhone に Google Home アプリをダウンロードしてインストールします。 Apple IDのアカウント情報を追加してご利用ください。 Chromecast と iPhone が同じ Wi-Fi ネットワークに接続されていることを確認してください。
ステップ2 Google Home アプリをセットアップし、周囲のスキャンを開始します。 Google Chromecast デバイスの名前が画面に表示されるはずです。
ステップ3 必要に応じて、アプリのアカウントを Google Home アプリの Google アカウントにリンクします。 たとえば、Chromecast を使用して iPhone からスマート TV に Hulu コンテンツをキャストする必要がある場合は、 Plus ボタン> 動画 > Huluは > リンク > ログインの詳細を入力 > 選択 アカウントをリンク.
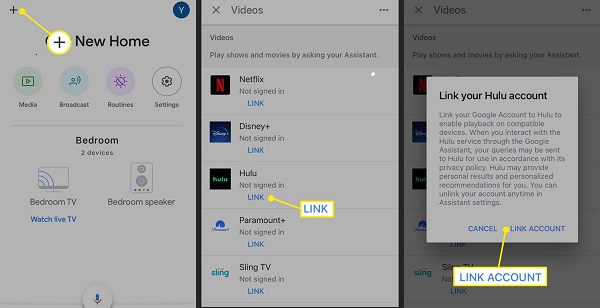
ステップ4 その後、iPhone に対応するアプリをダウンロードして開きます (まだインストールしていない場合)。アプリを開いて、見たい番組または映画を選択して、 キャスト
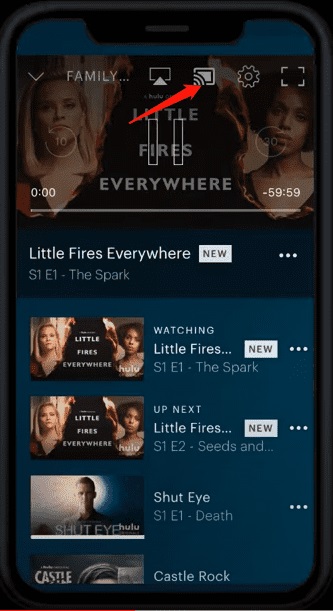
ステップ5 Chromecast デバイス名を選択してキャストを開始します。
ステップ6 キャストを停止したい場合は、 切断 ボタンを押してください。
パート 2. Google Home を使用して iPhone を Chromecast Free にスクリーンミラーリングする
iPhone を Chromecast にスクリーンミラーリングするもう XNUMX つの無料で簡単な方法は、公式アプリである Google Home を使用することです。
ステップ1 iPhone で Google Home アプリを開き、選択します メディア.
ステップ2 音楽、ラジオ、ポッドキャストなどのオーディオ コンテンツを iPhone から Chromecast にキャストするには、以下で Chromecast デバイスを選択します 聞いてください 会場は メディア ページで見やすくするために変数を解析したりすることができます。
iPhone から映画やテレビ番組などのビデオ コンテンツをキャストするには、Google Home のメイン画面から Chromecast デバイスを選択し、 テレビの生放送を見る オプションを選択します。
ステップ3 [メディア] タブを使用して、接続されているアプリまたはサービスでのコンテンツの再生を制御できます。 キャストを停止するには、 キャストを停止
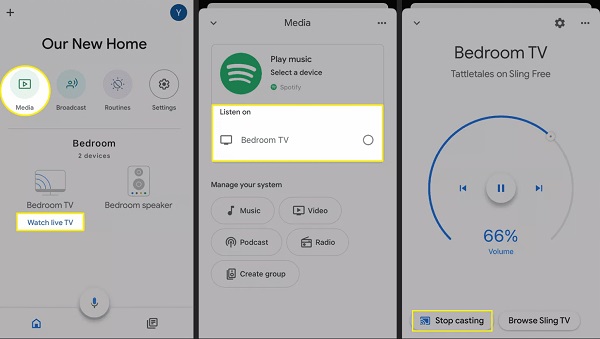
パート 3. サードパーティのミラーリング アプリを使用して iPhone から Chromecast にキャストする
iPhone から Chromecast デバイスにミラーリングしたいアプリが画面ミラーリングをサポートしていない場合はどうすればよいですか? サードパーティ iPhone用ミラーアプリ 助けることができます。
レプリカ
Replica iOS アプリを使用すると、Chromecast を使用して iPhone をテレビやコンピュータに簡単にミラーリングできます。 以下の手順を確認してください。
ステップ1 Apple App Store からレプリカをダウンロードしてインストールします。
ステップ2 アプリがローカル ネットワークにアクセスしてキャスト デバイスを検索できるようにします。
ステップ3 iPhone をキャストしたい Chromecast デバイスを選択します。 お問合せ、次にタップします お気軽にご連絡ください を起動する スクリーンブロードキャスト を選択して、後処理画面に進みます。
ステップ4 スマートフォンからブロードキャストを開始 iPhone の Chromecast デバイスへの画面ミラーリングを開始します。
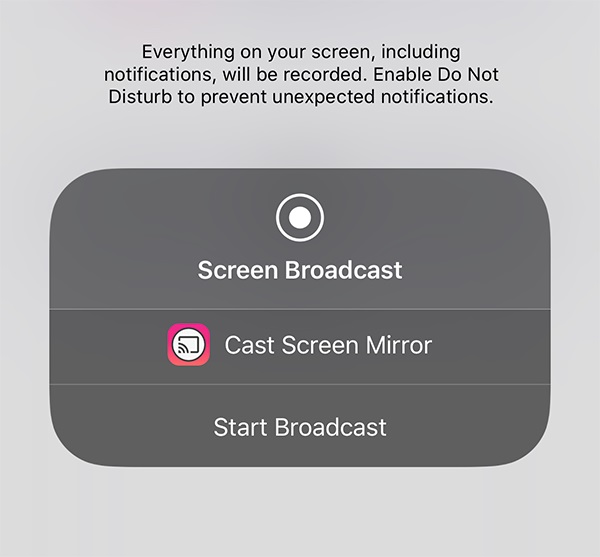
- メリット
- iPhone から Chromecast デバイスに簡単にキャストできます。
- HD品質のiPhone画面ミラーリングを提供します。
- シンプルだが強力なインターフェース。
- デメリット
- 無料プランではキャストできるのは 15 分のみです。
- 無料プランでは広告とウォーターマークが表示されます。
- すべての制限を削除するには、月額 2.50 ドルを支払ってプレミアム プランにアップグレードする必要があります。
iWebTV
iWebTV アプリは、Chromecast を搭載したテレビにオンライン ビデオをキャストできる最高のキャスト アプリの XNUMX つです。
ステップ1 iPhone または iPad の Apple App Store から iWebTV を無料でダウンロードしてください。
ステップ2 見たい動画を見つけて、 キャストTV ミラーリングを開始するオプション。
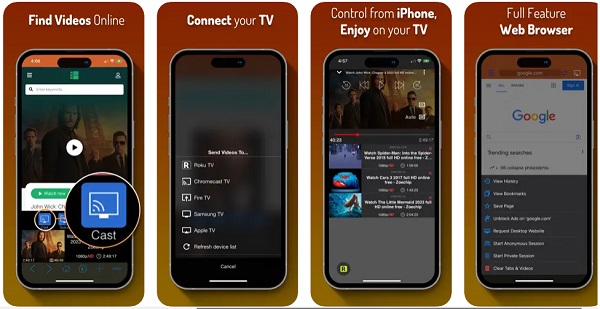
- メリット
- 匿名ユーザーにプライベート モードを提供します。
- Chromecast デバイス、Roku、Fire TV、Apple TV (第 4 世代)、Samsung TV (2018 年以降のモデル) など、さまざまなマルチメディア プレーヤーとの高い互換性があります。
- HD 解像度をサポート (デバイスに応じて 1080p および最大 4K)。
- デメリット
- 一部のプレミアム機能にはアプリ内購入が必要です。
- Chromecast iPhone ミラーリングでは遅延が発生する可能性があります。
ボーナスヒント: iPhone を PC にミラーリングするにはどうすればよいですか?
iPhone を Chromecast TV にキャストする場合を除き、コンテンツを共有するには iPhone を PC に画面ミラーリングする必要がある場合があります。 エイピークソフト 電話ミラー は、iPhone 画面を遅延なく PC にミラーリングできる信頼性の高い画面ミラーリング アプリケーションです。 画面ミラーリング機能に加えて、iPhone で再生されるオーディオやビデオをリアルタイムでコンピュータに記録できます。

4,000,000+ ダウンロード
iPhone/iPad の画面を遅延なくリアルタイムで PC にミラーリングします。
Android スマートフォンを PC にミラーリングし、コンピューターから Android デバイスを制御します。
iPhoneとPCの間に複数の接続モード(Wi-Fi、USBケーブル、QRコード)を提供します。
iPhone 上のあらゆるアクティビティを高品質でキャプチャします。
パート 4. Chromecast iPhone ミラーリングに関するよくある質問
iPhone を Chromecast にミラーリングするには追加のアプリが必要ですか?
iPhone を Chromecast にキャストするには、iPhone に Google Home アプリをインストールする必要があります。 このアプリを使用すると、Chromecast デバイスをセットアップして制御できます。
DRM で保護されたコンテンツを iPhone から Chromecast にミラーリングできますか?
いいえ、Netflix や Amazon Prime Video などの DRM で保護されたコンテンツを iPhone から Chromecast にミラーリングすることはできません。 これは、コンテンツプロバイダーによって課された著作権制限によるものです。
iPhone をテレビにミラーリングするにはどうすればよいですか?
この記事で紹介する 3 つの方法 (Chromecastbuilt-in を使用する方法、Google Home アプリを使用する方法、またはサードパーティのミラーリング アプリを使用する方法) に従って、Chromecast を使用して iPhone をテレビにミラーリングできます。 Apeaksoft Phone Mirror アプリを使用して iPhone をコンピュータにミラーリングすることもできます。
iPhone Chromecastの画面ミラーリングに制限はありますか?
iPhone の画面を Chromecast にミラーリングすることはできますが、いくつかの制限がある場合があります。 たとえば、特定のアプリは画面ミラーリングをサポートしていない場合があり、ミラーリングの品質は Wi-Fi ネットワークの速度と安定性に応じて異なる場合があります。 または、DRM で保護された一部のコンテンツは iPhone から Chromecast デバイスにミラーリングできません。
まとめ:
iPhoneをChromecastにキャストする コンテンツをより大きな画面で楽しむ便利な方法を提供します。 適切な設定を行い、Google 公式アプリまたは特定の画面ミラーリング アプリを使用すると、iPhone からテレビや Chromecast をサポートするその他のデバイスにビデオ、写真、さらにはゲームを直接ストリーミングできます。 さまざまな可能性を探って、今すぐエンターテイメント体験を向上させましょう!