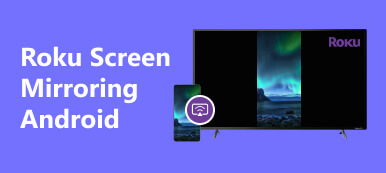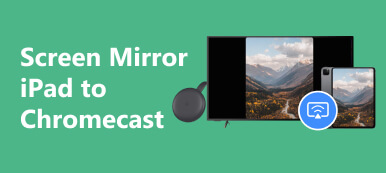Google Chromecast には、Android デバイスをミラーリングする優れた機能があり、Android 画面をテレビや PC モニターなどの大きな画面に簡単に表示できます。 この投稿は次のことをガイドします Android デバイスを Google Chromecast にミラーリングする.
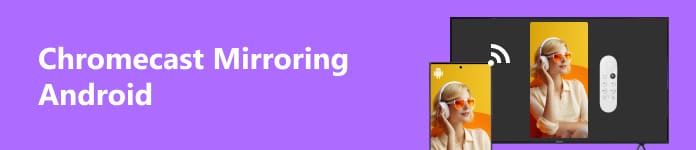
パート 1. Google Home を使用した Android の Chromecast ミラーリング
Android スマートフォンをミラーリングする前に、Google Chromecast をセットアップする必要があります。 Chromecast デバイスをテレビまたはモニターの利用可能な HDMI ポートに接続し、電源に接続します。 電源を入れたら、テレビまたはモニターの入力を Chromecast が接続されている HDMI ポートに切り替えます。
ステップ1 開始するには Chromecast ミラーリング Android プロセスを実行するには、まず、 Googleホーム 携帯電話のアプリ。 Google Play ストアにアクセスし、Google Home を検索して、[インストール] ボタンを押します。 それを開いて、Google アカウントにサインインします。
ステップ2 アプリで + ボタンをタップして新しいデバイスを追加します。アプリは、同じ WiFi ネットワーク上で利用可能な Chromecast デバイスを自動的に検索します。 Chromecast デバイスが検出されたら、タップして接続を確立します。
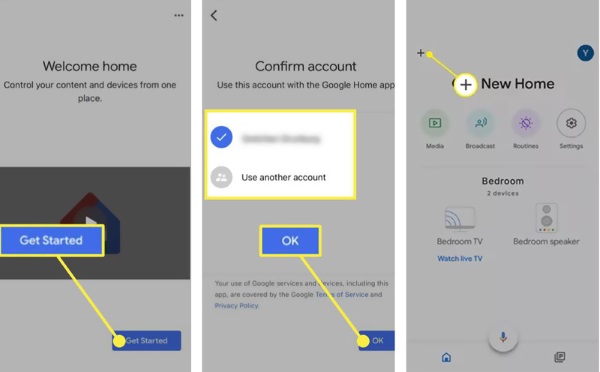
ステップ3 Chromecast に接続した後、Google Home アプリに戻り、 画面/音声をキャスト オプション。 それをタップすると、利用可能な Chromecast デバイスのリストが表示されます。 リストから Chromecast デバイスを選択します。
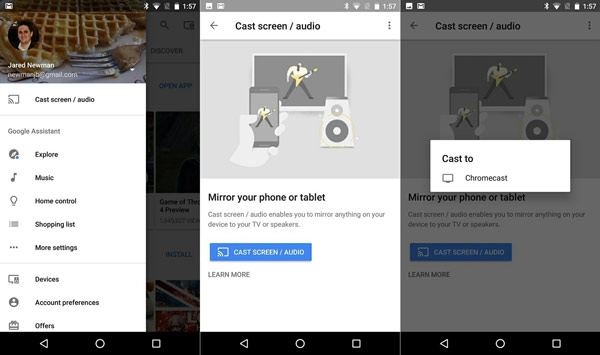
ステップ4 Chromecast デバイスを選択したら、 をタップします スマートフォンで、すぐに開始 Android 画面を Google Chromecast デバイスにキャストします。
ステップ5 Chromecast の画面は Android を反映していますが、さまざまな設定にアクセスして、よりカスタマイズされたエクスペリエンスを得ることができます。 Android 画面の上部から下にスワイプして通知パネルを表示し、[画面キャスト] オプションを見つけてタップします。 解像度、方向、サウンド出力などの設定を調整できます。
あなたの Android の画面がテレビにミラーリングされています またはChromecast経由で監視します。 ビデオのストリーミング、ゲームのプレイ、写真の閲覧、プレゼンテーションのショーケースなどをすべて Android デバイスから制御できます。
パート 2. 電話ミラーを使用して Android を Google Chromecast にスクリーンミラーリングする
この Apeaksoft電話ミラー は、Android 画面を Google Chromecast に簡単にミラーリングできる多機能ツールです。 このパートは、Android から Chromecast 画面をミラーリングする方法を理解するのに役立ちます。

4,000,000+ ダウンロード
Android スマートフォンの画面を Google Chromecast デバイスにミラーリングします。
iPhone および iPad の画面を Windows 11/10/8/7 タブレットにミラーリングします。
一般的に使用されているすべての iOS、Android、および Windows デバイスと互換性があります。
画面ミラーリングプロセス中の Android アクティビティをキャプチャします。
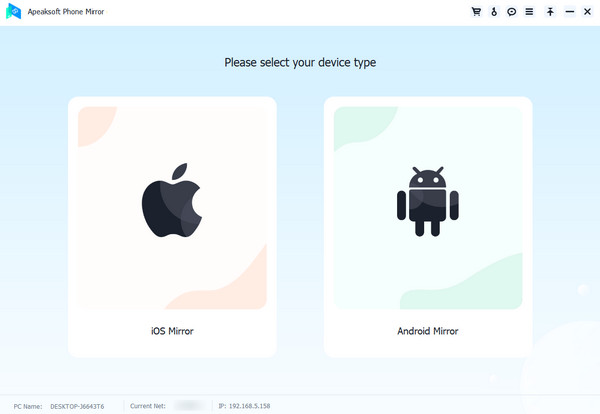
ステップ1 Apeaksoft Phone Mirrorをダウンロードして起動します。 使用 Androidミラー Android 画面を Chromecast にミラーリングする機能。 Google Chromecast デバイスをコンピュータに接続します。

ステップ2 Android をコンピュータに接続します。 接続すると、Apeaksoft Phone Mirror は Android を自動的に検出します。 WiFi と USB を介して Chromecast を Android ミラーリングすることができます。 クリック WiFi接続 タブと 検出.
ステップ3 インストール FoneLabミラー Android デバイス上のアプリを選択して開きます。 [検索] ボタンをタップして、コンピュータ デバイスを見つけます。タップ お問合せ その後 次を許可します。.

ステップ4 PINコード or QRコード Android スマートフォンを Google Chromecast デバイスに接続します。 これで、Android デバイスの画面が Chromecast にミラーリングされるはずです。

パート 3. Android から Chromecast への画面ミラーリングに関するよくある質問
WiFi なしで Android を Chromecast にミラーリングできますか?
Android デバイスをミラーリングする Chromecast に接続するには Wi-Fi 接続が必要です。 Android デバイスと Google Chromecast デバイスの間に通信チャネルを確立するには、Wi-Fi 接続が必要です。 Wi-Fi がない場合は、HDMI ケーブルを使用して接続してみてください。
Chromecast は Android スマートフォンから DRM で保護されたコンテンツをミラーリングできますか?
Chromecast は、Android スマートフォンから DRM で保護された一部のコンテンツをミラーリングできます。 ただし、DRM で保護されたコンテンツをミラーリングする機能は、使用するアプリまたはサービスによって異なる場合があります。 一部のストリーミング サービスでは、著作権契約により、保護されたコンテンツのミラーリングに制限がある場合があります。
Samsung Galaxy スマートフォンが Chromecast にキャストできないのはなぜですか?
Samsung Galaxy スマートフォンが Chromecast にキャストできない理由としては、ネットワーク接続、ソフトウェアの互換性、アプリの互換性、ファイアウォールやセキュリティの設定など、いくつかの理由が考えられます。 また、Google Chromecast デバイスが適切にセットアップされ、テレビまたはディスプレイに接続されていることを確認する必要があります。
まとめ:
Google Chromecast は、Android 画面を大きなディスプレイにミラーリングする簡単かつシームレスな方法を提供します。 この投稿では、Android デバイスを Google Chromecast に簡単に接続して、全く新しいレベルの画面ミラーリングを可能にする XNUMX つの便利な方法を紹介します。 ご不明な点がございましたら、メッセージでお問い合わせください Chromecast ミラーリング Android.