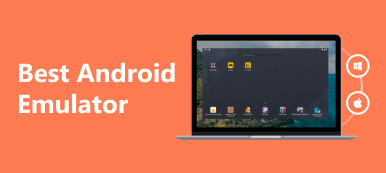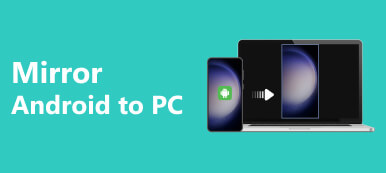PC から Android スマートフォンをリモートコントロールしたいのですが、方法がわかりませんか?
ファイルにアクセスしたり、通知を管理したり、ゲームをプレイしたりする場合でも、コンピューターから Android デバイスをリモート制御することで、シームレスなエクスペリエンスが提供されます。 方法を学びたい場合は、 PCからAndroidを制御する、このページで利用できる XNUMX つの効果的な方法とツールを検討してください。
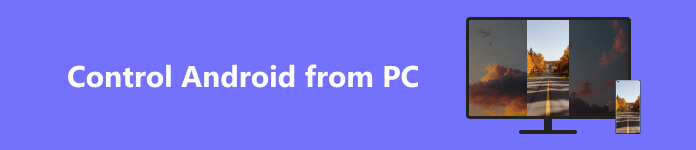
パート 1. PC から Android 携帯電話をリモートコントロールする簡単な方法
Apeaksoft電話ミラー は、PC から Android 携帯電話や iPhone をリモート制御できる強力なソフトウェアです。 以下の手順に従って、PC から Android を簡単に制御できます。

4,000,000+ ダウンロード
Windows 11/10/8/7 PC から Android デバイスを制御します。
iPhone、iPad、Android の画面を PC にスムーズにミラーリングします。
ゲームプレイ、アプリ、さまざまなアクティビティを携帯電話でキャプチャします。
一般的に使用されるすべての Android デバイスとコンピューターをサポートします。
ステップ1 クリック ダウンロード ボタンをクリックして、PC に Phone Mirror をインストールします。 起動して、 Androidミラー 特徴。

ステップ2 必要に応じて、WiFi 接続または USB 接続を介して Android スマートフォンを接続します。 をインストールします。 FoneLabミラー Android スマートフォン上のアプリ。 それを開いて検索アイコンをタップし、PC を探します。 コンピューターデバイスが表示されたら、 をタップします お問合せ その後 次を許可します。.

ステップ3 これで、PINコードまたはQRコードを介して接続できます。AndroidスマートフォンとPC間の接続を確立すると、PCにAndroidスマートフォンの画面が表示されます。PCのマウスとキーボードを使用してAndroidスマートフォンを制御できます。Phone Mirrorには、次のような追加機能もあります。 画面録画、スクリーンショットを撮ったり、XNUMX つのデバイス間でファイルを転送したりすることもできます。

パート 2. TeamViewer を使用して PC から Android を制御する方法
TeamViewerの は、PC から Android スマートフォンにアクセスして制御できるようにする人気のリモート コントロール ソフトウェアです。 簡潔なインターフェイスと高度な機能により、Android デバイスをリモート制御するためのシームレスなエクスペリエンスを提供します。 このパートでは、TeamViewer を使用して PC から Android スマートフォンを制御するプロセスについて説明します。
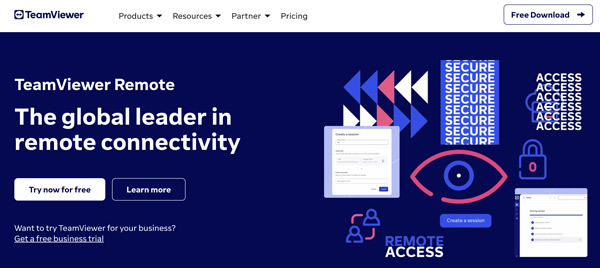
ステップ1 PC で Web ブラウザを開き、TeamViewer の公式 Web サイトにアクセスします。 ダウンロードしてインストールします。 お使いの携帯電話が Android を実行している場合は、Google Play ストアにアクセスして TeamViewer アプリを検索し、インストールします。
ステップ2 PC で TeamViewer を起動し、新しいアカウントを作成します。 TeamViewer アプリを開き、「サインイン」をタップしてアカウントにログインします。
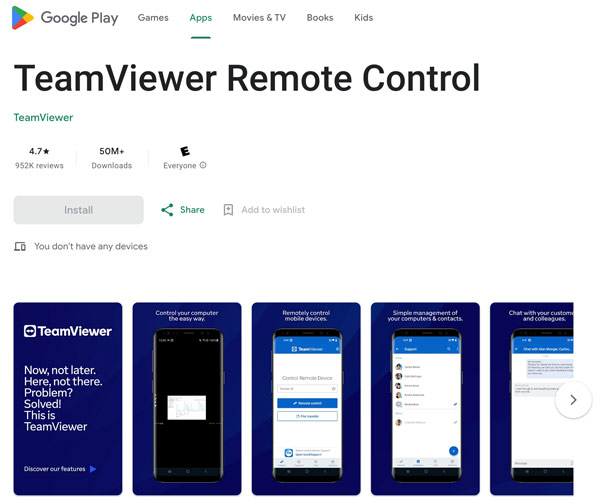
ステップ3 アプリのメイン画面に表示されるIDをメモします。 PC に戻り、PC の [パートナー ID] フィールドに Android デバイスの ID を入力します。 次にクリックします お問合せ 接続を開始します。
ステップ4 デバイス上でリモート制御を許可する許可を求めるプロンプトが表示されます。 タップ 次を許可します。 必要な権限を付与します。接続が確立されると、Androidデバイスの画面がPCに表示されます。PCのマウスとキーボードを使用してAndroidスマートフォンをリモートコントロールできます。 Mac から TeamViewer をアンインストールする、この投稿が役に立ちます。
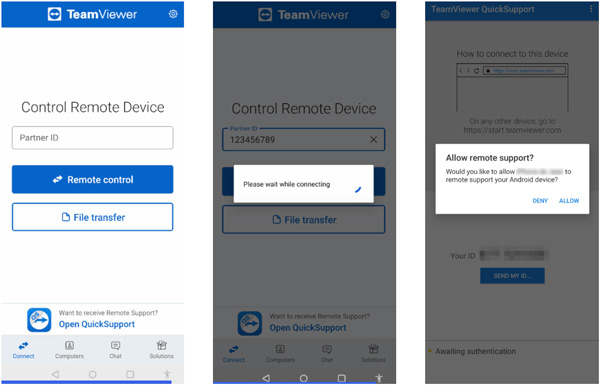
パート 3. AirDroid を使用して PC から Android 携帯電話をリモート制御する
AirDroid は、コンピュータから Android スマートフォンにリモートでアクセスして制御するのに役立ちます。 このパートでは、これを使用して PC から Android をリモート制御する方法について説明します。
ステップ1 Google Play ストアを開き、AirDroid アプリを検索して、Android デバイスにインストールします。 それを開いてタップします 登録する 新しい AirDroid アカウントを作成します。
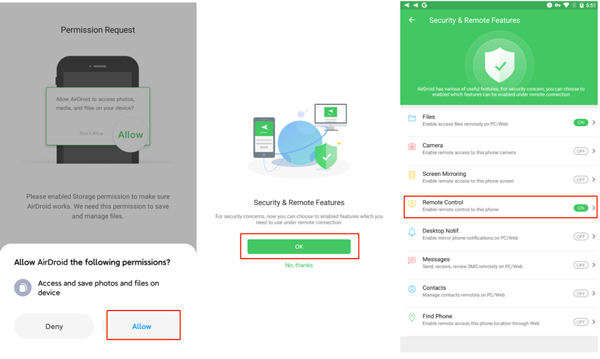
ステップ2 PC でブラウザを開き、AirDroid の公式 Web サイトに移動します。 クリック 登録 右上隅にあるをクリックして、AirDroid アカウントを入力します。
ステップ3 AirDroid は自動的に Android スマートフォンを検出し、接続を確立します。接続が確立されると、PC に Android スマートフォンのインターフェースが表示されます。
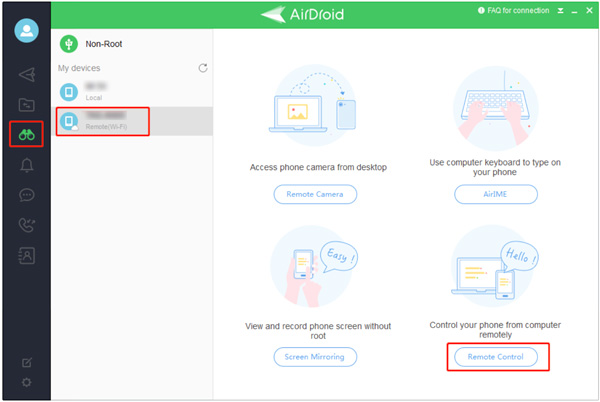
AirDroid を使用すると、Android スマートフォンと PC の間でファイルを簡単に転送できます。 Android スマートフォンからの通知を PC で受信して管理できます。 携帯電話のカメラにリモートでアクセスして、コンピュータから写真を撮ることができます。
パート 4. PC から Android をリモートコントロールする方法に関する FAQ
USB を使用して PC から Android スマートフォンを制御するにはどうすればよいですか?
USB 接続を使用して PC から Android スマートフォンを制御するには、推奨されている 電話ミラー その上。 Android スマートフォンを接続した後、Android アプリを開き、USB オプションを選択します。
TeamViewer は PC から iPhone を制御できますか?
はい、TeamViewer を使用して PC から iPhone を制御できますが、いくつかの制限があります。 TeamViewer には、コンピュータから iPhone にリモートでアクセスして制御するための iOS 用リモート コントロール機能があります。
PC から iPhone の電源をリモートでオンにすることはできますか?
いいえ、PC から iPhone をリモートでオンにすることはできません。iPhone の電源ボタンは物理的に押すことしかできないハードウェア ボタンです。iPhone の電源状態のリモート コントロールは、デバイスのオペレーティング システムや公式ソフトウェアではサポートされていません。
まとめ:
PC から Android デバイスを制御する 可能性の世界を開き、あなたの生活をより便利かつ効率的にします。 あなたが選ぶかどうか 電話ミラー、TeamViewer、または AirDroid の各方法には、独自の一連の機能と利点があります。 これらのツールを試して、ニーズに最も適したツールを見つけてください。 ファイルへのアクセス、通知の管理、Android デバイスのリモート制御機能により、PC と Android デバイス間のシームレスな統合が実現します。