最近のスマートフォンはますます多様な機能を搭載しており、ある意味ではコンピューターや他のデバイスを凌駕しています。しかし、携帯性の必要性から、携帯電話の画面は比較的小さく、いくつかのシナリオではいくつかの制限があります。たとえば、コンピューターほど正確に写真の詳細を調整することはできません、再生したビデオファイルを複数の人と共有することはできません、一部の機能の操作手順を全員に示すのは不便です、など。
iPhone のリモート コントロール機能を利用できるようになりました。 コンピュータ上で携帯電話を制御するツールを設計するソフトウェア開発者が増えています。 この記事では、次の XNUMX つの主要なツールを紹介します。 PC から iPhone を制御する そしてその長所と短所を列挙します。 各ツールを使用する具体的な手順も紹介します。
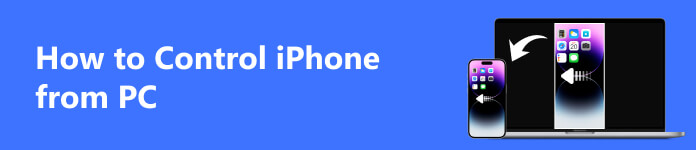
パート 1. 遅延なく PC から iPhone を制御する方法
PC 上で iPhone をキャストおよび制御する必要がある場合は、最高のソフトウェアを使用することをお勧めします。 Apeaksoft電話ミラー。 iPhone 上のコンテンツをより大きなコンピュータ画面にリアルタイムでキャストし、携帯電話のリモート制御を簡単にサポートします。 クリーンな製品インターフェイスを備えているため、携帯電話のファイルを管理したり、コンピューターでモバイル ゲームをプレイしたりする場合に最適です。取得したビデオや写真の透かしを気にすることなく、いつでも高品質のスクリーンショットを撮ることもできます。
- PROS
- 遅延のない画面キャストと iPhone の制御を可能にします。
- ユーザーフレンドリーなページを提供し、非常に使いやすいです。
- CONS
- 無料版の制御機能は限られています。
ここでは、Apeaksoft Phone Mirror を適用して PC から iPhone を制御する詳細な手順を説明します。
ステップ1 Apeaksoft Phone Mirror を PC にダウンロードしてインストールします。 起動後、選択します iOSミラー.

ステップ2 モバイル デバイスと PC が同じ Wi-Fi ネットワークに接続されていることを確認してください。 を選択してください スクリーンミラーリング PCのタブ。
ステップ3 店は開いています コントロールセンター iPhoneでタップします 編集。 見つけるだろう リスト内のApeaksoft Phone Mirror。 選択してください。

ステップ4 接続に成功すると、iPhone の画面が PC にミラーリングされます。 また、コンピューター上でデバイスを制御できます。
パート 2. ISL ライトを使用して PC 上で iPhone をリモートコントロールする
ISL Light は、コンピュータから iOS デバイスを直接制御することをサポートするツールでもあります。 iPhone の一部の機能をコンピュータで使用するのに適していますが、コンピュータを介した一部のデバイスの問題のトラブルシューティングもサポートしています。 通常のツールよりもオンデマンドの IT サポートを提供する傾向があります。
- PROS
- 携帯電話をより詳細に制御できるようになります。
- iOS デバイスの一部のシステム問題の解決のサポート。
- CONS
- マスターするのはかなり難しく、使用するのはさらに複雑です。
ここでは、iOS デバイスをリモート制御するための詳細な手順を説明します。
ステップ1 コンピュータに ISL Light プログラムをダウンロードし、iPhone に ISL Light アプリを入手します。
ステップ2 コンピュータで ISL Light を起動します。 iPhone でアプリを開き、既存のセッションに接続します。

ステップ3 共有する セッションコード iPhone を PC に接続します。 これで、Wi-Fi ネットワーク経由でデバイスにアクセスできるようになります。

これで、PC 上で iPhone を制御できるようになりました。
パート 3. Chrome リモート デスクトップを使用して PC から iPhone を制御する
Chrome リモート デスクトップは、携帯電話をコンピュータに接続し、PC から iPhone を制御したり、ファイルを転送したりするなどの操作を実行します。 以前はその使用は Android スマートフォンに限定されていましたが、iOS デバイスでも幅広い機能が利用できるようになりました。
- PROS
- 接続手順はとても簡単です。
- さまざまな機種のデバイスに対応しています。
- CONS
- デバイス間の接続はあまり安定していません。
Chrome リモート デスクトップを使用するために必要なことは次のとおりです。
ステップ1 Chrome リモート デスクトップを PC にダウンロードし、iOS バージョンを iPhone にインストールします。 iPhone と PC が同じ Wi-Fi ネットワークに接続されていることを確認してください。
ステップ2 モバイルデバイスとコンピュータ間の接続を確立します。 これで、PC から iPhone をリモートで制御できるようになりました。

パート 4. PC からの iPhone の制御に関する FAQ
USB経由でPCからiPhoneをリモートコントロールできますか?
はい。現在、お使いの携帯電話をコンピューターに接続するためにサポートされている方法には、Wi-Fi と USB ケーブルが含まれます。ただし、データ ケーブル接続を介して制御するには、他のソフトウェアの助けが必要になる場合があります。たとえば、AirDroid Cast などです。Play ストアからダウンロードして、コンピューターにインストールします。USB ライトニング ケーブルを使用して iPhone をコンピューターに接続し、表示されたリストでデバイスの名前をタップします。
TeamViewerを使用してPCからiPhoneを制御するにはどうすればよいですか?
に行く 設定 iPhone の コントロールセンター > コントロールのカスタマイズ、 加えます スクリーンレコーディング から コントロールセンター。 次に、デバイスで TeamViewer サポート アプリを開き、 TeamViewer ID あなたのサポーターへ。 クリック 次を許可します。 接続を確認します。 その後、コンピューターで TeamViewer を開き、 TeamViewer ID iPhoneから取得したもの。 クリック お問合せ パートナーに。
iPhone から PC を制御するにはどうすればよいですか?
これを行うには、HippoRemote Pro、Snatch、Remote HD、Keymote、TeamViewer などの特殊なツールの助けが必要です。 iPhone でコンピュータを制御する。 たとえば、TeamViewer を試してみたい場合は、フルバージョンをコンピュータにダウンロードし、iOS バージョンのアプリを iPhone にインストールします。 デバイスとコンピューターを同じ Wi-Fi ネットワークに接続して接続を確立します。 接続するとiPhoneからPCをスムーズにコントロールできるようになります。
あなたが知らないうちに誰かがあなたの iPhone を監視することはできますか?
はい、スパイウェアをインストールすることで、知らないうちに携帯電話をリモート操作できる人がいます。ウイルスやマルウェアもこの操作を実行できます。携帯電話の状態、トラフィック、電力消費から、このような操作が行われたかどうかがわかります。
画面ミラーリングでは携帯電話上のすべてが表示されますか?
はい、スクリーンキャスト機能を使用すると、携帯電話の画面上のすべてのダイナミクスをコンピューターに表示できます。 iPhone スクリーンキャスト アプリ 遅延のない表示を実現できます。 Apeaksoft Phone Mirror を試してみることをお勧めします。これは、スムーズな iPhone 画面キャストを保証しながら、高品質の画像をキャプチャし、PC からリアルタイムで iPhone を操作できるようにします。
まとめ:
の問題については、 PC から iPhone を制御する, この記事では、最高の iPhone スクリーンキャスト ツールの 3 つであるフル機能で操作が簡単な Apeaksoft Phone Mirror を含む、XNUMX つの実用的なソリューションを紹介します。 遅延のないシルキーなコントロール体験をお楽しみいただけます。 理解を深めるために、各方法の特徴もリストされています。 申請プロセス中に問題が発生した場合は、メッセージを残してご相談ください。




