今日では、ますます多くのiPhoneユーザーがスマートTV、特にSamsung TVやRoku TVで自分のiPhoneの画面をミラーリングしたいと思っています。 もちろん、iPhoneを使ってスクリーンミラーリングを実行するために役立つアプリケーションや方法はたくさんあります。 Appleデバイスでは、AirPlayはiPhone用にこのスクリーンミラーリングを簡単にします。 サムスンのスマートテレビなどのiPhoneスクリーンミラーリングはどうですか。

この記事では、あなたは何がわかっているはずです iPhone用のスクリーンミラーリング。 iPhoneのビデオをSamsung TVまたはRoku TVにミラーリングする方法をいくつか示します。 ただ読み続けて、今大画面で別のスマートテレビでiPhoneのビデオファイルを楽しむための方法を取得します。
- パート1:iPhone用のスクリーンミラーリングとは
- パート2:Samsung Smart TVへのiPhoneスクリーンミラーリング
- パート3:iPhoneからRokuへのスクリーンミラーリングの方法
- パート4:Apple TVへのiPhoneスクリーンミラーリング
- パート5:iPhoneスクリーンミラーリングMac
- パート6:iPhone画面ミラーリングのFAQ
第1部:iPhoneのスクリーンミラーリングとは
iPhoneの画面ミラーリングの名前と同じように、iPhoneまたはiPadのディスプレイをミラーリングします。 より正確には、iPhoneゲームをプレイしたり、Webを閲覧したり、iPhoneの映画を楽しんだり、HDTVディスプレイですべてを行うことができます。 ますます多くのiPhoneアプリケーションがiPhoneとiPadの両方のビデオ出力機能をサポートするようになりました。 iPhoneの画面ミラーリングの品質について心配する必要はありません。 1080Pのビデオを高品質で取得できます。

iPhoneのスクリーンミラーリングはどのように機能しますか? 基本的に、iPhoneの画面をスマートテレビにキャストする方法としては、デジタルAVアダプタとAirPlayの2つの方法があります。 Apple TVまたはその他のAirPlay互換デバイスを使用する場合、特別に設定しなくても、ワイヤレスでiPhone画面ミラーリングを選択できます。 また、テレビのソースは、デジタルAVアダプターで使用されているのと同じHDMI入力に設定する必要があります。

あなたがサムスンのスマートHDTVにiPhoneのビデオをキャストするとき、あなたはHDTVスクリーンの異なるアスペクト比を見つけることができます。 ケースに関しては、あなたは唯一のサムスンのスマートハイビジョンテレビの中央にiPhone用のミラーリングをスクリーンすることができます。 ビデオ出力機能をサポートするアプリケーションを使用している場合は、自動的にフル1080Pで表示されます。 デバイスは信号を検出し、それに応じてビデオ信号を送信します。
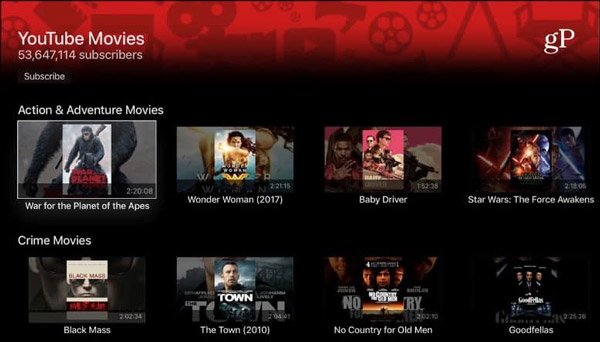
第2部:Samsung Smart TVへのiPhoneスクリーンミラーリング
方法1:Lightning Digital AVアダプタとHDMIケーブル
iPhoneの画面をSamsung Smart TVにミラーリングするには、ARMチップと256MBのRAMを使用するオリジナルのLightning Digital AVアダプタとHDMIケーブルを使用できます。 ケースに関しては、あなたは短いHDで900P最大解像度を得ることができます。 と比較 AirPlayを または他のスクリーンキャストをオンラインで、それはiPhoneのためのスクリーンミラーリングの安定した方法でなければなりません。 より詳細なプロセスを学ぶために、以下のようにiPhoneとSamsung Smart HDTVをセットアップすることができます。
ステップ1。 iPhoneまたは他のiOSデバイスの避雷針に避雷針を接続します。 それから、Samsung Smart TVに接続するHDMIケーブルにHDMIエンドを接続できます。
ステップ2。 これで、充電ケーブルをアダプタの充電ポートに差し込むことができます。 Samsung TVのソースを変更して、iPhoneの画面が見えるHDMIポートに切り替えます。
ステップ3。 ビデオファイル、写真、またはゲームを再生する必要があるかどうかにかかわらず、あなたは今、Samsung Smart TVでiPhoneのスクリーンミラーリングを見つけることができます。 しかしいくつかの制限があります。 あなたは近い前面にiPhoneの画面をプレビューする必要があるようなもの。

方法2:iMediaShareを使ったSamsung Smart TV用ミラー
多くのiPhoneユーザーは、iPhoneの画面をSamsungスマートTVにミラーリングする方法について混乱しています。 iPhone画面をミラーリングするためのSamsungスマートTV用の一部のアプリケーションをダウンロードできない場合があります。 さらに、AppleテクノロジーのAirplayにアクセスすることはできません。 ただし、iMediaShareを使用して、iPhoneの画面を他のスマートTVにミラーリングすることができます。 iMediaShareは、iPhoneをスマートTVとワイヤレスで接続できるようにするソフトウェアです。 iPhoneの画面をスマートTVにミラーリングする方法がわからない場合、またはこの作業を行うための最適なサードパーティツールを選択する方法がわからない場合は、iMediaShareを強くお勧めします。 このソフトウェアの詳細については、次の手順をお読みください。
ステップ1。 iMediashareをダウンロードして起動します
iPhone 画面ミラーリングを行う最初のステップは、App Store にアクセスして iMediaShare をダウンロードすることです。ダウンロードが完了したら、iPhone の画面から iMeidaShare アプリをタップします。その後、このソフトウェアは、電話に保存されているすべてのデジタル ビデオ、自宅の PC またはインターネットから利用可能なビデオを検出します。このプロセスは非常に短く、わずか数秒で完了します。
ステップ2。 テレビへのチャンネルを選択
スキャン処理が終了すると、すべてのコンテンツが特別なカテゴリのチャンネルで表示されます。 あなたが望むなら、あなたはあなたが好きなようにチャンネルの1つを選択することができます、そしてあなたのスクリーンはビデオ、音楽または写真の完全なリストで供給されます。 また、下にスライドして上下にカテゴリを切り替えたり、スマートテレビにストリーミングしたい選択肢にすばやく移動することもできます。
ステップ3。 サムスンのスマートテレビにiPhoneの画面を映す
iMediaShareは自動的にあなたの家の中のすべての有能なメディアプレーヤーを発見します、そしてあなたがスマートメディアで再生するか、またはiPhoneスクリーンミラーリングをするためにどのメディアプレーヤーを使用するかを決めると思います。 そして、ほんの少しの間に、スマートテレビの大画面でHDビデオを楽しむことができます。
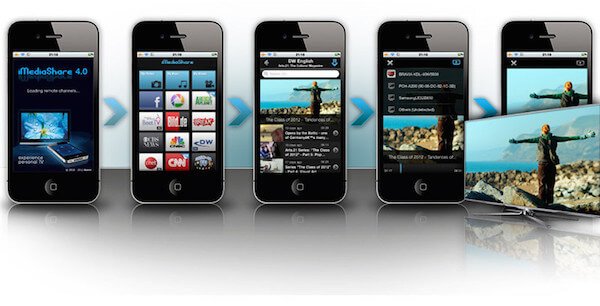
第3部:iPhoneからRokuへのスクリーンミラーリングの方法
Rokuは、iPadの画面と同様にiPhoneの画面をミラーリングするのに使用できる優れたプログラムです。 あなたが知っているように、あなたがテレビにiPhoneスクリーンを映すためにあなたのための多くの制限があります。 Rokuを使用すると、映画を見たり、大きな画面でゲームをしたりすることが簡単になります。 それはあなたが信頼することができる安全で確実な方法でもあります。 あなたがいくつかの問題に直面したとしても、これらはあなたのデバイスに影響を与えることなく修正することができます。 ミラーリングできるファイルには、音楽、ビデオ、画像などがあります。 あなたはテレビにiPhoneの画面をミラーリングするためにこのソフトウェアを使用する方法を知るために次のヒントを読むことができます。
iPhoneの画面をRokuにミラーリングする前に、これらの設定を確認するか、次の手順を実行する必要があります。
ステップ1。 更新を確実にする
まず第一に、あなたはあなたのRokuが最新版に更新されていることを確認する必要があります。 設定に行き、それからシステムを選択してください。 次に[システムアップデート]をクリックすると確認できます。
ステップ2。 Wi-Fiを接続する
あなたはネットワークに行き、あなたのiPhoneが接続されているのと同じワイヤレスWi-FiネットワークにあなたのRokuを接続する必要があります。
ステップ3。 ミラーリングを有効にする
XNUMXつのことを行った後、[設定]をタップし、[システム]に移動して[画面ミラーリングを有効にする]オプションを選択できます。
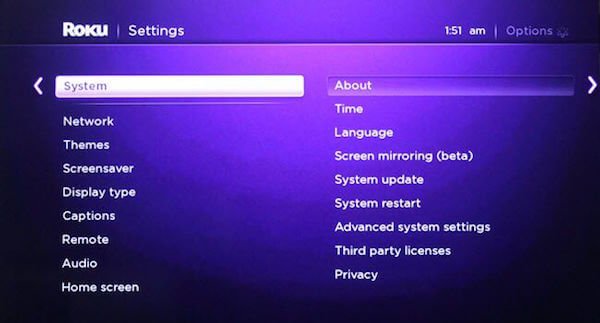
これらの準備作業が完了したら、次の手順に従ってiPhoneからRokuへのスクリーンミラーリングを実行できます。
ステップ1。 Rokuをダウンロードして起動する
App Storeに行き、Rokuを検索してください。 表示されたら、デバイスにダウンロードし、インストール後に起動します。
ステップ2。 アカウントを作成する
Rokuのアカウントを既にお持ちの場合は、アカウントにログインしてください。 そうでない場合は、このページで簡単に無料アカウントを作成できます。
ステップ3。 テレビに接続する
このページでは、このアプリによって自動的に表示されるすべての利用可能なデバイスを見ることができます。 このアプリでテレビを選ぶだけです。
ステップ4。 ミラーiPhoneスクリーン
これで、下部のツールバーから[Play on Roku]オプションを選択できます。 次に、テレビに映したいコンテンツを選択します。 そして、あなたが選んだものがあなたのより大きなスクリーンに表示されるでしょう。
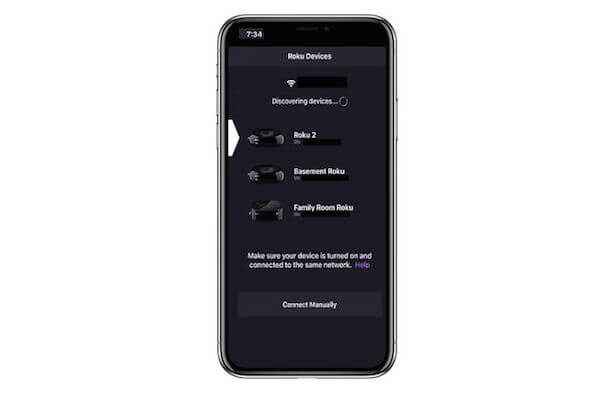
第4部:Apple TVへのiPhoneスクリーンミラーリング
への道 iPhoneをApple TVにミラーリングするスクリーン アップル製品は同じ技術を使用しているため、他のデバイスよりもはるかに簡単です。 そのため、iPhoneとApple TVの間に特別な障壁はありません。 iPhoneの画面をApple TVにミラーリングしたい場合は、AirPlayに頼らなければなりません。 これは、iOSデバイスがビデオ、写真、または画面全体を共有するのに役立つ優れた機能です。 次の手順に従ってiPhoneの画面をApple TVにミラーリングします。
ステップ1。 iOSデバイスを同じWi-Fiに接続する
他のソフトウェアと同じように、iPhoneをApple TVにスクリーンミラーリングする場合は、iPhoneとApple TVが同じネットワークにあることを確認する必要があります。 まだ接続していない場合は、同じWi-Fiに接続します。
ステップ2。 AirPlayをオンにする
あなたのApple TVの近くにいることを確認してください。 iPhoneを開き、画面の下部から上にスワイプしてコントロールセンターを開きます。 コントロールセンターでAirPlayをタップする必要があります(iOS 7,8,9はAirPlay、iOS 10はAirPlay Mirroring、そしてiOS 11はScreen Mirroingです)。
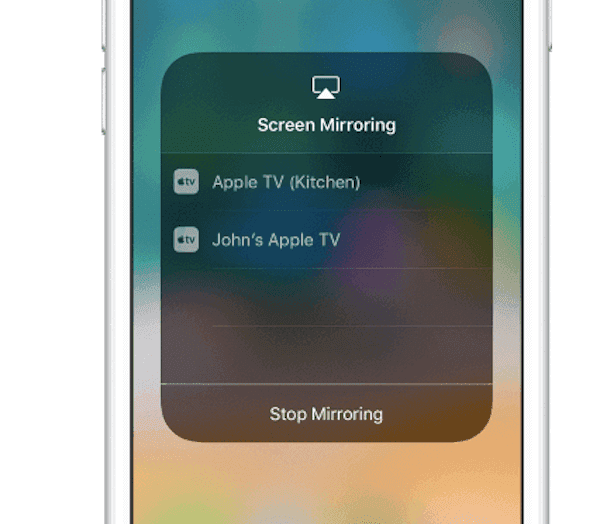
ステップ3。 iPhoneのミラーリング開始画面
AirPlayをオンにすると、リストからApple TVを見つけて、それを選択できます。 次に、AirPlayパスコードがApple TVに表示されます。必要なのは、iPhoneのWindowsにコードを入力することです。これは、AppleTVを選択した後に表示されます。 そして、AppleTVでiPhoneの画面を見ることができます。
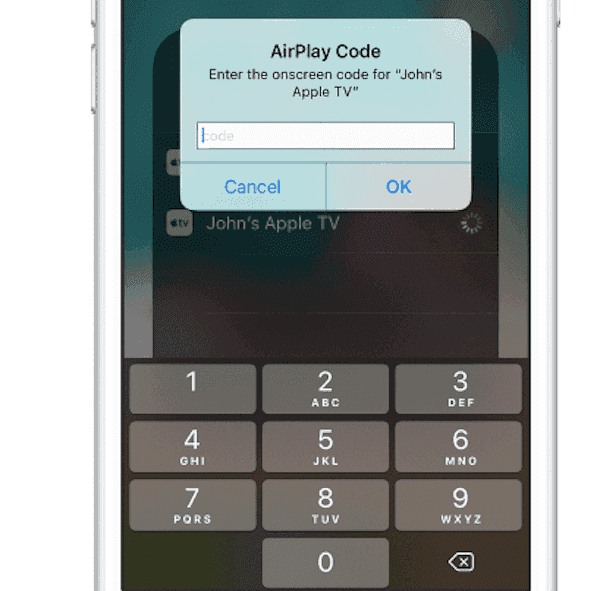
第5部:iPhoneスクリーンのミラーリングをMacに
方法1:QuickTime Playerを使ってiPhoneをMacにスクリーンミラーリングする
Macユーザーにとって、QuickTime Playerは最高のソフトウェアの1つです。 iPhoneをMacにミラーリングするスクリーン。 QuickTime Playerは、Macにすでにインストールされている高度なツールおよびアプリケーションであるため、他のソフトウェアをダウンロードする必要はありません。 MacにQuickTimeがない場合は、Mac AppStoreからこのソフトウェアをダウンロードすることもできます。 それはビデオとオーディオプレーヤーですが、他の多くの便利な機能もあります。 それまでの間、このソフトウェアのWindowsバージョンをダウンロードして、 iPhoneをWindowsコンピュータにミラーリングするスクリーン。 次に、iPhoneの画面をQuickTimeを使ってMacにミラーリングする手順を示します。
ステップ1。 iPhoneをMacに接続する
iPhoneをスクリーンミラーリングしたい場合は、iPhoneをMacに接続する必要があります。 そのため、iPhoneの画面をミラーリングする最初のステップは、Lightning - USBケーブルを使用してiPhoneをMacに接続することです。 デバイスが正しく接続されていることを必ず確認してください。
ステップ2。 QuickTime Playerを起動する
今すぐあなたのMacでQuickTime Playerを見つけてそれを起動してください。 次に、ヘッダウィンドウから[ファイル]メニューをクリックします。 利用可能なオプションから、あなたは最初のオプションであるNew Movie Recordingをクリックする必要があります。
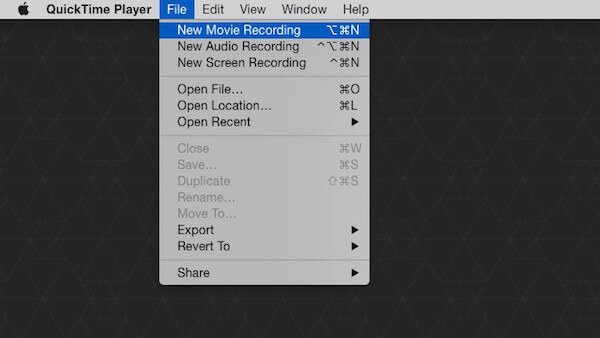
ステップ3。 iPhoneのミラーリング開始画面
このオプションをクリックすると、デフォルトの入力デバイスがiSightカメラに設定されます。 iPhoneに変更するには、録音ボタンの横にある下矢印をクリックします。 次に、カメラリストからiPhoneを選択します。 次に、このデバイスの画面がMac画面に表示され、iPhoneで実行されたすべてのアクションがMacにミラーリングされます。
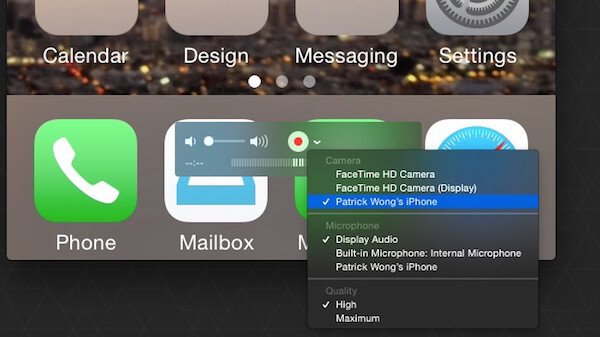
方法2:iPhoneをReflectorでMacにスクリーンミラーリング
QuickTimeを除いて、ReflectorはiPhone画面をミラーリングするために使用できる優れたアプリケーションでもあります。 Reflectorは、ワイヤレスでミラーリングおよびスチーム受信機ソフトウェアであり、コンピューターでiPhoneの画面ミラーリングを行うのに役立ちます。 このような優れたソフトウェアを使用すると、デバイスをリアルタイムでミラーリングできます。 さらに、このソフトウェアに新しいデバイスを接続すると、レイアウトが自動的に調整されるため、より楽しい体験を得ることができます。 ただし、このソフトウェアを入手するには、14.99ドルを支払う必要があります。 ただし、ReflectorはXNUMX日間の無料トライアルを提供しているため、ダウンロードする価値があります。 実際、WindowsユーザーはiPhoneの画面ミラーリング用にこのソフトウェアをダウンロードすることもできます。
ステップ1。 Reflectorをダウンロードしてインストールする
他の方法と同じように、あなたがする必要がある最初の事はダウンロードするためにウェブブラウザを開きそして公式ウェブサイトを訪問することです。 Mac用リフレクター お使いのコンピュータで。 今すぐ支払いたくない場合は、[リフレクターを試す]をクリックして無料で試すことができます。 次に、それを開いて、このソフトウェアをアプリケーションフォルダにドラッグします。

ステップ2。 MacでReflectorを起動する
これを行ったら、このソフトウェアを起動して、[リフレクターを試す]をクリックする必要があります。 また、ウィンドウやその他のアプリケーション画面は表示されません。 実際、Reflectorは、iOSデバイスが接続されるまでドックに存在します。
ステップ3。 iPhoneのミラーリング開始画面
iPhoneでは、画面の下から上にスワイプしてコントロールセンターを開くことができます。 次に、AirPlayをタップする必要があります(iOS 7,8,9はAirPlay、iOS 10はAirPlay Mirroring、iOS 11はスクリーンミラーリングです)。 ミラーリングしたいMacをリストから選択してから、ミラーリングを有効にしてiPhoneのスクリーンミラーリングを開始できます。
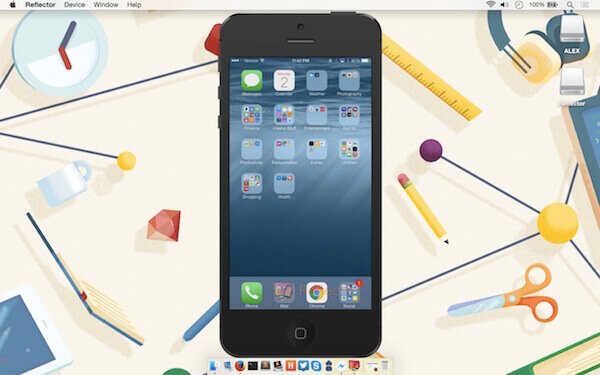
第6部:iPhone画面ミラーリングのFAQ
画面ミラーリングとは何ですか?
画面のミラーリングは、画面共有とも呼ばれ、携帯電話、タブレット、またはコンピュータの画面を別のデバイス画面に複製するプロセスです。
iPhoneをWindows 10にAirPlayできますか?
はい。 使用できます Apeaksoft iOSスクリーンレコーダー 手間をかけずにiPhone画面をWindows 7/8/10で共有できます。 このiOSスクリーンレコーダーは、AirPlayテクノロジーを使用してPC上のiPhone画面をミラーリングおよびキャプチャするように設計されています。
Apple TVなしでiPhoneをTVにミラーリングするにはどうすればよいですか?
Apple TVなしでiPhoneをTVにミラーリングするには、最も直接的な方法は、Lightning Digital AV Adaptorを使用することです。 これを使えば、iPhoneをSamsung TVなどのスマートTVに簡単にミラーリングできます。
まとめ:
この記事を読み終えたら、あなたは次の方法を学んでいるはずです iPhoneの画面をミラーリングする Windowsパソコン、Mac、Apple TV、その他のスマートテレビなど、他のデバイスにもミラーリングできます。もしお友達がiPhoneの画面ミラーリング方法を探しているなら、ここで紹介した方法をぜひシェアしてください。この記事が少しでもお役に立てれば幸いです。




