「私はiMessage、Facebook Messenger、WhatsAppを使用して他のユーザーと通信しています。私はWindowsユーザーでもあり、PCでiMessageアプリを使用するのが好きです。しかし、Windows用のiMessageアプリが見つかりません。 WindowsコンピューターでiMessageを使用する?"
ほとんどの iOS ユーザーにとって、iMessage はメッセージ、写真、オーディオ、クリップなどを送信するための非常に便利な方法を提供します。 Apple製品間で使用する場合は完全に無料です。 Mac 上で iMessage を簡単に同期してアクセスすることもできます。 あなたが Windows 11/10/8/7/XP/Vista ユーザーで同じニーズがある場合はどうすればよいでしょうか? ありますか? Windows用iMessageアプリ?

レポートによると、MicrosoftはAppleと協力してiMessageのサポートをWindowsにもたらしたいと考えています。 しかし今のところ、Windowsユーザー向けの公式iMessageアプリはまだ見つかりません。 それを考慮して、お見せします PCでiMessageを使用するのに役立つ3ソリューション.
- パート 1: Chrome リモート デスクトップを使用して Windows 11/10/8/7 PC で iMessage を使用する
- パート 2: iPadian を搭載した Windows 11/10/8/7 PC で iMessage を使用する
- パート 3: Smartface を搭載した Windows 11/10/8/7 PC で iMessage を使用する
- パート4:iMessageデータをWindows PCにミラーリングする方法(PC上でiMessageを表示する)
第1部: Chrome リモート デスクトップを使用して Windows 11/10/8/7 PC で iMessage を使用する
についての回答を検索するとき Windows用iMessageこれで、Chromeの拡張機能であるChrome Remote Desktopになります。 このパートでは、の助けを借りて、PC上でiMessageアプリを使用する方法を紹介します。 Chromeのリモートデスクトップ。 最初に知っておくべきことの1つは、この方法では、iMessageを搭載したMacとWindows PCの2台のコンピュータが必要なことです。
ステップ1: まず、あなたがする必要があります MacとWindows PCの両方にChromeブラウザをインストールする。 Chromeリモートデスクトップを2つの端末で検索してダウンロードします。 ダウンロードしてから実行してください。
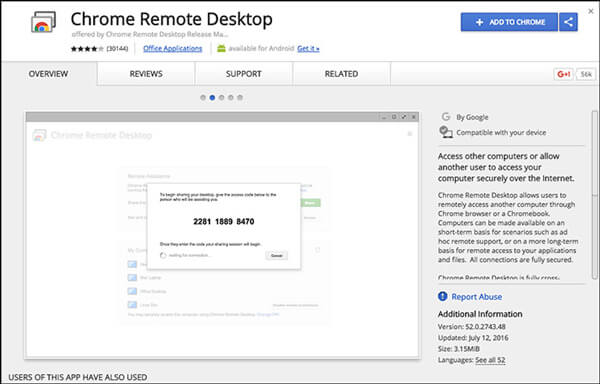
Chromeリモートデスクトップを使用すると、他のコンピュータをChromeブラウザまたはChromebookに簡単に接続できます。
ステップ2: ChromeリモートデスクトップホストインストーラをMacにダウンロードしてインストールします。
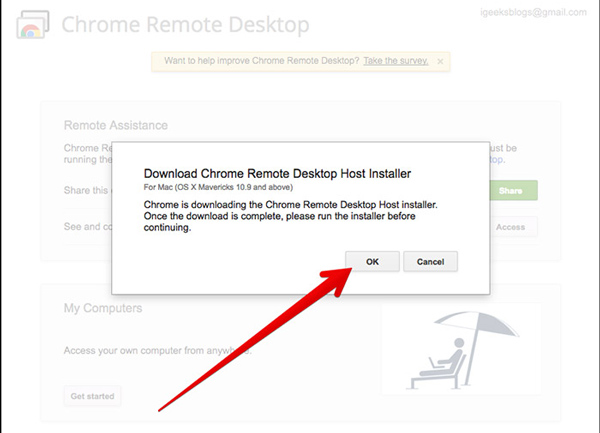
ステップ3: 画面にコードが表示されます。 これを使用して別のコンピュータにアクセスできます。 接続後、Windows 11/10/8/7 PC で iMessage を使用できるようになります。
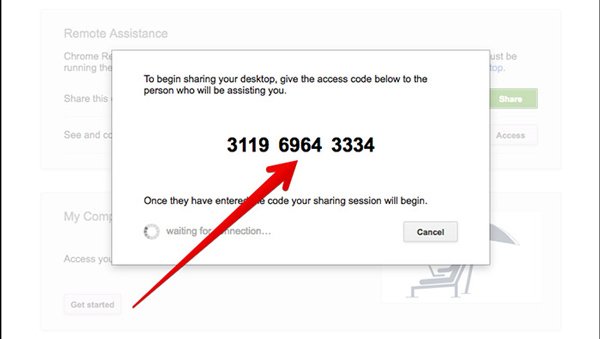
第2部: iPadian を搭載した Windows 11/10/8/7 PC で iMessage を使用する
最初のWindows用iMessageはまったくナンセンスだと思いますか? 直接できる MacでiMessageを使用する 持っていれば。 次に、2番目のソリューションに移ります。
2番目の方法は、WindowsコンピュータでiMessageアプリを使用するのに役立ちます。 iPadian。 iPadianはWindowsを変身させ、iMessageのようなiOSアプリを実行させることができます。 今回は、PCでiMessagesを簡単に確認して送信できます。
ステップ1: お使いのコンピュータにiPadianエミュレータをダウンロード、インストール、起動します。 最初にパッケージをダウンロードしてから、それをインストールするために.exeをダブルクリックする必要があります。
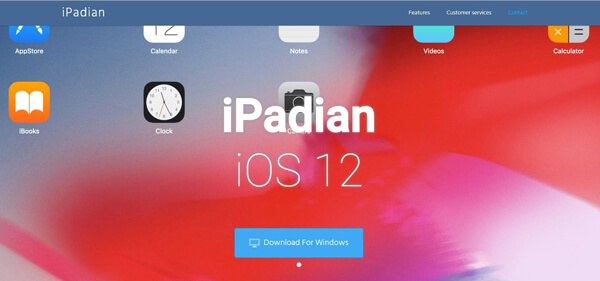
ステップ2: iPadianのメインインターフェースに入ると、あなたはiOSを使っていることに気づくでしょう。 iPadianはあなたのWindowsコンピュータをiOSデバイスに変えました。 iPhone、iPad、またはiPodで使用するのと同じように、WindowsでiMessageアプリケーションを使用できます。
ステップ3: Windows PCでiMessageアプリを検索してインストールします。 その後、コンピューター上でiMessageを実行して使用することができます。
第3部: Smartface を搭載した Windows 11/10/8/7 PC で iMessage を使用する
スマートフェイス クロスプラットフォームのモバイルアプリ開発プラットフォームを提供できる強力なアプリです。 Windows用のiMessge以外に、Windowsシステム上でAndroidアプリを実行することもできます。
Smartfaceは、さまざまな開発プロセスに必要な多くの便利な機能を提供します。 WindowsでiMessageアプリを使用するには、次のガイドを参考にしてください。
ステップ1: App StoreからiOSデバイスにSmartfaceアプリを見つけてインストールします。 その後、USBケーブルを使ってiPhone / iPad / iPodをWindowsコンピュータに接続します。
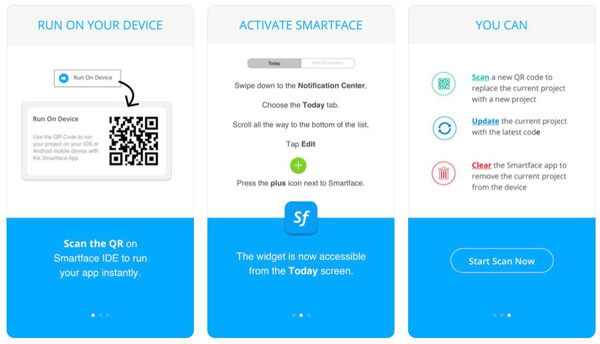
ステップ2: MFAデバイスに移動する アプリケーションStudio コンピュータ上で2番目のオプションを選択します。 Smartface in Action 左側のコントロール。
ステップ3: 左上隅に、あなたは見つけることができます プロフィール オプション。 それをクリックして選択 iOS ドロップダウンリストから選択します。
ステップ4: クリック デバイスエミュレータ iOSデバイスを検索して接続します。 これで、iOSデバイスでSmartfaceアプリを開き、WindowsコンピューターでiMessageを使用することができます。
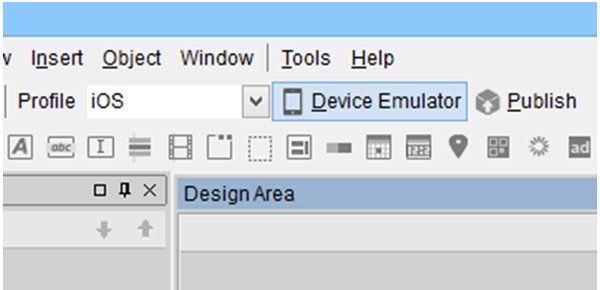
上記の3つの方法以外にも、 脱獄iPhone WindowsでiMessageアプリを使用する方法。 iPhoneを脱獄することはお勧めしません。 脱獄はあなたのiOSデバイスにより多くのリスクをもたらします。 問題は、脱獄後も、仕事を成し遂げるために他のアプリに頼る必要があるということです。
第4部:iMessageデータをWindows PCにミラーリングする方法(PC上でiMessageを表示する)
簡単に確認したい WindowsコンピューターでiMessagesを表示する? ここで私たちはプロとあなたを紹介します iOS スクリーンレコーダー WindowsにiPhoneの画面を表示します。 今、あなたはPC上でiMessageを見るために以下の簡単なガイドに従うことができます。
ステップ1: 上のダウンロードボタンをダブルクリックして、このiOSスクリーンレコーダーをコンピューターにインストールして実行します。 ここでは、iOSデバイスとコンピュータを同じネットワーク接続に配置する必要があります。

ステップ2: iPhoneの画面の下から上にスワイプして コントロールセンター発生.
ステップ3: AirPlay Mirroringをタップして、リストからApeaksoft iOSスクリーンレコーダーを選択します。 これで、iMessageアプリを開いてWindowsコンピューター上のさまざまなデータを確認できます。

主に話し合った Windows 11/10/8/7 用 iMessage この記事では。 市場にはWindows用のiMessageアプリはありません。 だから私たちはあなたがPC上でiMessageを使用するのに役立つ3つの解決策を示しています。 あなたは仕事を終わらせるためにあなたの好みのものを試すことができます。 もっと良い方法があれば、コメント欄にメッセージをお願いします。




