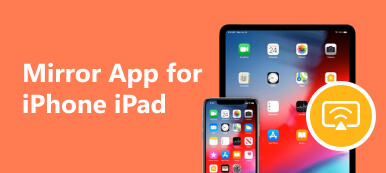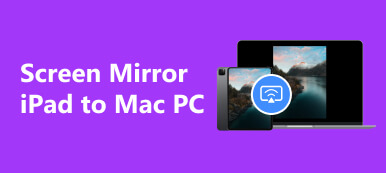今日では、携帯電話を使用して写真を撮影したり編集したりすることがますます便利になり、人々は幸せな瞬間を記録するために多くの瞬間に携帯電話を使用して自撮りをするようになります。 しかし、鏡の原理と同じように、私たちはフロントカメラに映る自分の本当の姿の鏡像しか見ることができません。 この問題に対処するために、大手携帯電話メーカーや写真編集ソフトウェアも、カメラ設定を調整したり写真を反転したりする機能を開発しました。
では、どのように操作を適用するかというと、 iPhone で自撮り写真をミラーリングする 順調に? この記事では、iPhone の自撮り写真を反転する手順を説明します。 写真とテキストのガイドに従って、デバイス上で操作できます。
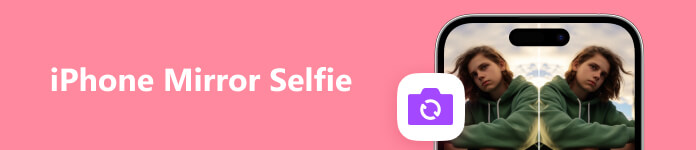
パート 1. iPhone でミラーセルフィーを直接撮る方法
iPhoneのカメラは常に話題になっています。 また、写真編集機能と非常に強力な連携機能も備えています。 写真を撮る直前にフロントカメラをミラーリングするように設定できるため、写真を撮った後に自撮り写真を iPhone にミラーリングする必要はありません。 これは非常に簡単な操作です。
鏡像を使わずにセルフィーを撮るための詳細なガイドは次のとおりです。
ステップ1 店は開いています 設定 iPhone で をタップし、 カメラ.
ステップ2 新しいウィンドウに入ると、次のものが見つかります。 ミラーフロントカメラ 下 コンポジション セクション。 スライド ボタンを調整して有効にします。
iPhone のフロントカメラで自撮りすると、アルバムに保存された画像が自動的にミラーリングされます。
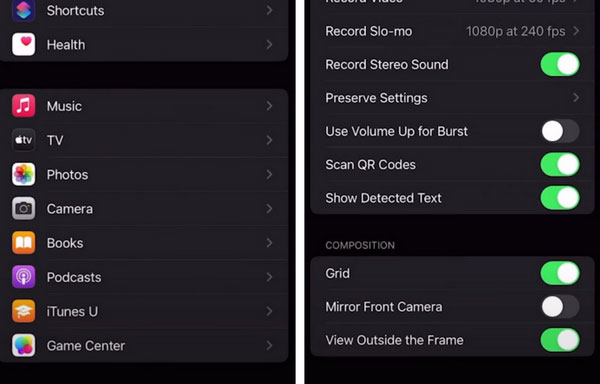
パート 2. iPhone の自撮り写真を iPhone にミラーリングする方法
に加えて フロントカメラを反転する 自撮り写真を撮る前に、撮影後に iPhone の写真アプリで自撮り写真をミラーリングすることもできるため、いつでも編集結果をプレビューしたり、細部を微調整したりすることが簡単になります。
これがあなたがする必要があることです。
ステップ1 自撮り写真を撮って保存したら、開きます 写真 デバイス上で を選択し、ミラーリングしたい画像を選択します。
ステップ2 編集 右上の。
ステップ3 見つける 作物 iPhone 画面の下部にある ボタンをタップし、 フリップ 三角形の形をしたボタン。
結果を見て満足したら、 をクリックします。 クリックします 編集結果を保存します。
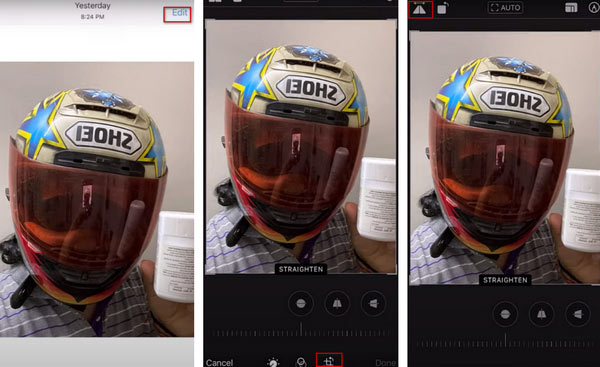
これで、自撮り写真を iPhone にミラーリングする方法を学習できたと思います。
パート 3. iPhone を PC にミラーリングするための最高のアシスタント
携帯電話を使用しているときに、画面が小さすぎて、より良い視聴覚体験が楽しめないと感じた経験があると思います。 たとえば、セルフィーをより細かく編集することはできません。 この問題を解決するには、最高のスクリーンキャスト ソフトウェアの XNUMX つを試してみることをお勧めします。 Apeaksoft電話ミラー、電話画面の内容をコンピュータにスムーズにキャストできるだけでなく、画面の内容をリアルタイムで記録することもできます。 コンピュータ上で電話を直接制御することもサポートされています。 操作は非常に簡単で、さまざまな携帯電話モデルと互換性があります。
Apeaksoft Phone Mirror の操作に役立つ手順は次のとおりです。
ステップ1 Apeaksoft Phone Mirror をコンピュータにダウンロードしてインストールします。 起動して選択してください iOSミラー インターフェイス上。

ステップ2 iPhone とコンピュータが同じ Wi-Fi に接続されていることを確認してください。 クリック スクリーンミラーリング 番組の画面上。
ステップ3 画面の指示に従ってください。 開ける コントロールセンター iPhoneでタップします 編集。 リストから「Apeaksoft Phone Mirror」を見つけて選択します。

このプロセスの後、iPhone はコンピュータに正常にミラーリングされます。 また、コンピューターから iPhone を制御したり録音したりすることもできます。
パート 4. iPhone ミラーセルフィーに関するよくある質問
フロントカメラのぼやけを修正するにはどうすればよいですか?
フロントカメラは携帯電話の画面上にあるため、汚れがつきやすく、レンズがぼやける可能性があります。 乾いた柔らかい布で画面とカメラを優しく拭きます。 それでも問題が解決しない場合は、カメラの電源をオフにして再起動してみてください。
iPhone を PC にミラーリングすると品質が低下しますか?
投影スクリーンから出力される画像の品質は、さまざまな要因の影響を受けます。 これには、元のビデオの鮮明さ、携帯電話の解像度、投影されるデバイスの解像度が含まれます。 デバイスのパラメータが iPhone ほど高くない場合、再生される画像の品質は必然的に低下します。 さらに、使用するスクリーンキャスト ツールもスクリーンキャストの効果に影響します。 したがって、画像の鮮明さを最大限に保証する最高のスクリーンキャスト ソフトウェアである Apeaksoft Phone Mirror を試してみることをお勧めします。
iPhone の画面ミラーリングに AirPlay を使用するにはどうすればよいですか?
画面をミラーリングする前に、iPhone と投影するデバイスが同じ Wi-Fi ネットワークに接続されていることを確認する必要があります。 次に、右上隅を下にスワイプしてコントロール センターを開きます。 スクリーンミラーリングを見つけてタップします。 リスト内のデバイスの名前を選択すると、iPhone の画面が正常にミラーリングされます。
鏡に映した自撮り写真はあなたの見た目ですか?
鏡やフロントカメラに映る自分は、通常、部外者が見る自分とは正反対です。 したがって、フロントカメラで撮影した写真の画像を反転すると、自分がどのように見えるかがわかります。
Wi-Fi なしで iPhone をスマート TV にミラーリングするにはどうすればよいですか?
Wi-Fi がない場合は、Lightning ケーブルを使用してテレビと iPhone の間に有線接続を確立できます。 Apple アダプターと HDMI ケーブルが必要です。 iPhoneをテレビに映す。 次に、アダプターを使用して iPhone を HDMI ケーブルに接続します。 ケーブルのもう一方の端をスマート TV の HDMI ポートに挿入します。 iPhone のコンテンツがテレビに表示されます。
まとめ:
この記事では、摂取するためのよく考えられたガイドを提供します。 iPhoneで自撮り写真をミラーリングする カメラと写真自体の両方から。 また、コンピューター上で画像をより細かく編集するニーズを満たすために、最高のスクリーン キャスト ソフトウェアの XNUMX つである Apeaksoft Phone Mirror をお勧めします。 私たちのコンテンツがお役に立てば幸いです。お気軽にコメントを残してください。