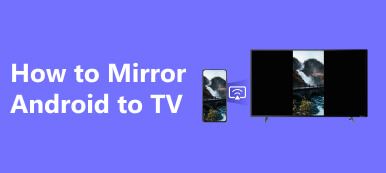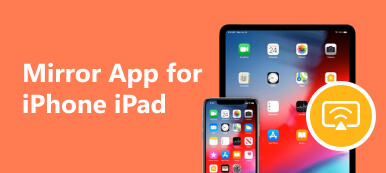Android スマートフォンの内容をより多くの人に見せなければならない場面に、必然的に遭遇したことがあるはずです。 より良いオーディオビジュアル体験を楽しむ場合でも、携帯電話でページを全員に見せる場合でも、優れた Android スクリーン キャスト ツールは不可欠です。 では、スクリーンキャストにはどのようなツールを使用すればよいでしょうか? そして、具体的な手順はどのように運用すればよいのでしょうか?
あなたもこの記事に指摘されているような疑問を抱いていると思われます。 最も詳細な回答を提供します Android を PC または Mac にミラーリングする スクリーンキャスト機能を柔軟に適用するのに役立つ最も包括的なツール。 私たちのコンテンツがあなたの問題を解決することを願っています。
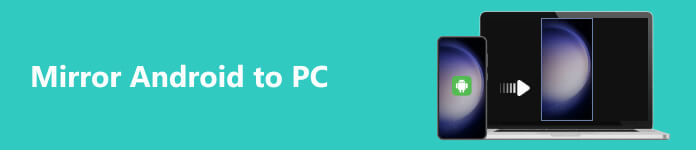
パート 1. Android を PC にミラーリングするための最良のソリューション
総合的なツールとして、 Apeaksoft電話ミラー Android スマートフォンを遅延なく PC にミラーリングできます。 また、キャスト中に画面上の内容を録画することもでき、取得した録画ファイルには透かしが追加されません。 さらに、コンピュータ上で携帯電話を直接制御することもできます。 マッチングの問題を心配する必要はありません。 このソフトウェアは最新バージョンの Android デバイスに適応します。 製品のシンプルなインターフェースにより、スムーズな操作が保証されます。
まず、Apeaksoft Phone Mirror をコンピュータにダウンロードしてインストールし、起動する必要があります。 選ぶ Androidミラー インターフェース上で。 このソフトウェアは複数の接続をサポートしています。 Wi-FiネットワークとUSBの両方を使用できます。
以下では、さまざまな接続方法を適用して Android を Windows にミラーキャストする手順を説明します。
Wi-Fi で Android をミラーリング
コンピューターで Apeaksoft Phone Mirror を開いた後、選択します 無線LAN。 Android スマートフォンに FoneLab Mirror アプリをインストールします。
WiFi 経由のミラーリングは、具体的に次の XNUMX つの状況に分類できます。
・検出する
ステップ1 選択する 検出 下 WiFi接続 タブ。 Android スマートフォンで FoneLab Mirror アプリを開きます。
ステップ2 検索ボタンをクリックすると、PC の名前が画面に表示されます。タップ お問合せ をクリックして 次を許可します。 ポップアップウィンドウで

・ピンコード
ステップ1 選択する PINコード 下 Wi-Fi接続。 4桁のコードを受け取ります。
ステップ2 をタップ PINコード FoneLab Mirror アプリのタブ。 受け取った 4 桁のコードをボックスに入力します。
ステップ3 選択する お気軽にご連絡ください をタップし、 許可する ポップアップウィンドウで

・QRコード
ステップ1 現在地に最も近い QRコード 下 WiFi接続 タブ。 QRコードが届きます。
ステップ2 Android デバイスで FoneLab Mirror アプリを開きます。
ステップ3 に行きます QRコード 画面をタップしてタップします スキャンQRコード PCに表示されたQRコードをスキャンします。 最後にタップします 許可する プロンプトが表示されたら

USB を使用して Android をミラーリングする
Wi-Fi を使用できない場合、または使用したくない場合は、USB 接続を選択して Android スマートフォンを Windows ラップトップにミラーリングします。 以下に手順を示します。
ステップ1 来る 設定 をタップします。 システム > 携帯電話について。 次に、を押します ビルド番号 繰り返す。
ステップ2 あなたが受け取るとき あなたも開発者になりました メッセージ、 帰ります システム 選択して 開発者オプション。 USBデバッグモードをオンにします。
ステップ3 USB ライトニング ケーブルを使用して携帯電話を PC に接続します。 に来てください USB接続 ソフトウェアのタブ。 クリック 完全.

パート 2. Android 画面を Mac にミラーリングする方法
Android スマートフォンを Mac コンピュータにミラーリングしたい場合は、別のツールである AirDroid を使用してみてください。 彼の高度な機能は、デバイスの制御をサポートすると同時に、ワイヤレス接続を通じてコンピュータ画面上で携帯電話のコンテンツを再生できることを保証します。
このツールを使用する詳細な手順は次のとおりです。
ステップ1 AirDroid Cast をコンピュータにダウンロードして起動します。 次に、Android スマートフォンに AirDroid Cast アプリをインストールします。
ステップ2 携帯電話とコンピュータでアプリを開きます。 選ぶ 無線 Macで。
ステップ3 画面にキャストコードが表示されます。 Android スマートフォンで入力してください。
ステップ4 クリック 鋳造。 すると、Mac の画面にポップアップが表示されます。 Android スマートフォンから Mac へのミラーリングを許可するよう求められます。
これらの手順をすべて完了すると、電話は Mac に正常にキャストされます。
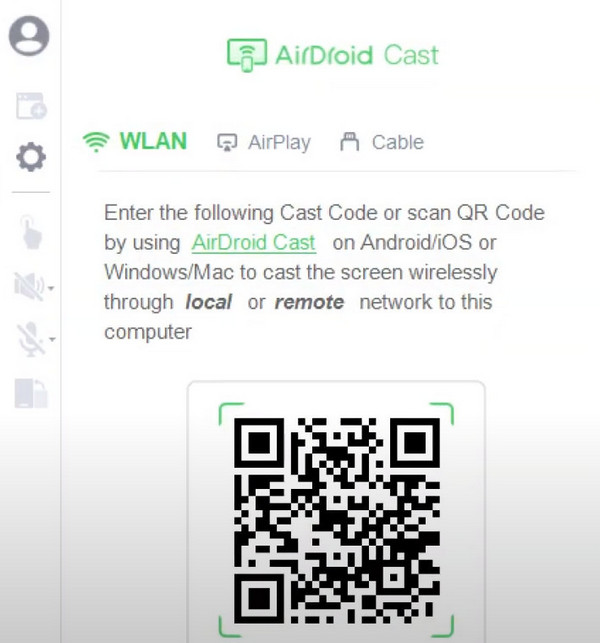
パート 3. Android から PC へのミラーリングに関する FAQ
Android スマートフォンを Roku にミラーリングするにはどうすればよいですか?
最も簡単な方法は Android を Roku にミラーリングする Roku アプリを使用して直接キャストすることです。 ただし、この方法とは別に、画面を直接ミラーリングすることもできます。 Android 10 以降の携帯電話は通常、ダイレクト スクリーン キャストをサポートしていますが、機能の正確な場所は携帯電話のモデルによって異なります。 Roku プレーヤーまたはテレビの電源を入れたら、Wi-Fi ネットワークに接続します。 次に、携帯電話でクイック設定を開き、画面ミラーリングをタップします。 リストから Roku プレイヤーを見つけます。
電話をコンピュータにキャストするには元のケーブルが必要ですか?
Android スマートフォンを PC にミラーリングするには、必ずしもオリジン ケーブルが必要というわけではありません。 USB ケーブルが正しく動作する限り、問題ありません。 ただし、使用するデータケーブルが適切に充電できることを確認してください。 それ以外の場合は、USB ポートの XNUMX つが故障しており、データを適切に転送できないことを意味している可能性があります。
携帯電話をテレビにミラーリングできないのはなぜですか?
Wi-Fi 経由で携帯電話とコンピュータを接続している場合は、まず携帯電話とコンピュータが同じネットワークに接続されており、インターネット速度が正常であることを確認する必要があります。 データ ケーブルを使用している場合は、ケーブルがデータを正常に転送できることを確認してください。 さらに、携帯電話を複数のデバイスに同時にキャストすることはできません。キャストしないと、接続が失敗します。
Bluetooth 経由でミラーを映すことはできますか?
Bluetooth はワイヤレス接続にも非常に便利な方法です。 異なるデバイス間でデータやファイルを転送できますが、現在は許可されていません Android スマートフォンからコンテンツをキャストする。 スクリーンキャストに適した方法は、Wi-Fi ネットワークまたはデータ ケーブルのみです。
画面ミラーリングではすべてが表示されますか?
はい、スクリーンキャスト Android では、携帯電話の画面上のほぼすべてをミラーリングできます。 たとえば、行っているチャット、再生中のビデオ、編集中の写真などです。Apeaksoft Phone Mirror などの優れたスクリーンキャスト ソフトウェアを使用すると、遅延を感じることなく、常に楽しむことができます。携帯電話をスムーズに制御します。
まとめ:
その方法はすでに説明しました Android スマートフォンを PC にミラーリングする または Mac を使用している場合は、さまざまな接続オプションを備えたキャスト ツールを推奨します。 これを利用すると、ワイヤレス ネットワークまたはデータ ケーブルを使用して、携帯電話上のコンテンツをより大きな画面にリアルタイムでキャストできます。 丁寧なチュートリアルがあるのでスムーズに操作できるようになるでしょう。 追加またはその他のコメントが必要な場合は、積極的にご連絡ください。 いつでもご提案をお待ちしております。