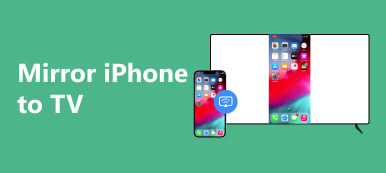技術の進歩により、Android デバイスのメディアやコンテンツを大画面で楽しむことがこれまでより簡単になりました。 画面ミラーリングを使用すると、ビデオ、写真、さらにはゲームを Android スマートフォンからテレビにシームレスにストリーミングできます。 この記事では、さまざまな方法について説明します。 Android を TV に画面ミラーリングWi-Fi 接続の有無にかかわらず。
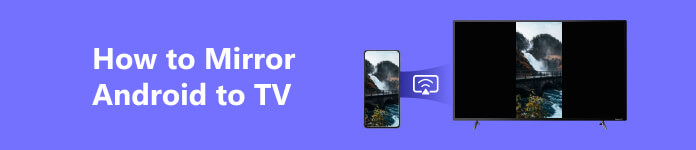
パート 1. Android と TV で画面ミラーリングを設定する方法
すべての Android デバイスが画面ミラーリングをサポートしているわけではありません。ただし、Samsung の Smart View や Google の Chromecast など、最近のデバイスのほとんどには画面ミラーリング機能が組み込まれています。続行する前に、デバイスが画面ミラーリングをサポートしているかどうかを確認することが重要です。
最新のテレビには画面ミラーリング機能が組み込まれているものもありますが、ストリーミング デバイスやドングルなどの追加のハードウェアが必要なテレビもあります。 画面ミラーリングが機能するには、Android デバイスと TV が同じネットワークに接続されている必要があります。 Android スマートフォンと TV の [設定] に移動して、画面ミラーリングまたは画面キャスト機能を有効にします。
パート 2. Wi-Fi の有無にかかわらず Android を TV にミラーリングする方法
このパートでは、Wi-Fi を使用する場合と Wi-Fi を使用しない場合に分けて、Android を TV に画面ミラーリングする XNUMX つの方法を紹介します。 Android 画面をテレビに簡単にミラーリングする方法については、この記事を読んでください。
Chromecast を使用して Android を TV に画面ミラーリング
テレビに Chromecast が搭載されているか、別の Chromecast デバイスが接続されている場合は、それを画面ミラーリングに使用できます。 単に起動するだけです Googleホーム Android デバイスでアプリを起動し、Chromecast デバイスを見つけて、 キャストスクリーン
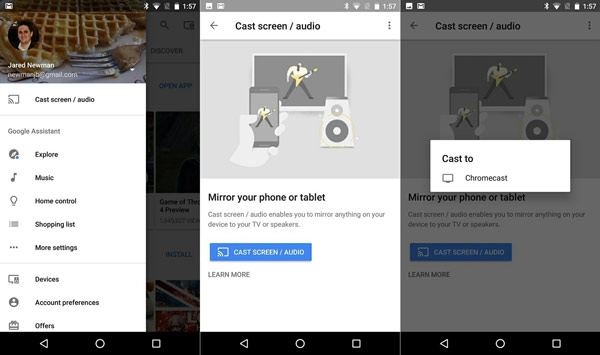
Smart Viewを使用したAndroidからSamsung TVへの画面ミラーリング
Samsung スマートフォンには Smart View 機能が搭載されており、画面ミラーリングが簡単になります。 Samsung デバイスで Smart View アプリを起動し、利用可能なデバイスから Samsung TV を選択し、ミラーリング ボタンをタップして接続を開始します。
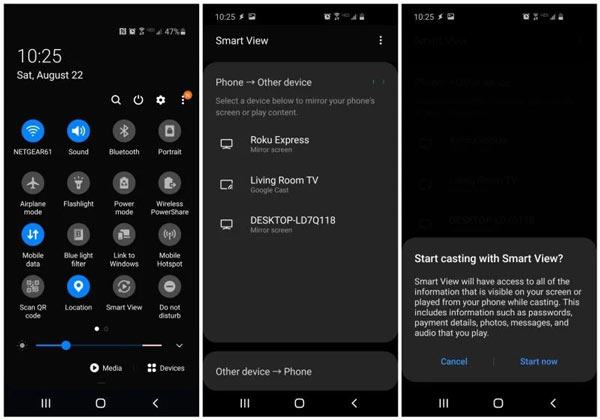
Miracast 経由で Android を TV に画面ミラーリング
Miracast を使用して Android デバイスをスマート TV にミラーリングするには、互換性のあるスマート TV または Miracast 対応ドングルなどの Miracast 対応デバイスが必要です。Android デバイスが Miracast をサポートしていることを確認してください。Android 4.2 以降を実行しているほとんどの Android デバイスには、この機能が搭載されています。[設定]、[ディスプレイ]、[画面のキャスト] の順に移動して、お使いの携帯電話が Miracast をサポートしているかどうかを確認してください。
テレビまたは Miracast 対応デバイスを Android スマートフォンと同じ Wi-Fi ネットワークに接続します。 トップ画面から下にスワイプしてタップします キャストスクリーン または同様のオプションを選択します。デバイスは、キャスト可能なデバイスをスキャンします。リストからテレビまたは Miracast 対応デバイスを見つけて選択します。接続されると、Android デバイスの画面がテレビまたは Miracast 対応デバイスにミラーリングされます。
Android から TV への最高の画面ミラーリング アプリを入手
Google Play ストアでは、以下を可能にするサードパーティ アプリが多数提供されています。 Android スマートフォンからスマート TV への画面ミラーリング。 人気のあるオプションには、Miracast Screen Mirroring、AllCast、AirScreen などがあります。 選択した画面ミラーリング アプリをダウンロードしてインストールし、ミラーリング先としてテレビを選択します。
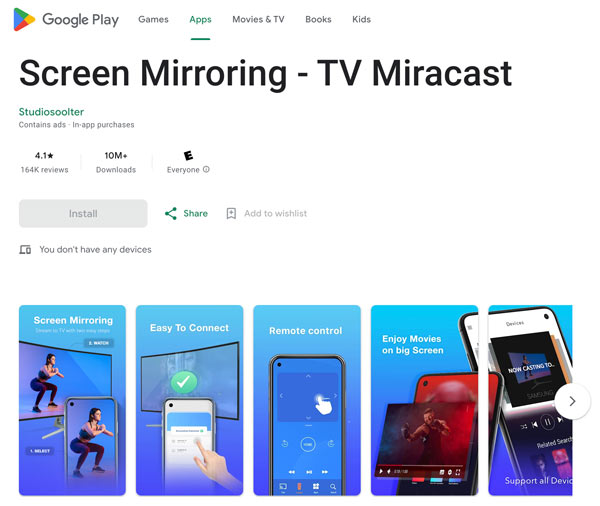
Wi-FiなしでAndroidをTVに画面ミラーリング
Wi-Fi が最も便利な方法ですが、 あなたのAndroidをミラーリング デバイスをテレビに接続する方法は、必ずしも利用できるとは限りません。このセクションでは、Wi-Fi を使用せずにミラーリングする代替方法について説明します。
Wi-Fi を使用せずに Android デバイスをテレビにミラーリングする最も簡単な方法の XNUMX つは、HDMI ケーブルを使用した有線接続を使用することです。 Android デバイスが HDMI 出力をサポートしているかどうかを確認してください。 その場合、デバイスをテレビに接続するために HDMI アダプターまたは MHL (Mobile High-Definition Link) アダプターが必要になります。

適切な HDMI ケーブルを使用して、テレビを Android デバイスに接続します。 テレビの入力ソースを Android デバイスを接続した HDMI ポートに変更します。 適切な信号ソースに切り替えると、Android 画面がテレビにミラーリングされるはずです。
AndroidからPCへの最高の画面ミラーリングアプリ
Android から PC への画面ミラーリングは、コンテンツ共有、ゲーム、アプリのテストと開発などに役立ちます。 Android デバイスを Windows PC にミラーリングするには、使いやすい Apeaksoft を利用できます。 電話ミラー.

4,000,000+ ダウンロード
Android デバイスの画面を Windows 11/10/8/7 PC にミラーリングします。
柔軟なオプション、WiFi/QR コード/USB ケーブルを使用して携帯電話を PC に接続します。
iPhone と iPad の画面をリアルタイムでコンピュータにミラーリングします。
Android と iPhone のアクティビティを高画質と高音質でキャプチャします。

パート 3. Android から TV へのスクリーンミラーリングに関するよくある質問
Android の画面ミラーリングとは何ですか?
画面ミラーリングは、Android デバイスの画面をテレビやモニターなどの大きな画面にワイヤレスで複製するプロセスです。 より大きく、より臨場感のある画面でコンテンツを楽しむことができます。
Android スマートフォンを Roku TV にミラーリングするにはどうすればよいですか?
Android スマートフォンを Roku TV にミラーリングするには、同じ Wi-Fi ネットワークに接続する必要があります。 Roku TV の [設定] に移動し、[システム] を選択してから、[画面ミラーリング] を選択します。 テレビの画面ミラーリングを有効にします。
Android スマートフォンでは、画面の上部をスワイプして通知パネルを開きます。 [画面ミラーリング] または [キャスト] オプションを探してタップします。 Roku TV を含む、利用可能なデバイスのリストが表示されます。 接続する Roku TV を選択してください。
Android を Vizio TV にミラーリングするにはどうすればよいですか?
Vizio TV で、[入力] または [ソース] メニューに移動し、画面ミラーリング オプションを選択します。 このオプションの名前は、特定の Vizio TV モデルによって異なる場合があります。
Android デバイスで、[設定] メニューに移動し、[接続されているデバイス] または [ディスプレイ] オプションをタップします。 [キャスト] または [スクリーン ミラーリング] オプションを探して選択します。 Android デバイスは、キャスト先として利用可能なデバイスを検索します。 リストから Vizio TV を選択します。
まとめ:
Android から TV への画面ミラーリング は、他のユーザーとコンテンツを共有したり、お気に入りのアプリ、ゲーム、ビデオを大きなディスプレイで楽しんだりする簡単な方法を提供します。 この投稿で概説した XNUMX つの方法に従って、Wi-Fi の有無にかかわらず、Android 画面をテレビに簡単にキャストできます。