現在、画面ミラーリングは、複数のデバイス間でコンテンツを共有および表示するための機能としてますます人気が高まっています。 そのようなシナリオの XNUMX つは、iPhone を iPad に画面ミラーリングし、ユーザーが iPhone 画面をより大きな iPad ディスプレイに複製できるようにすることです。 写真やビデオを共有したい場合でも、単にお気に入りのアプリをミラーリングしたい場合でも、このガイドでは簡単に共有する方法について詳しく説明します。 iPhoneをiPadにミラーリングする.
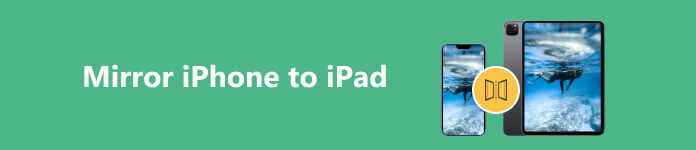
パート 1. iPhone を iPad にスクリーンミラーリングできますか
画面ミラーリングは、あるデバイスの画面の内容を別のデバイスにワイヤレスで表示する機能です。 私たちの場合、iPhone の画面を iPad にミラーリングすることが含まれます。 これにより、iPhone のシームレスな機能を維持しながら、より大きな画面での視聴体験を楽しむことができます。
AirPlay では iPhone または iPad を Apple TV または Mac にミラーリングできますが、iPhone から iPad への画面ミラーリングはサポートされていません。 そのため、iPhone で [画面ミラーリング] をタップしても、利用可能なデバイスのリストから iPad を見つけることができません。 iPhone を iPad にミラーリングするには、サードパーティのアプリを利用する必要があります。
パート2. ApowerMirrorを使用してiPhoneをiPadにミラーリングする方法
上で述べたように、iPhone の画面を iPad にキャストするには、サードパーティの画面ミラーリング アプリが必要です。 ここでは、iPhoneをiPadにミラーリングするための使いやすいApowerMirrorを例に挙げます。
ステップ1 iPhone と iPad の両方が同じ Wi-Fi ネットワークに接続されていることを確認してください。 App StoreからiPhoneおよびiPadにApowerMirrorアプリを入手します。
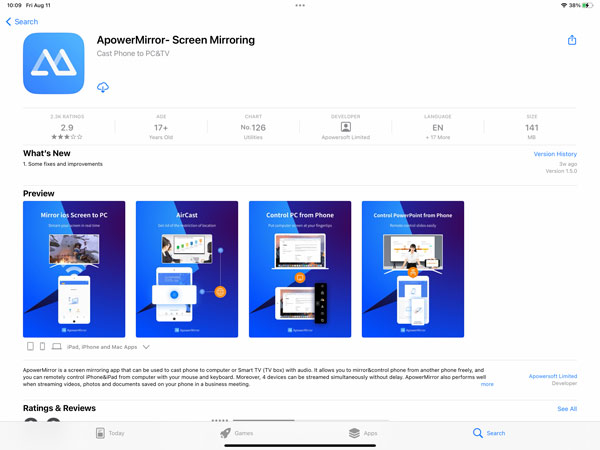
ステップ2 iPhone でスクリーンキャスト アプリを開き、位置情報の使用を許可します。 この操作により、ApowerMirrorがWi-Fi名にアクセスできるようになります。 iPadでApowerMirrorを開き、同じ許可を与えます。
ステップ3 Oタップしてください LocalCast ボタンをクリックして、利用可能なデバイスを検出します。 「Apowersoft iPad」を選択して「画面ブロードキャスト」ポップアップを表示します。 タップ スマートフォンからブロードキャストを開始 iPhone の画面を iPad にミラーリングします。 同様の手順で、iPad を iPhone に簡単にミラーリングできます。
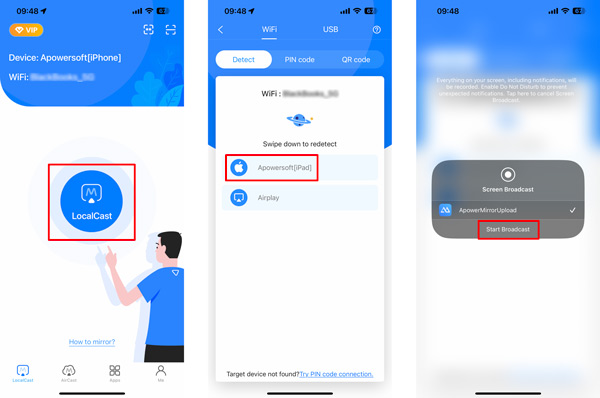
ApowerMirrorを使用すると、QRコードを介してiPhoneをiPadにミラーリングすることもできます。 iPad の LocalCast ボタンをタップし、 tab.タブ。 Tapタップ 私のQRコード 右下隅にある をクリックして、画面ミラーリング コードを表示します。 iPhone の [QR コード] タブに移動し、カメラを使用して iPad 上の QR コードをスキャンします。
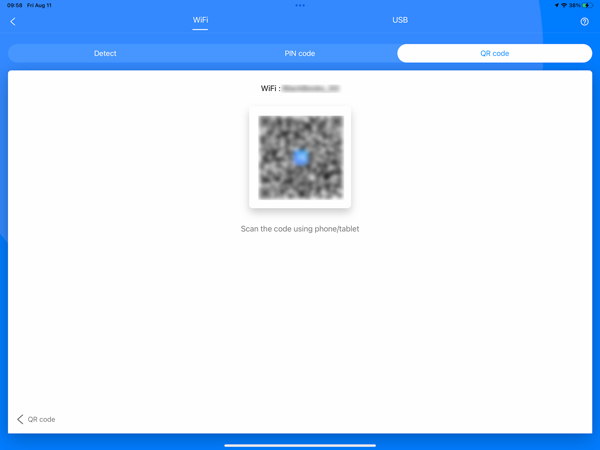
パート 3. iPhone または iPad を Windows PC にスクリーンミラーリングする方法
iPhone iPad を Windows PC にミラーリングするには、Apeaksoft などのサードパーティ アプリケーションを使用できます。 電話ミラー、AirServer、またはリフレクター。 ここでは、Phone Mirror を使用するためのステップバイステップのガイドを示します。 iOS および Android デバイスを Windows 11/10/8/7 コンピューターにスムーズにミラーリングできます。

4,000,000+ ダウンロード
iPhone、iPad、Android の画面を Windows PC にミラーリングします。
Wi-Fi または USB 経由で iPhone iPad 画面ミラーリングを開始する柔軟な方法を提供します。
頻繁に使用されるすべての iOS、Android、および Windows デバイスをサポートします。
iPhone または Android の画面をキャプチャし、画面ミラーリング中にスクリーンショットを撮ります。
ステップ1 このiPhone iPad画面ミラーリングソフトウェアをコンピュータに無料でダウンロードしてください。 起動して、 iOSミラー オプション。 Android スマートフォンを PC にキャストする場合は、ここで Android ミラー機能を選択する必要があります。

ステップ2 iPhoneのロックを解除し、 コントロールセンター。 をタップ 編集 ボタンとタップ Apeaksoft電話ミラー。 あなたの iPhone が Windows PC にミラーリングされるはずです 電話ミラーツールを介して。

パート4. iPhoneをiPadにミラーリングする方法に関するよくある質問
iPhone を iPad にスクリーンミラーリングする理由は何ですか?
iPhone を iPad に画面ミラーリングすると、ユーザーにいくつかのメリットがもたらされます。 iPhone の画面を iPad にミラーリングすると、より大きなディスプレイにアクセスできます。 これは、ビデオを見たり、プレゼンテーションを紹介したり、マルチメディア コンテンツを楽しんだりするときに特に便利です。 重要なドキュメントを参照する必要がある場合でも、電子メールを確認する必要がある場合でも、同僚と共同作業する必要がある場合でも、画面が大きいとワークフローが大幅に向上します。 iPad の直感的でユーザーフレンドリーなインターフェイスを利用して、iPhone アプリを操作できます。
iPhone から Mac に画面をミラーリングできますか?
はい、簡単にできます iPhoneをMacにミラーリングする 内蔵の AirPlay 機能を使用します。 iPhone と Mac を同じ Wi-Fi ネットワークに接続します。 次に、iPhone のコントロールセンターに移動します。 [画面ミラーリング] オプションをタップし、利用可能なデバイスから Mac を選択します。 接続すると、iPhone の画面が Mac にミラーリングされ、Mac を使用して iPhone の画面を表示したり操作したりできるようになります。
Mac 画面を iPad にミラーリングするにはどうすればよいですか?
Mac 画面を iPad にミラーリングするには、Sidecar と呼ばれる組み込み機能を使用できます。 Mac で、左上隅にある Apple メニューをクリックし、「システム環境設定」を選択します。 「システム環境設定」ウィンドウで「サイドカー」を選択します。 Sidecar の設定に、利用可能なデバイスのリストが表示されます。 Mac 画面をミラーリングしたい iPad を選択します。 iPad と Mac の機能に応じて、iPad をセカンダリ ディスプレイとして使用したり、描画タブレットとして使用したりすることもできます。 サイドカー機能を使用するには、Mac では macOS Catalina 以降、iPad では iOS 13 以降が必要であることに注意してください。
まとめ:
iPhone を iPad に画面ミラーリングする は、両方のデバイスの機能を活用する便利で楽しい方法を提供します。 エンターテインメント、生産性、教育の目的を問わず、この機能を使用すると、iPhone の使いやすさと機能を活用しながら、より大きな iPad 画面を最大限に活用できるようになります。




