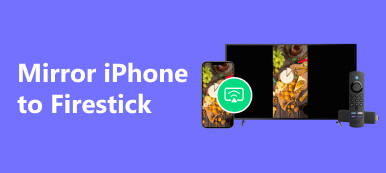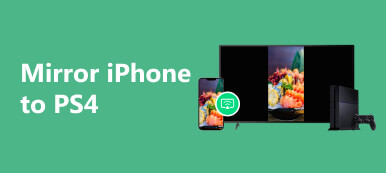Apple は iPhone 画面の最適化を続けていますが、ビデオやゲームプレイを他の人と共有するにはまだ十分な大きさではありません。 または、次のこともできます。 iPhoneの画面をテレビに映す。 現在、iPhone のマルチメディア コンテンツをテレビ画面に表示したり、テレビのスピーカーから音声を聞くことができるスマート TV が数多く市場に出ています。 このガイドでは、この作業を行う最も簡単な方法を示し、そのハウツーを詳しく説明します。

パート 1. iPhone を Apple TV にミラーリングする方法
iPhone をワイヤレスでテレビにミラーリングする最も簡単な方法は、Apple TV を使用することです。 内蔵のスクリーン ミラーリング機能を使用すると、追加のハードウェアやソフトウェアを使用せずに作業を行うことができます。 必要なのは、良好な Wi-Fi ネットワークだけです。
ステップ1 iPhone と Apple TV の両方を同じ Wi-Fi ネットワークに接続していることを確認してください。 Apple TVの電源を入れ、選択します 設定 ホーム画面で、に移動します ネットワーク、 押す Wi-Fiを選択し、適切なものを接続します。
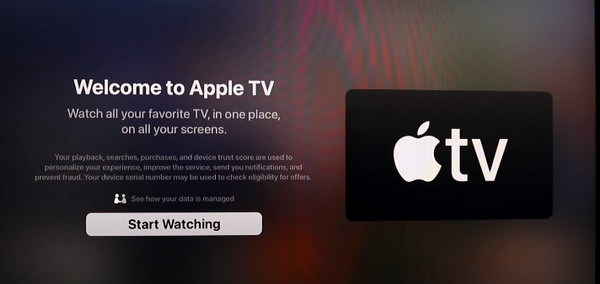
ステップ2 iPhone に目を向けて、同じネットワークに接続します。 次に、 コントロールセンター、タップ 編集。リストから Apple TV を選択します。
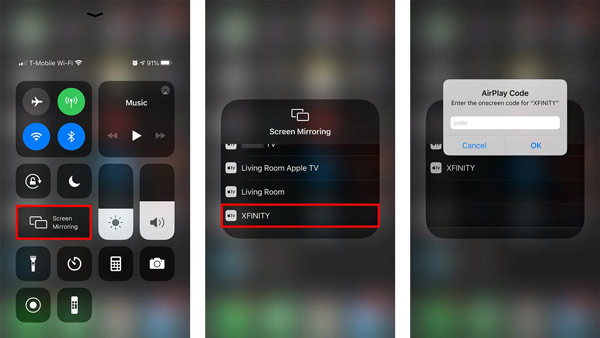
ステップ3 次に、テレビ画面に表示される AirPlay パスコードを入力します。 これで、iPhone の画面が Apple TV に表示されるはずです。 もしあなたの場合はどうしますか? AirPlayが機能しない?
パート 2. Apple TV を使用せずに iPhone をテレビにミラーリングする方法
Apple TV をお持ちでない場合でも、iPhone の画面を大きなディスプレイで見ることができます。 さらに、ジョブを完了するには複数の方法があります。 状況に応じて適切な方法を選択し、iPhone 画面をスマート TV にすばやくミラーリングできます。
iPhoneをワイヤレスでテレビにミラーリングする方法
現在、一部のスマートテレビもAirPlayに対応しています。 iPhone の画面をテレビに表示する簡単な方法は、ワイヤレス接続を使用することです。 お使いのデバイスが AirPlay 2 と互換性があるかどうかについては、テレビのメーカーに問い合わせてください。
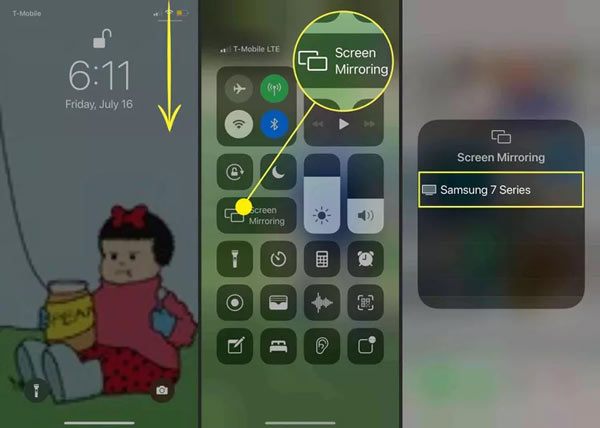
ステップ1 また、iPhone とスマート TV を同じ Wi-Fi ネットワークに接続します。 有効にする AirPlayを テレビで。
ステップ2 iPhone の方を向いて、押します 編集 コントロールセンターパネルで、テレビを選択します。そうすれば、iPhone に表示されているすべてのコンテンツがテレビにも表示されます。
または、iPhone からテレビにビデオをキャストし、写真アプリで開き、 シェアする ボタン、選択 AirPlayををクリックして、スマートテレビを選択します。
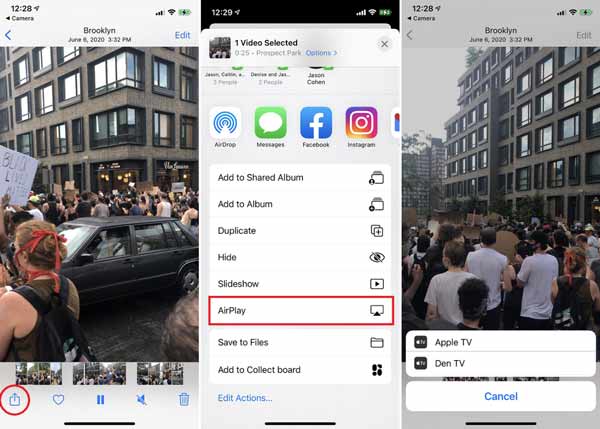
メモ: ほとんどのストリーム アプリは、iPhone から YouTube などのテレビへのビデオのキャストをサポートしています。
Lightning Digital AVアダプタを使用してiPhoneをテレビにミラーリングする方法
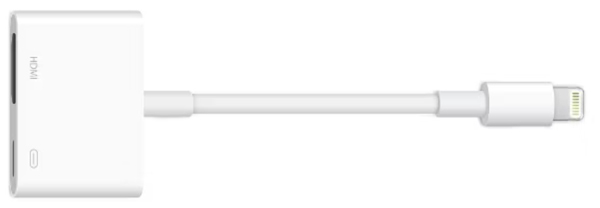
Wi-Fi を使用せずに iPhone をテレビにミラーリングするには、Lightning - HDMI アダプターが必要です。 欠点はビデオ品質の制限ですが、最新のアダプターは 1080p を約束します。 TV ポートに応じて、Lightning-to-VGA アダプタまたは USB-C-to-HDMI アダプタを使用します。
アダプターを iOS デバイスの Lightning ポートまたは USB-C ポートに接続します。 次に、HDMI ケーブルを使用してテレビをアダプターに接続します。 最後に、テレビの適切な入力ソースに切り替えて、iPhone をテレビにミラーリングし始めます。
iPhoneをSamsung TVにミラーリングする方法
一部のスマート TV メーカーは、画面ミラーリングの機能を追加しました。 たとえば、SmartView アプリを使用すると、良好な Wi-Fi ネットワークを通じて無料で iPhone を Samsung TV にミラーリングできます。
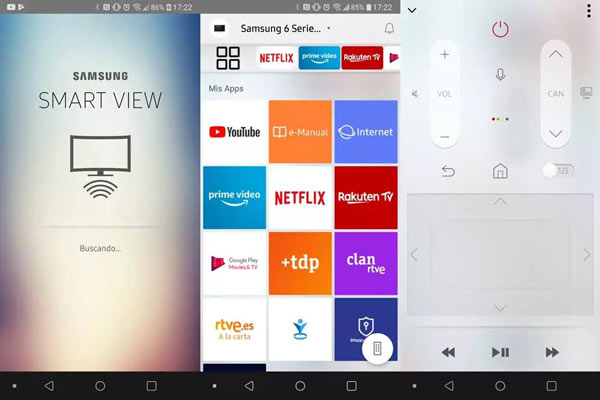
ステップ1 iPhone とテレビの両方が同じ Wi-Fi ネットワークに接続されていることを確認してください。 Samsung テレビの電源を入れます。
ステップ2 iPhone に SmartView アプリをインストールし、起動します。 アプリは利用可能なテレビを自動的に検索します。 Samsung テレビを選択します。
ステップ3 テレビに向かって、 を押します 次を許可します。 プロンプトが表示されたら。 これで、iPhone の画面を共有できるようになりました。
Google Chromecastを使用してiPhoneをスマートTVにキャストする方法
スマート TV が AirPlay をサポートしていない場合は、Google のワイヤレス キャスト テクノロジーを使用できます。 Google Chromecast は、HDMI ケーブルを備えた人気のストリーミング デバイスです。 Google TV や主要ブランドのほとんどのスマート TV と連携できます。
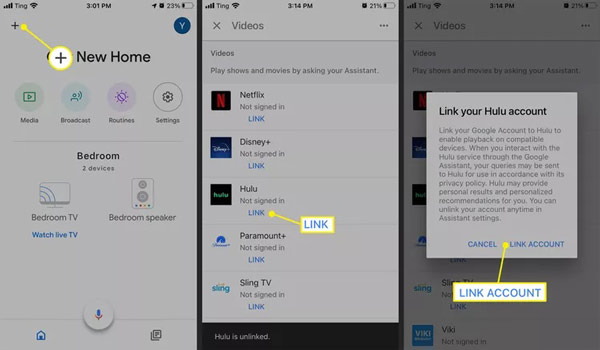
ステップ1 Chromecast を使用して iPhone をテレビにミラーリングするには、iPhone で Google Home アプリを実行し、Chromecast をセットアップします。
ステップ2 次に、アプリでストリームアカウントをリンクします。
ステップ3 次に、ストリーミング アプリを起動し、ビデオを選択して、 キャスト ボタン。次に、リストから Chromecast デバイスを選択します。
ボーナスヒント: iPhone を PC にミラーリングする最良の方法

今日、テレビの代わりにコンピューターを置く家がますます増えています。 iPhone の画面を PC にミラーリングする場合は、 Apeaksoft電話ミラー が最良の選択肢です。 使いやすいだけでなく、ビデオ品質を保護することもできます。

4,000,000+ ダウンロード
iPhoneの画面をPCにミラーリングする ワンクリックで。
AI テクノロジーを使用してビデオ品質を維持し、最適化します。
幅広いiPhoneおよびiPadモデルをサポート。
画面をミラーリングしているときに、iPhone または Android の画面をコンピュータに録画します。
パート 3. iPhone をテレビにミラーリングすることに関する FAQ
iPhoneの画面ミラーリングをオフにする方法は?
コントロールセンターを開き、 をタップします 編集、プレス ミラーリングを停止。 AirPlay を使用して iPhone をミラーリングしている場合は、 をタップします。 AirPlayを を押し AirPlayを停止します。 またはをタップします Force Stop 画面上部のスクリーンミラーリングバーにあるボタンをクリックします。
iPhone から Samsung TV への画面ミラーリングが機能しないのはなぜですか?
Samsung TV または iPhone にネットワーク接続の問題がある場合、画面ミラーリングは機能しません。 さらに、デバイスに互換性がないことも、Samsung TV 画面ミラーリングが機能しないもう XNUMX つの原因です。
iPhoneの画面をテレビにミラーリングするときに音が出ない問題を解決するにはどうすればよいですか?
iPhone の画面をミラーリングするときに、音量が極端に低いかミュートになっている、サウンド設定が間違っている、テレビのソフトウェアやハードウェアの問題など、さまざまな要因がテレビからのサウンドを妨げる可能性があります。
まとめ:
今、あなたは方法を理解する必要があります iPhoneの画面をテレビにミラーリングする Wi-Fi の有無にかかわらず。 iPhone の画面を共有する最も簡単な方法は、Apple TV です。 Lightning Digital AV アダプターや Google Chromecast などを使用して、AirPlay でビデオを他のスマート TV にキャストすることもできます。 Apeaksoft Phone Mirror を使用すると、iPhone 画面を PC とすばやく共有できます。 他にご質問がある場合は、以下にご記入ください。