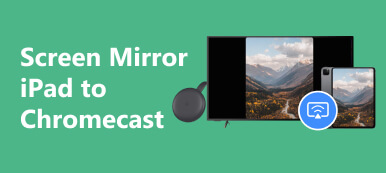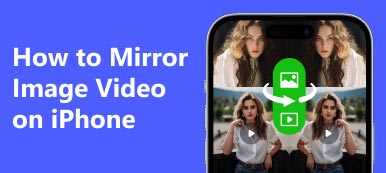近年、画面ミラーリングの利便性はスマートフォンユーザーの間でますます人気のある機能になっています。 画面ミラーリングを介して、スマートフォン上の写真、ビデオ、テレビ番組、ゲームなどをより大きなスマート TV 画面で楽しむことができます。 あなたがiPhoneユーザーで、こんなことをしたいなら iPhone を Vizio TV にスクリーンミラーリング, この記事では、簡単ですぐにできるXNUMXつの方法を紹介します。
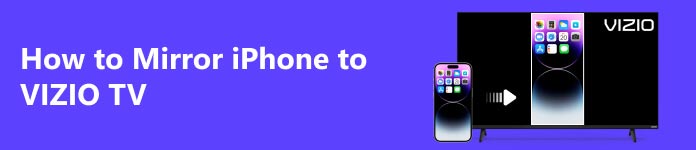
パート 1. AirPlay を使用して iPhone をワイヤレスで Vizio TV にミラーリングする
AirPlay を使用して iPhone の画面を Vizio TV に正常にミラーリングするには、iPhone と Vizio TV が次の条件を満たしている必要があります。
- iPhone では iOS 12.4 以降が実行されている必要があります。
- Vizio TV は AirPlay と互換性があります。
- iPhone と Vizio TV は両方とも同じ WiFi に接続されています。
お使いの Vizio TV が AirPaly 2 と互換性があるかどうかわかりませんか? 以下のリストを確認してください。
| モデルシリーズ | 製造年 |
|---|---|
| OLED | 2020 |
| Pシリーズ | クォンタム X (2019、2020) 量子(2018、2019、2020) 2016、2017、2018 |
| Vシリーズ | 2019、2020 |
| Mシリーズ | 量子(2019年、2020年) 2016、2017、2018 |
| Dシリーズ | 2018、2019 |
| Eシリーズ | 2016、2017、2018 UHD モデル |
以下の簡単な手順に従って、iPhone から Vizio TV にコンテンツをワイヤレスでストリーミングできます。
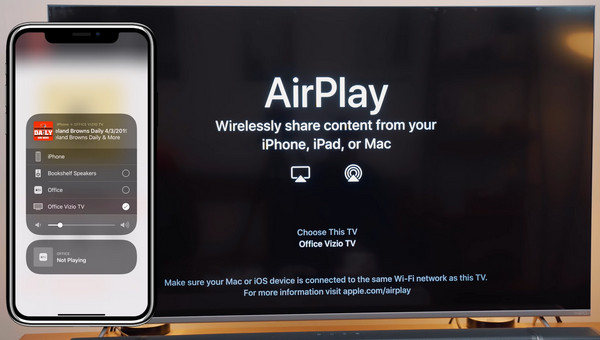
ステップ1 iPhone と Vizio TV が同じ WiFi ネットワーク上にあることを確認してください。
ステップ2 に行きます ホーム画面 Vizio TV で、 付属品 右上隅にあります。
ステップ3 次に、 アップルエアプレイ オプションをクリックします。
ステップ4 今すぐ開いて コントロールセンター iPhoneで、をタップします 編集 をクリックして Vizio TV を選択し、iPhone を Vizio TV に接続します。
パート 2. Vizio SmartCast モバイル アプリを使用して iPhone を Vizio TV にスクリーンミラーリングする
iPhone を Vizio TV にスクリーンミラーリングするもう XNUMX つの簡単な方法は、Vizio 独自のキャスト アプリケーションである Vizio SmartCast Mobile アプリを使用することです。 このアプリは、iPhone を Vizio TV にペアリングするのに役立ち、映画、テレビ番組、その他の機能を検索するためのキーボードを提供します。 SmartCast アプリを使用して iPhone を Vizio TV にミラーリングする方法については、以下をご覧ください。
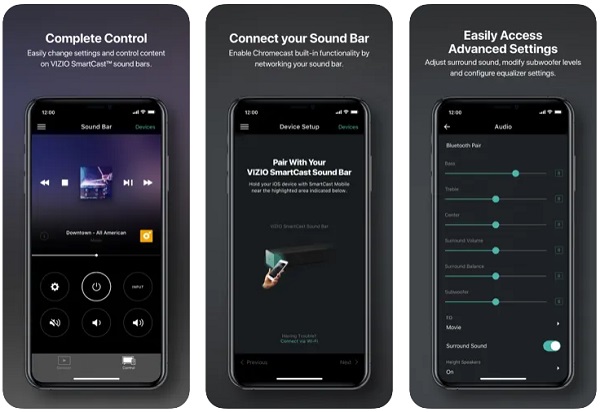
ステップ1 Apple Store から Vizio SmartCast モバイル アプリをダウンロードしてインストールします。
ステップ2 新しいユーザーの場合は、SmartCast アプリを開いてアカウントを作成します。
ステップ3 アプリの左上隅にある XNUMX 本の水平線をタップし、ペアリングするデバイスを選択します。 Vizio TV の名前をクリックし、 お気軽にご連絡ください
ステップ4 iPhone と Vizio TV の間の接続を検証するように求められます。 WiFi または Bluetooth 経由で両方のデバイスをペアリングするには、SmartCast アプリのテレビ画面から 4 桁のコードを入力する必要があります。
ステップ5 iPhone を Vizio TV に正常に接続すると、表示名を入力して接続をロックするように求められます。 それだけです。 iPhone からあらゆるコンテンツをエンターテイメントとして Vizio TV にキャストできるようになりました。
人々はまた尋ねます:パート 3. デジタル アダプターを使用して iPhone 画面を Vizio TV に手動でキャストする
AirPlay と互換性のない古い Vizio TV に iPhone をスクリーンミラーリングしたい、またはインターネットなしで iPhone を Vizio TV にミラーリングしたいとします。 その場合は、デジタルアダプターを使用できます。 HDMI 出力コネクタを使用すると、iPhone、iPad、Android デバイス、コンピュータなどを含むほぼすべての外部ディスプレイ デバイスの画面を Vizio TV にミラーリングできます。 以下の手順に従ってください。
ステップ1 iPhone を ライトニングデジタルAV.
ステップ2 デジタル アダプターを Vizio TV に接続します。 HDMIケーブル.
ステップ3 接続が成功すると、Vizio スマート TV に iPhone の画面が表示されます。
ボーナスヒント: iPhone を PC にスクリーンミラーリングする方法?
iPhone の画面をコンピュータにミラーリングして、写真、ビデオ、またはオーディオ ファイルを PC 画面に表示する必要がある場合は、専門のツールを利用する必要があります。 電話ミラー プログラム。

4,000,000+ ダウンロード
iPhone/Android画面をWindowsコンピュータにスクリーンミラーリングします。
画面ミラーリング中に、携帯電話の画面上のあらゆるコンテンツをリアルタイムで録画します。
マウスとキーボードを使用して、PC 上で携帯電話を制御します。
最新のiOS、Android OS、Windowsシステムと互換性があります。
パート 4. iPhone から Vizio TV へのスクリーンミラーリングに関するよくある質問
WiFi なしで iPhone を Vizio TV にスクリーンミラーリングするにはどうすればよいですか?
Apple Digital AV アダプターと HDMI ケーブルを使用すると、WiFi なしで iPhone を Vizio スマート TV にミラーリングできます。
Android から Vizio TV にキャストするにはどうすればよいですか?
Google Play と Apple Store の両方で入手できる Vizio 専用の SmartCast アプリを使用して、Android 画面を Vizio TV にスクリーンミラーリングできます。
iPhone を Vizio TV にミラーリングできないのはなぜですか?
以下のトラブルシューティングをお試しください。
• Vizio スマート TV で AirPlay オプションが有効になっていることを確認します。
• iPhone と Vizio TV の両方が最新のファームウェアで実行されていることを確認してください。
• iPhone と Vizio TV が同じ WiFi に接続されていることを確認してください。
まとめ:
上記で共有した XNUMX つの異なる方法を使用すると、次のことが簡単にできます。 iPhone を Vizio TV にミラーリングする 手間をかけずに。 iPhone を Vizio TV にスクリーンミラーリングする他の簡単な方法をご存知の場合は、コメントで私たちと共有してください。