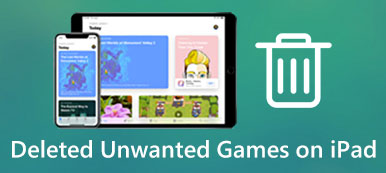スクリーンビデオチュートリアルを人々のグループに見せたい場合は、Reflector for Macを使用して、プロの方法でMacの画面をキャプチャして記録することができます。 Mac用のReflectorを使用するのが初めての場合は、Mac用のReflectorの使用方法に関する詳細情報を入手するのが最良の記事です。
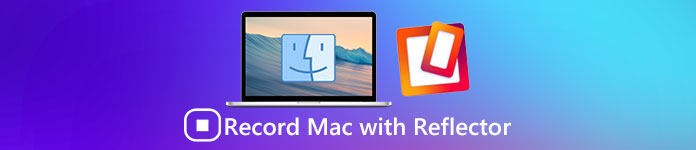
そして、この節はあなたのMacをReflectorでレコーディングする方法をあなたに教えるつもりです。 その上、私達はまたあなたが考慮に入れるべき2つの代わりとなる適用をリストした。 読んで、これについて学んでください。
第1部:Reflectorを使ってMacを録画する方法
Mac用のリフレクターは、あなたがMacの画面を記録するのに役立つ人気のあるストリーミングとミラーリングのレシーバーです。 それは無線で働き、どんな外部装置ともつながったままでいることができます。 その最大の特徴は、リアルタイムですべての接続機器に対して機能することです。 さらに、Reflectorは、さまざまな仕様の多数のデバイスを簡単に整理して表示することを可能にします。 Reflectorを使ってMacの画面を記録するだけでなく、iPhone、iPad、およびiPod TouchをMacにミラーリングすることもできます。
長所:
- Reflector for Macには、リアルタイムミラーリング機能があります。
- Reflectorでメディアストリームすることが可能です
- はるかに高度なセキュリティ機能を改善
- 接続されているすべての機器を簡単かつ効率的に管理
- ボイスオーバーを使って画面を記録する方がはるかに簡単で便利です
短所:
- 雷線がもう少し遅れを引き起こす可能性がある場合の欠如
- iOSデバイスとMacの両方が同じWi-Fiネットワークに接続されている必要があります。
- ミラーリングを確実にするために、有料のアプリケーションをMacにインストールする必要があります。ただし、無料7日間試用ビジョンが提供されています。
ReflectorでMacをレコーディングする方法を学ぶための詳細な手順に従ってください。
ステップ1。 Mac用のReflectorをダウンロードする
MacにReflecorをダウンロードし、指示に従ってインストールしてください。 あなたはApp Storeで、またはその公式サイトに行ってダウンロードするための試用ビジョンを選択することによって、このアプリを見つけることができます。
ステップ2。 .dmgファイルをオンにする
お使いのMacにも.dmgファイルをダウンロードして起動します。 あなたはこのステップを見逃すことはできません。これはMacをレコーディングするのに重要です。
ステップ3。 リフレクターを起動する
マウスを動かしてReflectorアプリをApplicationフォルダにドラッグします。 これで、Reflector for Macはすでにインストールされており、そのアイコンをダブルクリックして起動します。

ステップ4。 Mac画面を録画する
これで、Reflectorを使ってMacの画面の録画を開始できます。 録音ボタンをクリックするだけで、Reflectorがキャプチャし、自動的にMacの画面を録音します!

第2部:Macを録画するための代替方法
1.QuickTime
Reflectorの代わりにMacを記録する別の方法を探している場合は、QuickTimeを考慮に入れることができます。これは、Mac用の最も強力なスクリーンレコーダの1つとして評価されています。 内蔵タイプのメディアプレーヤーで、QuickTimeはあなたが幅広いファイルフォーマットを見るのを助けることができます。 Mac用のこのスクリーンレコーダーの最新のビジョンは、タイムラインのいくつかの基本的な編集機能を向上させます。
Mac用のReflectorと比較して、QuickTimeは避雷針でのみ動作します。 ただし、スクリーンビデオを録画した後は、タイムラインの最後にビデオのトリミング、クリップの追加、または別のビデオの追加を行うことができます。 その後、YouTube、Mail、その他多くのアプリやWebサイトに直接記録を共有できます。
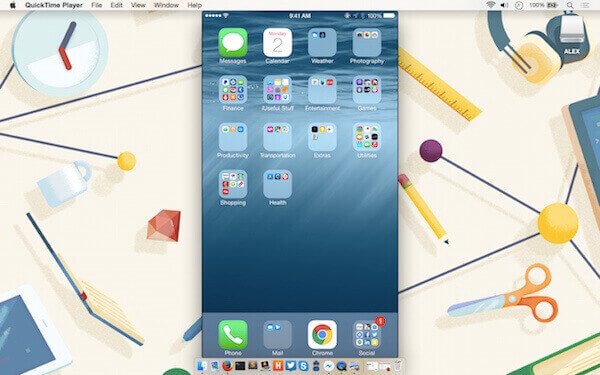
2。 ScreenFlow
スクリーンビデオのキャプチャと編集をより細かく制御したい場合は、広く使用されているScreenFlowをReflector for Macの代わりに使用することもできます。 このMac用スクリーンレコーダーは、Macデスクトップ上で何でも記録することをサポートします。また、記録をトリミング、ズーム、およびパンすることで、見栄えのよい作品を制作できます。
さらに、注釈や吹き出しを追加したり、メインムービーにXNUMXつまたは複数のクリップを表示したりすることもできます。 ScreenFlowの最新のビジョンにより、iTunesおよびiPhotoライブラリへのアプリ内アクセスが改善され、未使用の生の映像を削除したり、タイムラインのクリッピングに記録を適用するための鉱石テンプレートを追加したりできます。
要約すると、ScreenFlowはReflector for Macよりも悪くないでしょう、そしてあなたはそれについて驚くでしょう。

コンピュータからiPhoneを録音するための最良の方法
Apeaksoft Screen Recorderは、強力でプロフェッショナルな画面録画プログラムおよび高精細度の画面キャプチャツールです。 あなたは、ゲームビデオをキャプチャするか、オンライン映画をつかむか、ウェブカメラビデオを記録するか、またはあなたのウィンドウでスクリーンショットを撮るかのオプションを与えられます。 そして、あなたは簡単にフルスクリーンまたはスクリーンの希望の領域にビデオを録画することを選択できます。 一般的に、Apeaksoft Screen Recorderは、無料スクリーンレコーダーとして、ダウンロードして試してみる価値があります。
主な特長:
- Apeaksoft Screen Recorderは、オンラインゲーム、学習コース、Skype通話など、録画したいほとんどすべてのスクリーンビデオを録画するのに役立ちます。
- 画面ビデオをキャプチャしているときに追跡しやすくするために、マウスカーソルの動きを強調表示することがサポートされています。
- このスクリーンレコーダーはまたあなたのPCに直接あなたのウェブカメラのビデオを保存することができます、ビデオが記録しているときあなたが友人とチャットすることさえ可能にします。
- ビデオの編集が終わったら、MP4またはWMFにエクスポートしてインターネットで共有したり、ほとんどのプレーヤーで簡単に再生したりできます。
まとめ:
Mac用のReflectorを使用すると、直感的なスクリーンビデオチュートリアルを作成するための機能がさらに広がります。 Reflectorに興味がない場合は、代替アプリケーションを使用して問題を解決することもできます。 QuickTimeは無料で利用できますが、それには雷ケーブルが必要です。 ScreenFlowの価格は99ドルですが、ユーザーエクスペリエンスが向上します。
この記事を楽しんでください。 もしあなたがMacをReflectorでレコーディングすることについてもっと多くの意見があれば、コメントでそれらを共有してください。 そしてそれがある程度あなたを助けているならば、あなたの友人にこの一節を共有することを忘れないでください!
Apeaksoft Screen Recorderは、強力でプロフェッショナルな画面録画プログラムおよび高精細度の画面キャプチャツールです。 あなたは、ゲームビデオをキャプチャするか、オンライン映画をつかむか、ウェブカメラビデオを記録するか、またはあなたのウィンドウでスクリーンショットを撮るかのオプションを与えられます。 そして、あなたは簡単にフルスクリーンまたはスクリーンの希望の領域にビデオを録画することを選択できます。 一般的に、Apeaksoft Screen Recorderは、無料スクリーンレコーダーとして、ダウンロードして試してみる価値があります。
主な特長:
- Apeaksoft Screen Recorderは、オンラインゲーム、学習コース、Skype通話など、録画したいほとんどすべてのスクリーンビデオを録画するのに役立ちます。
- 画面ビデオをキャプチャしているときに追跡しやすくするために、マウスカーソルの動きを強調表示することがサポートされています。
- このスクリーンレコーダーはまたあなたのPCに直接あなたのウェブカメラのビデオを保存することができます、ビデオが記録しているときあなたが友人とチャットすることさえ可能にします。
- ビデオの編集が終わったら、MP4またはWMFにエクスポートしてインターネットで共有したり、ほとんどのプレーヤーで簡単に再生したりできます。