Chromecastを使ってiPadの画面をミラーリングするのは、メディアコンテンツを大画面で楽しむのに素晴らしい方法です。iPadの画面をワイヤレスでテレビにミラーリングすることで、お気に入りの映画、テレビ番組、プレゼンテーションをより見やすくすることができます。この記事では、iPadの画面をテレビにミラーリングする3つの簡単な方法を紹介します。 iPad を Chromecast にスクリーンミラーリングする.
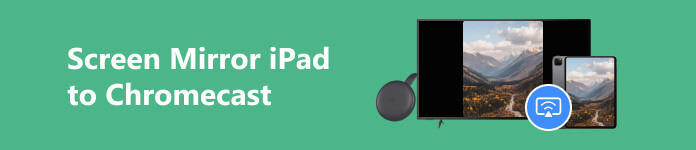
パート 1. Google Home アプリを使用して iPad を Chromecast にスクリーンミラーリングする
画面ミラーリングを使用すると、アプリ、ビデオ、プレゼンテーションなどの iPad 画面のコンテンツを Chromecast デバイスを通じてより多くの視聴者と共有できます。 このパートでは、を使用して iPad を Chromecast に画面ミラーリングする手順について説明します。 Googleホーム アプリ。
ステップ1 Chromecast デバイスがテレビに正しく接続されており、iPad と Chromecast が同じネットワークに接続されていることを確認してください。
ステップ2 iPad に App Store から Google Home アプリをダウンロードしてインストールします。 アプリを開き、Google アカウントの認証情報を使用してサインインします。
ステップ3 をタップ + Google Home アプリの左上隅にあるボタンを使用して、新しいデバイスを追加します。 選択する デバイスをセットアップする Chromecast を設定します。
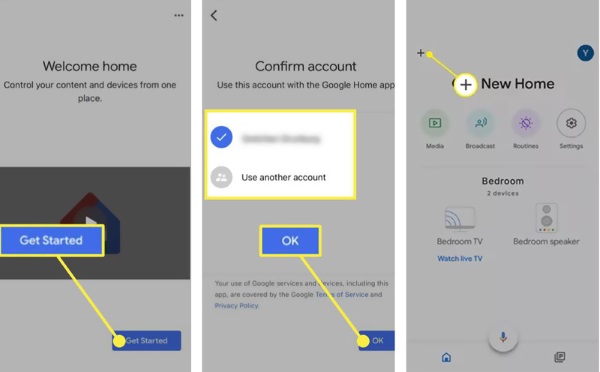
ステップ4 Chromecast のセットアップが完了したら、Google Home アプリのメイン画面に戻ります。右上隅にある「画面/音声をキャスト」ボタンをタップします。
ステップ5 iPad で、下または上にスワイプしてコントロール センターにアクセスします。 を選択 編集 ボタンをクリックすると、利用可能なデバイスのリストが表示されます。 利用可能なデバイスから Chromecast を選択します。
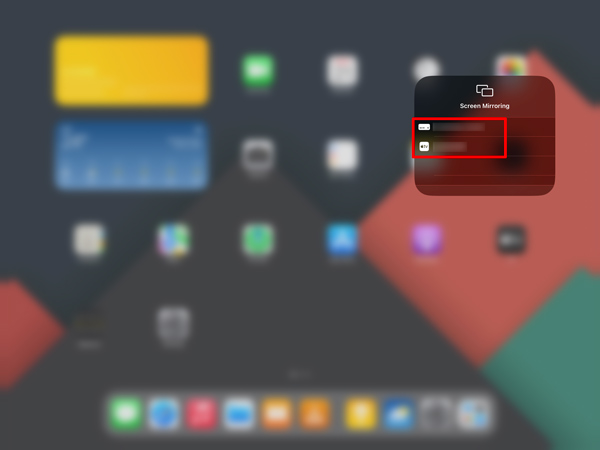
ステップ6 接続が確立されると、iPad のコンテンツが Chromecast 経由でテレビに表示されます。 お気に入りのアプリ、ビデオ、プレゼンテーションをより多くの視聴者と共有して楽しむことができるようになりました。
パート 2. Chrome ブラウザを使用して iPad を Chromecast にスクリーンミラーリングする
一般的に使用される Web サイトの多くは、iPad から Chromecast への画面ミラーリングをサポートしています。 Chrome ブラウザでこれらのサイトにアクセスし、iPad の画面を Chromecast TV に直接ミラーリングできます。
ステップ1 iPad で Chrome ブラウザを開き、Chromecast ストリーミングをサポートする Web サイトにアクセスします。
ステップ2 をタップ キャスト ボタン。通常はブラウザの左上隅または右上隅にあります。
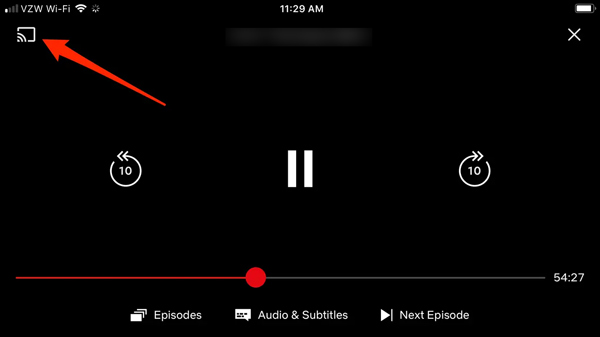
ステップ3 Chromecast デバイスを選択します。 Chrome ブラウザでは、ブラウザ タブ全体をキャストするか、メディア コンテンツのみをキャストするかを確認するプロンプトが表示されます。 好みの設定を選択して、iPad 画面のミラーリングを開始します。
次のような画面ミラーリング拡張機能を利用することもできます。 Googleのキャスト iPad の画面を Chromecast に簡単にミラーリングできます。 iPad で Chrome ブラウザを起動し、Chrome ウェブストアにアクセスします。 Google Cast 拡張機能を検索し、ブラウザに追加します。 この拡張機能を使用すると、ブラウザ タブのコンテンツを Chromecast デバイスにキャストできます。
パート 3. AirPlay を通じて iPad を Chromecast にスクリーンミラーリングする方法
App Store 上のいくつかのサードパーティ アプリでは、 iPadからの画面ミラーリング クロームキャストに。 人気のあるオプションの XNUMX つは、 ドゥキャスト このアプリは、iPad を Chromecast にキャストするためのシンプルで直感的なインターフェイスを提供します。
ステップ1 App Store から DoCast アプリをダウンロードしてインストールします。 それを開き、画面上の指示に従って iPad を Chromecast デバイスに接続します。
ステップ2 接続したら、タップします 画面 をクリックして、画面ミラーリングセクションにアクセスします。 その後、表示設定をカスタマイズし、最適な表示が得られるように解像度を調整できます。
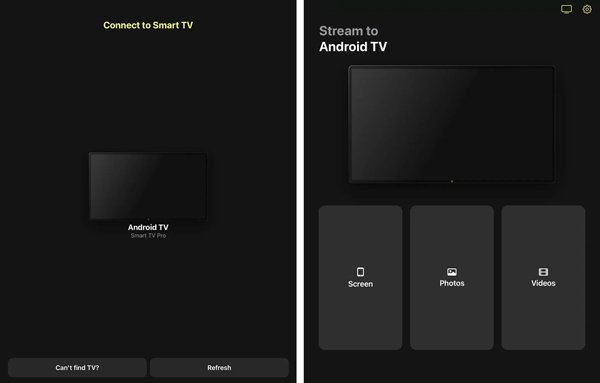
ステップ3 をタップ ミラーリングを開始します ボタンを選択 ドゥキャスト。 iPad の画面が Chromecast TV に表示されます。
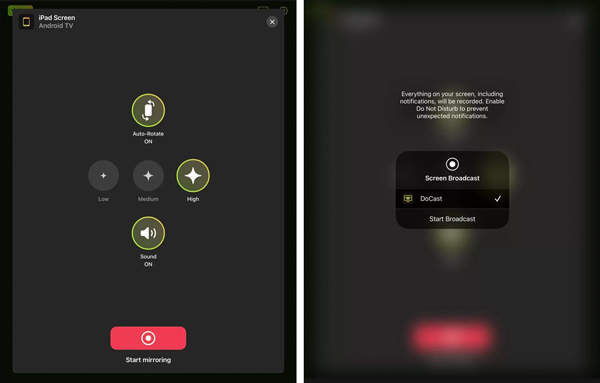
iPadをPCにミラーリングするための最高のスクリーンミラーリングソフトウェア
iPad を Chromecast TV に画面ミラーリングするだけでなく、視聴や録画を改善するために、iPad をコンピュータにキャストすることが必要になる場合もあります。 すべての機能を備えた Apeaksoft を使用できます 電話ミラー iPhone、iPad、または Android デバイスを Windows 11/10/8/7 PC にキャストします。 iPad 画面をミラーリングしている間、高品質の iPad コンテンツを録画できます。

4,000,000+ ダウンロード
iPad、iPhone、または Android スマートフォンの画面を PC にミラーリングします。
WiFi または USB 経由で iPad 画面をミラーリングする XNUMX つの柔軟な方法を提供します。
すべての一般的な iOS/Android/Windows デバイスとシステム バージョンをサポートします。
高品質でミラーリングしながら、デバイス上のすべてのアクティビティを記録します。
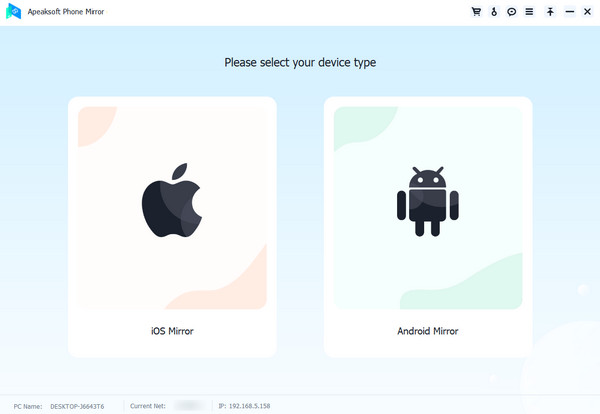
パート 4. Chromecast iPad ミラーリングに関するよくある質問
iPad が Chromecast TV にミラーリングされないのはなぜですか?
iPad が Chromecast TV にミラーリングされない理由はいくつか考えられます。 Chromecast がセットアップされ、iPad と同じネットワークに接続されていることを確認してください。 両方のデバイスに最新のソフトウェア バージョンがインストールされていることを確認してください。 iPad で使用しているアプリが Chromecast をサポートしていることを再確認してください。 すべてのアプリに Chromecast 機能が組み込まれているわけではありません。 ミラーリング プロセスを妨げる可能性があるため、iPad で VPN またはプロキシ サービスを無効にします。
Safari を iPad の Chromecast にミラーリングできますか?
はい、iPad から Chromecast に Safari をミラーリングできます。 コントロール センターの画面ミラーリング機能を使用して、 スクリーンミラーリング。 ミラーリングが開始されたら、iPad で Safari を開き、Chromecast で表示したい Web サイトを閲覧します。 これで、Safari コンテンツが Chromecast にミラーリングされるはずです。 一部の Web サイトまたはコンテンツは画面ミラーリングと互換性がない場合があることに注意してください。
Mac で画面ミラーリングを有効にするにはどうすればよいですか?
上部のメニュー バーにあるボタンをクリックして、コントロール センターを開きます。 [画面ミラーリング] ボタンをクリックし、ミラーリング先のデバイスを選択します。
まとめ:
iPad を Chromecast に画面ミラーリングする マルチメディアコンテンツを大きな画面で楽しむことができます。 Google Home アプリ、Chrome ブラウザ、サードパーティ アプリのいずれを使用する場合でも、このプロセスは比較的簡単です。




