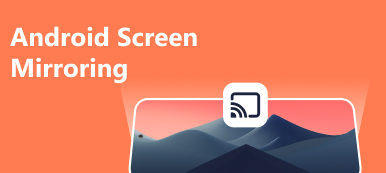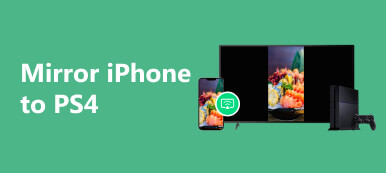テクノロジーが進歩し、スマートフォンで利用できるコンテンツが豊富になったため、多くの人が iPhone の画面を Samsung TV などの大型ディスプレイにミラーリングして、視聴体験を向上させる方法を模索しているのも不思議ではありません。 この投稿では、シームレスに実行できる XNUMX つの異なる方法を検討します。 iPhoneをSamsung TVにスクリーンミラーリング、映画、ビデオ、ゲーム、アプリをより大きな画面に表示します。
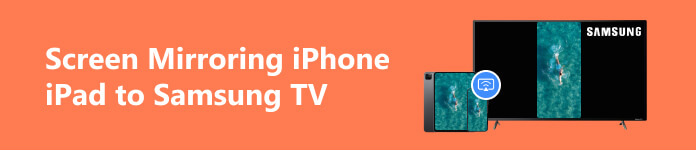
パート1. Apple AirPlayを使用してiPhoneをSamsung TVに無料でミラーリングする方法
Apple AirPlay 2 は、iOS 11.4 以降を実行している iPhone デバイスに組み込まれている機能です。 iPhone または iPad の画面を、Samsung TV などの互換性のあるテレビにワイヤレスで直接ストリーミングできます。
まず、Samsung TV が AirPlay 2 をサポートしているかどうかを確認する必要があります。2018 年以降に製造されたほとんどの Samsung Smart TV は、この画面ミラーリング機能と互換性があります。古いモデルをお持ちの場合は、TV のファームウェアを更新する必要があるかもしれません。
ステップ1 iPhone と Samsung TV を同じ Wi-Fi ネットワークに接続します。 これにより、デバイス間でのシームレスなストリーミングが可能になります。 Samsung TV の設定に移動し、AirPlay 設定を見つけます。 AirPlay を有効にして、iPhone でテレビを検出できるようにします。
ステップ2 iPhone で画面をスワイプして、 コントロールセンター。 をタップ 編集 ボタンを押して、利用可能なデバイスから Samsung TV を選択します。 iPhone の画面を Samsung TV で見ることができます。
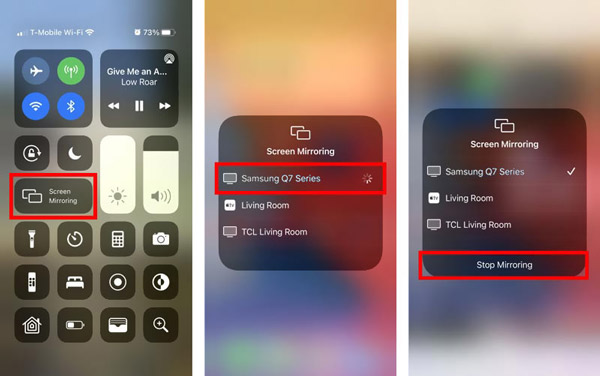
パート2.スクリーンミラーリングアプリでiPhoneをSamsung TVにキャストする方法
Samsung TV が AirPlay 2 をサポートしていない場合、または古い iPhone モデルを使用している場合でも、ミラーリング アシストやリフレクターなどのサードパーティ アプリを使用して画面ミラーリング機能を実現できます。
ステップ1 App Store を開いて、iPhone 上で適切な画面ミラーリング アプリを検索します。 選択した関連する画面ミラーリング アプリをインストールします。
ステップ2 iPhone で画面ミラーリング アプリを起動し、iPhone と Samsung TV を接続する手順を実行します。
ステップ3 接続が確立されると、アプリには利用可能なデバイスが表示されます。 Samsung TV を選択し、ミラースクリーンまたは同様のオプションをタップします。 これで、iPhone のコンテンツを Samsung TV で視聴できるようになりました。
iPhone iPad を Windows PC にスクリーンミラーリングする方法
さまざまな理由から、特に iPhone 上のアクティビティをキャプチャしたい場合には、iPhone 画面を Windows コンピュータにミラーリングする必要があります。 使いやすいApeaksoftを使用できます。 電話ミラー iPhone または iPad の画面を高解像度で PC にキャストします。

4,000,000+ ダウンロード
iPhone または iPad の画面を Windows 11/10/8/7 コンピューターにミラーリングします。
Wi-Fi と USB を介して iPhone、iPad、または Android スマートフォンの画面をミラーリングします。
iPhone や iPad 上のさまざまなアクティビティを高品質でキャプチャします。
すべての一般的な iOS および Android デバイスおよびコンピューターで画面ミラーリングをサポートします。

パート 3. HDMI アダプター接続を通じて iPhone を Samsung TV にミラーリングする
有線接続を希望する場合は、HDMI アダプターを使用して、Wi-Fi なしで iPhone を Samsung TV にミラーリングするための信頼性が高く簡単な方法です。 この方法は、ワイヤレス接続が組み込まれていない古い Samsung TV モデルに適しています。
ステップ1 iPhone モデルと互換性のある HDMI アダプターを購入してください。 さらに、iPhone アダプターを Samsung TV の HDMI ポートに接続するための HDMI ケーブルも必要です。
ステップ2 HDMI アダプターを iPhone の充電ポートに差し込みます。 HDMI ケーブルの一端をアダプターに接続し、もう一端を Samsung TV の利用可能な HDMI ポートに接続します。

ステップ3 テレビのリモコンを使用して、 入力ソース Samsung TV のオプションを選択し、対応する HDMI ポートを選択します。 必要な接続を行うと、iPhone の画面が自動的に Samsung TV にミラーリングされます。 iPhone のコンテンツをテレビ画面で楽しめるようになりました。
 関連記事:
関連記事: パート 4. iPhone を Samsung TV にスクリーンミラーリングする場合の FAQ
Samsung TV のどこで AirPlay を有効にできますか?
Samsung TV で AirPlay を有効にするには、[設定] に移動して [一般] を選択します。 下にスクロールして、「Apple AirPlay 設定」または「AirPlay」オプションを選択します。 機能をオンに切り替えて、Samsung TV で AirPlay を有効にします。 プロンプトが表示されたら、「許可」または「常に許可」を選択して、AirPlay がテレビに接続することを許可します。
Mac を Samsung TV にミラーリングするにはどうすればよいですか?
Mac を Samsung TV にミラーリングするには、AirPlay 画面ミラーリング機能、HDMI ケーブル、またはサードパーティのアプリケーションを使用できます。Mac と Samsung TV が AirPlay をサポートしている場合は、その機能を使用して Mac の画面をワイヤレスでミラーリングできます。Mac のメニュー バーで AirPlay ボタンを探し、Samsung TV をディスプレイとして選択します。
iPhone を Samsung TV にスクリーンミラーリングできないのはなぜですか?
いくつかの理由により、iPhone を Samsung TV に画面ミラーリングするときに問題が発生する可能性があります。 両方のデバイスが同じ Wi-Fi に接続されており、ネットワークが安定していることを確認してください。 また、Samsung TV が画面ミラーリングをサポートしているか、AirPlay サポートが組み込まれていることを確認する必要があります。 Samsung TV のモデルが古い場合は、画面ミラーリング プロセスを容易にするために追加のハードウェアが必要になる場合があります。
まとめ:
iPhone を Samsung TV に画面ミラーリングする 視聴体験を向上させる便利な方法です。 Apple AirPlay やサードパーティ製アプリなどのワイヤレス ソリューションを選択する場合でも、HDMI アダプターを使用した有線接続のシンプルさを好む場合でも、これらの方法を使用すると、iPhone を Samsung TV に柔軟にミラーリングできます。