画面ミラーリングは、iPad のコンテンツをスマート TV やコンピューターモニターなどの大きな画面に表示できる非常に便利な機能です。 映画を見たり、プレゼンテーションを共有したり、より大きなディスプレイでゲームをプレイしたりする場合でも、画面ミラーリングは全体的なエクスペリエンスを向上させることができます。 この投稿では、次の包括的なガイドを提供します iPadの画面ミラーリング。 iPad の画面をミラーリングする 3 つの効果的な方法を検討し、それぞれの詳細な手順を説明します。

パート 1. AirPlay を使用して iPad からスクリーンミラーリングする方法
Apple の AirPlay は、iPhone や iPad の画面をワイヤレスでミラーリングするように設計されています。iPad から Apple、Samsung、LG、Sony、または Roku TV に画面をミラーリングする場合は、以下の手順に従ってください。
ステップ1 両方のデバイスが同じネットワークに接続されていることを確認してください。 右上隅から下にスワイプして、iPad のコントロール センターにアクセスします。 古い iPad をお使いの場合は、画面の下から上にスワイプします。 コントロール センターで、 編集 ボタンを押してタップします。
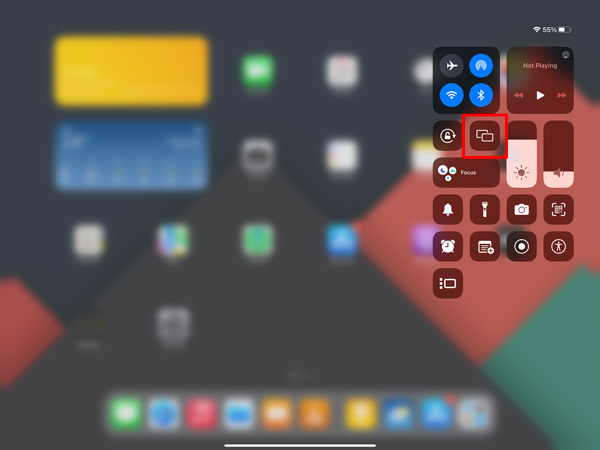
ステップ2 利用可能なデバイスのリストが表示されます。 iPad 画面をミラーリングしたい画面を選択します。 プロンプトが表示されたら、ミラーリング先のデバイスの適切なパスコードを入力します。 iPad の画面が選択したデバイスに表示されます。 iPad を使用して操作すると、コンテンツが大きな画面に表示されます。
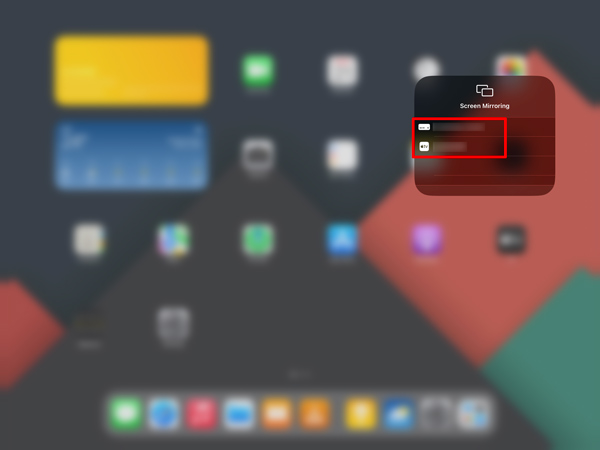
パート 2. デジタル AV アダプターを使用した iPad での画面ミラーリング
有線接続を希望する場合は、Lightning Digital AV アダプタが最適なオプションです。 iPad 画面をミラーリングするには、次の手順に従ってください。
ステップ1 認定販売店から Lightning Digital AV アダプタを購入してください。お使いの iPad モデルに適したアダプタを選択してください。アダプタの一方の端を iPad の Lightning ポートに接続し、もう一方の端を HDMI ケーブルに接続します。HDMI ケーブルをテレビまたはモニターの関連入力に接続します。

ステップ2 スマート TV またはラップトップ モニターで、接続している HDMI ポートに対応する正しい入力ソースが選択されていることを確認してください。 すべてが接続されると、iPad の画面が自動的にテレビまたはモニターにミラーリングされます。

パート 3. サードパーティ製アプリを使用して iPad 画面をミラーリングする方法
一部のスマート TV には画面ミラーリング機能が組み込まれていますが、iPad Pro、Air、mini デバイスなど、すべてのデバイスと必ずしも互換性があるとは限りません。 ここでサードパーティが iPadとiPhoneをミラーリングするためのアプリ 便利です。 これらのアプリは、iPad とテレビ/ラップトップの間のギャップを埋め、シームレスな画面ミラーリングを可能にします。
iPadにはサードパーティのスクリーンミラーリングアプリがいくつかあります。各アプリには独自の機能セットが付属しているため、ニーズに最適なものを選択することが重要です。人気のあるオプションにはApeaksoftなどがあります。 電話ミラー、AirServer、Reflector、Mirroring 360。これらのアプリは一般にユーザーフレンドリーで、優れたビデオ品質を提供し、さまざまなスマート TV やコンピューターのブランドをサポートしています。
iPadをTVにスクリーンミラーリング
ステップ1 iPad で App Store にアクセスし、サードパーティの画面ミラーリング アプリを検索します。 ニーズに合ったものを選択し、iPad にダウンロードしてください。 それを開いて、画面上の指示に従ってセットアップします。 iPad とスマート TV を同じ Wi-Fi ネットワークに接続します。
ステップ2 アプリのガイドに従って、iPad とテレビを接続します。 これには通常、コードを入力するか、QR コードをスキャンする必要があります。
デバイスが接続されると、 iPadの画面をテレビに映す ミラーリングしたい。 使用している画面ミラーリング アプリの機能によっては、ビデオ品質、オーディオ設定、画面の向きの調整などの追加オプションがある場合があります。
iPad を Windows ラップトップにスクリーンミラーリングする
iPad の画面を Windows 11/10/8/7 ラップトップに簡単にキャストするには、使いやすい Apeaksoft を利用してください。 電話ミラー。 一般的に使用されるすべての iPhone、iPad、Android デバイスをサポートします。 iPad からラップトップへの画面ミラーリングを高品質で開始できます。

4,000,000+ ダウンロード
iPad または iPhone の画面を Windows 11/10/8/7 ラップトップにミラーリングします。
Wi-Fi と USB を介して iPad、iPhone、または Android 携帯電話での画面ミラーリングをサポートします。
画面ミラーリング中に iPhone と iPad のアクティビティをキャプチャします。
すべての一般的な iOS/Android デバイスおよびラップトップからの画面ミラーリング。
ステップ1 この iPad 画面ミラーリング ソフトウェアをラップトップにダウンロードして起動します。 を選択 iOSミラー iPad 画面を簡単にミラーリングする機能。

ステップ2 ドロップダウンリストから WiFi接続 or USB接続 あなたのニーズに基づいて。 次に、画面ミラーリングまたはオーディオミラーリングを開始し、ガイドに従って iPad をラップトップに接続します。
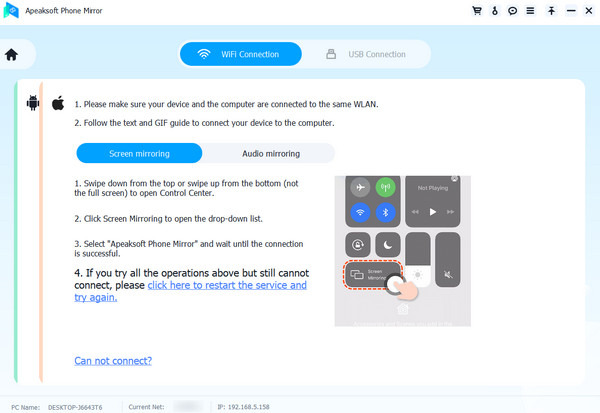
ステップ3 接続すると、iPad 画面を表示して、録画設定をカスタマイズできます。 たとえば、ウィンドウ モードの設定、オプションの調整、録画履歴の確認、スナップショットの作成などを行うことができます。
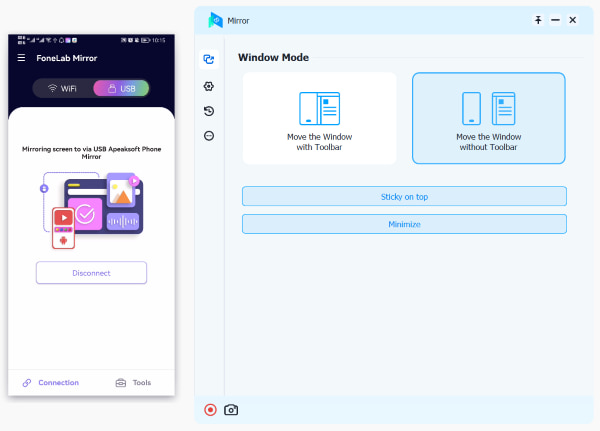
パート 4. iPad のスクリーンミラーリングに関するよくある質問
iPad の画面ミラーリングはどこにありますか?
iPad で画面ミラーリングにアクセスして有効にするには、コントロール センターを開いて、関連する画面ミラーリング ボタンをタップします。画面ミラーリング ボタンが見つからない場合は、デバイスが画面ミラーリングをサポートしていない可能性があります。画面ミラーリングは、iPad Pro、iPad Air、iPad Mini などの新しい iPad で利用できます。これらのモデルのいずれかをお持ちで、それでもボタンが見つからない場合は、AirPlay ボタンを探してみてください。
Samsung TV でスクリーンミラーリングをオンにするにはどうすればよいですか?
テレビでスクリーン ミラーリングまたは AirPlay をオンにするには、リモコンのホーム ボタンを押し、矢印ボタンを使用して [設定] メニューに移動し、[一般]、[ネットワーク]、[スクリーン ミラーリング] の順に選択します。 ここで簡単にオンにできます。
iPad の画面を Mac にミラーリングするにはどうすればよいですか?
iPad の画面を Mac にミラーリングするには、Sidecar と呼ばれる組み込み機能を使用できます。 iPad と Mac を同じ Wi-Fi ネットワークに接続します。 Mac で、アップル メニューをクリックし、システム環境設定に移動します。 「サイドカー」をクリックして利用可能なデバイスを表示し、リストから iPad を選択します。 iPad の画面が Mac に表示されます。 iPad の [画面ミラーリング] ボタンをタップし、Mac を選択して画面ミラーリング プロセスを開始することもできます。
まとめ:
スクリーンミラーリングは、コンテンツをより大きく、より目立つスマート TV ディスプレイに簡単にストリーミングできるようにすることで、iPad でのコンテンツの消費方法に革命をもたらしました。 この投稿では、次の XNUMX つの方法を検討しました。 iPadの画面ミラーリング 画面: AirPlay、デジタル AV アダプター、およびサードパーティ アプリ。 それぞれの方法に利点があるため、ニーズと好みに合った方法を選択してください。





