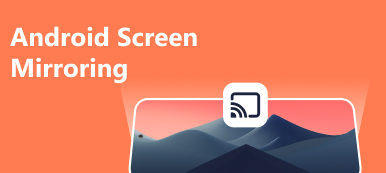プロジェクターの登場により、家庭でも劇場のような視聴体験が楽しめるようになりました。 iPhone をプロジェクターにミラーリングし、画像をより大きな平らな面に投影するだけで、携帯電話上のコンテンツを問題なく視聴できます。
実現性の高いXNUMXつの方法をご紹介します。 iPhone または iPad の画面をプロジェクターにミラーリングする、有線と無線を含みます。 環境やネットワーク状況に応じて方法を選択できます。

パート 1. iPhone または iPad をワイヤレスでプロジェクターにミラーリングする
AirPlayはiPhoneに搭載されている画面ミラーリング機能で、操作が簡単で機能も安定しており、多くのユーザーから信頼されています。 AirPlay を直接使用して、iPhone または iPad をワイヤレスでプロジェクターにミラーリングできます。
ここではiPhoneを例として、iPhoneにAirPlayを適用する手順を説明します。
ステップ1 プロジェクターの電源をオンにして、iPhone が接続されている Wi-Fi ネットワークに接続します。 デバイスとプロジェクターが同じネットワークに接続されていることを確認してください。
ステップ2 店は開いています コントロールセンター iPhoneでタップします 編集。 iPhone には、リンクできる周囲の他のデバイスが表示されます。 彼らの名前がリストに表示されます。
ステップ3 プロテクターの名前を見つけてタップします。 このプロセスでは、AirPlay パスコードの入力が必要になる場合があります。
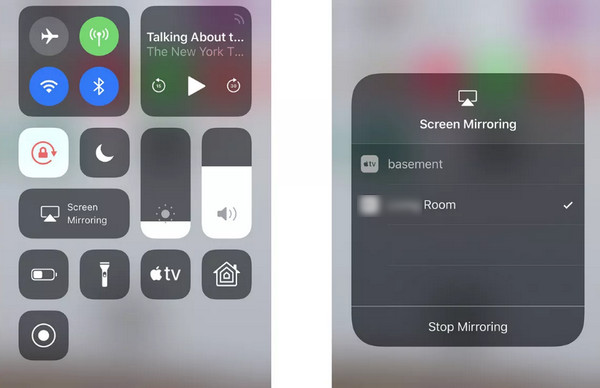
パート 2. ケーブルを使用して iPhone または iPad の画面をプロジェクターにミラーリングする
AirPlay を使用するだけでなく、 iPhoneをワイヤレスでスクリーンミラーリング, iPhone または iPad を USB ケーブルでプロジェクターに接続し、次のステップに進むことができます。 HDMI ケーブル、Lightning - VGA アダプター、または Lightning デジタル AV アダプターを事前に準備する必要があります。
iPhone をプロジェクターに画面ミラーリングするには、以下の手順に従ってください。
ステップ1 HDMI ケーブルを使用して iPhone とプロジェクターを接続します。
ステップ2 プロジェクターを開いて、関連する信号入力ソースに切り替えます。 そしてあなたのiPhoneがプロジェクターに映されます。

パート 3. サードパーティ製アプリを使用して iOS デバイスをスクリーンミラーリングする
iPhone 画面をキャストするサードパーティ製ソフトウェアを試すことも可能です。 iPhone画面ミラーリング用のEpson iProjection Appを紹介します。 このアプリを使用すると、Chromebook またはモバイル デバイスをプロジェクターにワイヤレスでミラーリングできます。
ここでは、iPhoneをエプソンプロジェクターにスクリーンミラーリングする方法を説明します。
ステップ1 デバイスに Epson iProjection アプリをインストールしたら、デバイスとプロジェクターが同じ Wi-Fi に接続されていることを確認してください。 Epson iProjection アプリを開き、プロジェクターの名前を見つけます。
ステップ2 右上隅にある 3 つの点ボタンをタップし、 モデレータとして接続する > ミラーデバイス画面.
ステップ3 ミラーリングを開始する > iProjection > スマートフォンからブロードキャストを開始.
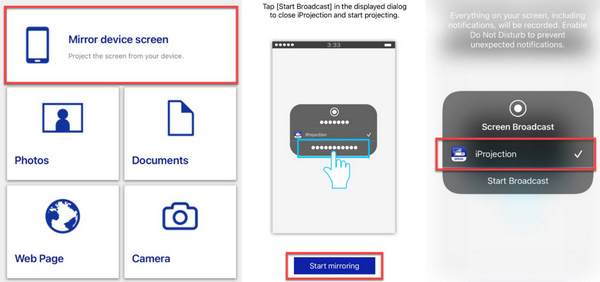
パート 4. ボーナス: iPhone または iPad を PC にスクリーンミラーリングする方法
携帯電話上のコンテンツを大きな画面で楽しみたい場合は、携帯電話をコンピュータにキャストすることもできます。 お使いの携帯電話に最適なスクリーンキャスト ソフトウェアの XNUMX つを試してみることをお勧めします。 Apeaksoft電話ミラー。 画面を高品質で録画しながら、画面上の内容を遅延なく録画できます。 これを使用して、コンピュータから携帯電話をリモート制御することもできます。
ここでは、その使用方法について簡単に説明します。
ステップ1 Apeaksoft Phone Mirror をコンピュータにダウンロードしてインストールします。 開いたら選択してください iOSミラー.

ステップ2 iPhone とコンピュータが同じ Wi-Fi ネットワークに接続できるように設定する必要があります。 次に選択します スクリーンミラー。 開いた コントロールセンター iPhone で をタップし、 編集 > Apeaksoft電話ミラー.

パート 5. iPhone または iPad をプロジェクターにスクリーンミラーリングする場合の FAQ
iPhone がプロジェクターにキャストできない原因は何ですか?
AirPlay を使用している場合は、iPhone とプロジェクターが同じワイヤレス ネットワークに接続されていることを確認できます。 それに加えて、プロジェクターと iPhone が十分近くに配置されていることを確認してください。 ケーブルで接続している場合は、USB ポートが緩んでいたり、汚れが入っていないか確認してください。
プロジェクターを使用して USB フラッシュ ドライブのコンテンツを再生できますか?
もちろん。 プロジェクターのすべてのモデルは、USB デバイスで動作するように設計されています。 USB フラッシュ ドライブをプロジェクターのポートに直接接続するだけで、そこに保存されているコンテンツが再生されます。
携帯電話の画面を壁に投影できますか?
もちろん。 ただし、プロジェクターを使用する場合、最高の画質を得るには、スクリーンを別のデバイスにキャストするか、プロ仕様の投影クロスを使用するのが最善です。 ただし、滑らかで何もない壁が見つかった場合は、画面を壁に直接キャストして、画質と鮮明度をある程度低下させることができます。
コントロール センターにスクリーン ミラー機能がないのはなぜですか?
この機能は コントロールセンター if AirPlayが表示されない。 それでも AirPlay をオンにしたい場合は、 コントロールセンター いつでも、に行ってください 設定 そして、見つけます コントロールセンター。 次に、横にある + をタップします 編集.
プロジェクターの連続稼働時間は?
現在、ほとんどのプロジェクターは 1,500 ~ 2,000 時間使用できます。 最新モデルは最大 5,000 時間持続する可能性があります。 ただし、マシンを正しく使用するために注意する必要があります。 使用しないときは必ずプロジェクターの電源を切ってください。
まとめ:
この記事では、効果的な方法を 3 つ紹介します。 iPhone をプロジェクターにスクリーンミラーリング。 AirPlay、USB ケーブル、追加ソフトウェアのいずれを使用する場合でも、当社のコンテンツで詳細なステップバイステップの手順を見つけることができます。 補足として、携帯電話の画面をコンピュータにキャストするための最も便利なツールの XNUMX つもお勧めします。 このような詳細なガイドがあれば、このスクリーンキャスト機能を iPhone にスムーズに適用できると思います。 上記以外にお勧めの方法はありますか? コメントを残して、私たちと話し合ってください。