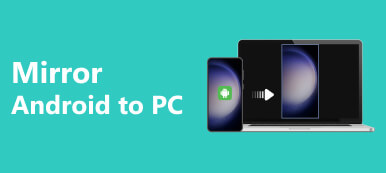画面ミラーリングは、Mac のコンテンツを Samsung TV やモニターなどの大きなディスプレイに表示できるようにする一般的に使用される機能です。大きな画面で映画を見たり、ゲームをしたり、プレゼンテーションを共有したりする場合でも、 Macの画面ミラーリング シームレスな体験を提供します。 この投稿では、Mac の画面をミラーリングする XNUMX つの効果的な方法を説明し、各方法の詳細な手順を示します。
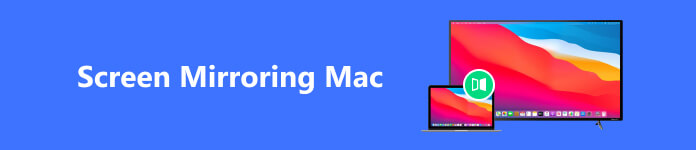
パート 1. Apple AirPlay を使用して Mac を Samsung TV に画面ミラーリングする
AirPlayを は Mac の組み込み機能で、Mac 画面を Apple TV にワイヤレスでミラーリングできます。 また、Samsung TV や SONY TV などの一部の人気のあるスマート TV は、AirPlay ミラーリングをサポートしています。 AirPlay は、macOS 10.2 以降を実行している Mac デバイスで利用できます。 Samsung TV の場合、AirPlay 互換性は 2018 年以降にリリースされたモデルで利用できます。 テレビが AirPlay をサポートしていることを確認してください。
ステップ1 Mac と Samsung TV が同じ Wi-Fi ネットワークに接続されていることを確認してください。 Mac で Wi-Fi 接続を確認するには、 Wi-Fi アイコンをクリックして、目的のネットワークを選択します。 Samsung TV で、設定メニューに移動し、ネットワーク設定に移動して、同じ Wi-Fi ネットワークに接続します。
ステップ2 探して 編集 上部のメニューバーにアイコンがあります。通常は上向きの矢印が付いた長方形として表示されます。AirPlayアイコンが表示されない場合は、 システム環境設定 > コントロールセンター > 編集 選択して メニューバーに常に表示.
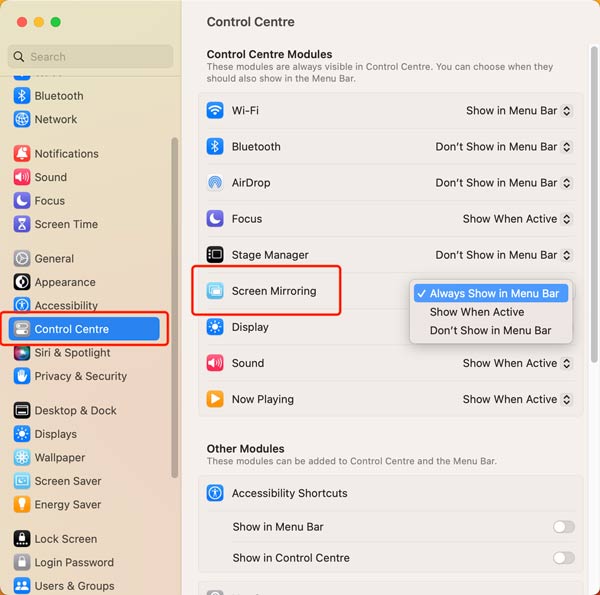
ステップ3 クリック 編集 ボタンをクリックし、Samsung TV をターゲット デバイスとして選択します。Samsung TV を選択すると、画面全体をミラーリングするか、別のディスプレイとして使用するかのオプションが表示されます。内蔵ディスプレイをミラーリングするオプションを選択すると、Mac の画面全体が Samsung TV にミラーリングされます。これで、Mac の画面が Samsung TV にミラーリングされます。
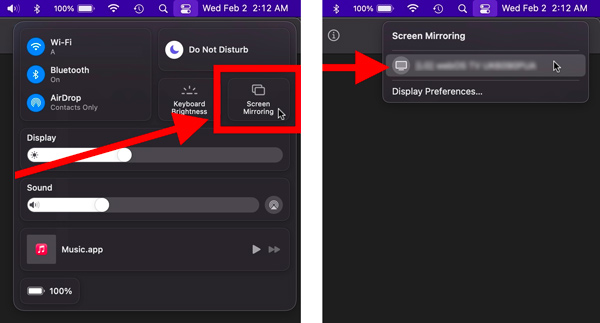
パート 2. HDMI ケーブル接続による Mac のスクリーンミラーリング
HDMI ケーブル経由で Mac をスマート TV に画面ミラーリングすることは、特にデバイスが AirPlay 画面ミラーリングをサポートしていない場合に、シンプルで簡単な方法です。
ステップ1 Mac で利用可能なポートを確認します。ほとんどの Mac には、Thunderbolt 3 (USB-C) ポートまたは HDMI ポートのいずれかが搭載されています。Mac に Thunderbolt 3 ポートが搭載されている場合は、Thunderbolt 3 - HDMI アダプタまたはケーブルが必要です。HDMI ポートが搭載されている場合は、HDMI ケーブルを直接接続できます。同様に、テレビで利用可能なポートを確認する必要があります。
ステップ2 HDMI ケーブルの一端を Mac またはアダプタの関連する HDMI ポートに差し込みます。 もう一方の端をテレビに差し込みます。
ステップ3 テレビのリモコンを使用して、入力ソース メニューに移動します。 Mac を接続したポートに対応する HDMI ソースを選択します。

必要に応じて、Mac のディスプレイ設定を調整して、画面ミラーリング エクスペリエンスを最適化できます。 Mac で、次の場所に移動します。 システム環境設定 選択して 表示画面の解像度やその他の表示設定は、 ディスプレイ タブには何も表示されないことに注意してください。
パート 3. iPhone を Mac にスクリーンミラーリングする方法
iPhone を Mac にミラーリングすると、iPhone の画面を Mac の大きな画面に表示できます。2 台の Apple デバイスを同じワイヤレス ネットワークに接続し、AirPlay を介して画面ミラーリングを開始できます。
ステップ1 iPhone で、下にスワイプして開きます コントロールセンター。 をタップ 編集 or AirPlayを ボタンをクリックして、利用可能なデバイスを表示します。
ステップ2 利用可能なデバイスのリストにMacの名前が表示されます。それをタップしてターゲットデバイスとして選択します。 スクリーンミラーリング.
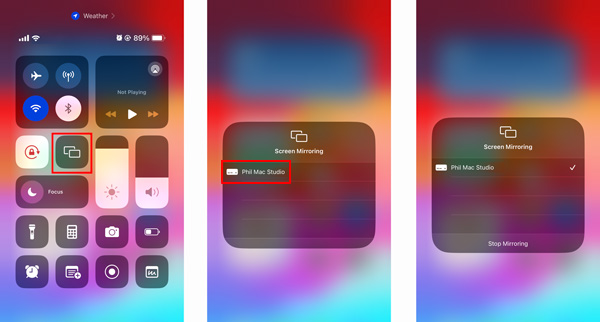
iPhone を Mac に初めて接続する場合は、AirPlay コードの入力を求められることがあります。Mac の画面にコードが表示されます。このコードを iPhone に入力して接続を確立します。
ステップ3 Mac をターゲット デバイスとして選択すると、iPhone の画面が Mac にミラーリングされます。iPhone は通常どおり使用でき、コンテンツは Mac にリアルタイムで表示されます。
iPhone を Windows に画面ミラーリング
Apeaksoft 電話ミラー は、iPhone、iPad、または Android 携帯電話の画面コンテンツを Windows コンピュータにスムーズにミラーリングできる、すべての機能を備えた使いやすい画面ミラーリング ツールです。

4,000,000+ ダウンロード
iPhone または iPad のスクリーンを Windows PC にミラーリングします。
Wi-FiとUSBを介した高品質の画面ミラーリングをサポートします。
Android コンテンツをコンピュータにスムーズにミラーリングします。
iOS および Android デバイス上のすべてのアクティビティを高品質でキャプチャします。
パート 4. Mac のスクリーンミラーリングに関するよくある質問
Mac を Samsung TV にミラーリングできないのはなぜですか?
信頼性の高い Wi-Fi 接続を確保して、画面ミラーリング セッション中の遅延や中断を最小限に抑えます。 Mac と Samsung TV の間の互換性を確認してください。 デバイスによっては、最適なパフォーマンスを得るために特定の解像度と表示比率を一致させる必要がある場合があります。 Mac と受信デバイスの両方を最新の状態に保ちます。
私の Mac が AirPlay をサポートしているかどうかを確認するにはどうすればよいですか?
お使いの Mac が macOS 12 以降を実行している場合は、次のように使用できます。 AirPlayを その上で。 お使いの Mac が AirPlay をサポートしているかどうかを確認するには、アップル メニューをクリックして、この Mac についてを選択することもできます。 「システムレポート」ボタンをクリックして、「システム情報」ウィンドウに移動します。 左側のサイドバーを下にスクロールして、「グラフィックス/ディスプレイ」を選択します。 右側にある「AirPlay」セクションを探してください。 お使いの Mac が AirPlay をサポートしている場合は、AirPlay セクションの下に「AirPlay Supported」と表示されます。
AirPlayはスクリーンミラーリングと同じですか?
AirPlay と画面ミラーリングは関連していますが、まったく同じではありません。 AirPlay は Apple が開発した便利なテクノロジーです。 Apple デバイス間でオーディオ、ビデオ、その他のメディアをワイヤレスでストリーミングできます。 一方、画面ミラーリングは、iPhone、iPad、または Mac の画面全体を大きなディスプレイにミラーリングできる AirPlay の特定の機能です。
まとめ:
Macのスクリーンミラーリング は、Mac の画面をスマート TV やモニターにリアルタイムで複製できるワイヤレス テクノロジーです。プレゼンテーション、エンターテイメント、コラボレーションなど、さまざまな用途に使えるソリューションを提供します。この記事では、Mac 画面をミラーリングする 3 つの方法について説明しました。好みの方法で Mac 画面のミラーリングを設定し、より大きな画面でシームレスな視聴体験を楽しむことができます。