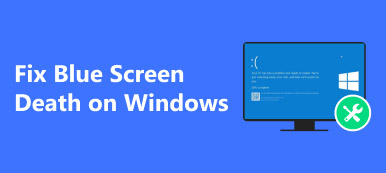時にはiPhoneについてのチュートリアルをしたり、特定の機能やiPhoneの設定をグループに示したりすることが非常に必要になるでしょう。 そのような状況では、iPhoneをMacにミラーリングする機能がバランスを保ちます。 iPhoneをMacにミラーリングするにはどうすればいいですか。

知らないなら iPhoneをMacにミラーリングする方法ぜひこの文章を見逃さないでください!このチュートリアルでは、このミラーリングを実現するための最適な2つの方法をご紹介します。iPhoneをMacにミラーリングする方法を紹介するだけでなく、それぞれのメリットとデメリットも解説します。ぜひ読み進めて、学んでください。
- パート1:QuickTimeを使ってiPhoneをMacにミラーリングする
- パート2:反射板を使ってiPhoneをMacにミラー
- パート3:iOSスクリーンレコーダーを使ってiPhoneをコンピュータにミラーリングする
第1部:QuickTimeを使ってiPhoneをMacにミラーリングする
iPhoneをMacにミラーリングする最も簡単な方法はQuickTimeを使うことです。 アップルによって開発されたQuickTimeは、最も有名なものの1つとして評価されています 強力なスクリーンレコーダー 特にOS X Yosemiteが公開されたときは、内蔵型メディアプレーヤーを使って。 あなたはこのソフトウェアツールを使って多数のファイルフォーマットを見ることができます。 高度なビデオ録画技術は、オーディオコンビネーションを向上させて豊かな品質の出力をもたらします。
長所:
- ワンクリックで録画を開始
- QuickTime内蔵Macは追加料金はかかりません
- QuickTimeの即応性は本当に瞬時です
- 内蔵の録音機能により、iPhoneベースのスクリーンキャストを簡単に作成できます。
短所:
- MacとiOSデバイス間の有線接続が必要です
QuickTimeを使ってMacのiPhoneの画面をミラーリングする方法については、以下の手順に従ってください。
ステップ1。 iPhoneをMacに接続する
iPhoneをMacにミラーリングするには、まずMacの電源を入れてから、USBケーブルを使ってiPhoneをMacに接続します。
注意:この手順を実行すると、iTunesとImage Captureが自動的に起動し、iOSデバイスが検出されて遅延が発生します。 このような状況を避けるために、あなたは事前にそれらのプログラムを閉じていることを確認してください。
ステップ2。 QuickTimeをオンにする
接続後、MacでQuickTimeを起動してファイルピッカーメニューを表示し、左上隅の[ファイル]に移動し、[新しいムービー録画]オプションを選択してiPhoneをMacにミラーリングします。

ステップ3。 iPhoneを選択してください
録画ボタンの近くにある矢印にマウスを移動して、カメラリストでiPhoneを選択します。 何もしないと、デフォルトの入力デバイスはiSightカメラに設定されます。

ステップ4。 録音開始
これで、iPhoneの画面がMac上でミラーリングされているのがわかります。 録音ボタンをクリックすると同時に録音が開始されます。 それだ!

第2部:iPhoneをReflectorでMacにミラー
反射鏡 は、iPhoneをMacにミラーリングするのに役立つもうXNUMXつの人気のあるストリーミングおよびミラーリングレシーバーです。 QuickTimeとは異なり、Reflectorはワイヤレススクリーンレコーダーですが、外部デバイスとの接続を維持します。 そのミラーリング機能は、接続されているすべてのデバイスでリアルタイムで機能し続けます。 さらに、Reflectorを使用すると、さまざまな仕様のデバイスを簡単に整理して表示できます。 iPhoneをMacにミラーリングするだけでなく、iPhone、iPad、iPod Touch、およびMacをAppleTVにミラーリングすることもできます。
長所:
- Reflectorにはリアルタイムミラーリング機能があります。
- Reflectorでメディアストリームすることが可能です
- はるかに高度なセキュリティ機能を改善
- 接続されているすべての機器を簡単かつ効率的に管理
- ボイスオーバーを使って画面を記録する方がはるかに簡単で便利です
短所:
- 雷線がもう少し遅れを引き起こす可能性がある場合の欠如
- iOSデバイスとMacの両方が同じWi-Fiネットワークに接続されている必要があります。
- ミラーリングを確実にするために、有料のアプリケーションをMacにインストールする必要があります。ただし、無料7日間試用ビジョンが提供されています。
Reflectorを使ってiPhoneをMacにミラーリングする方法を学ぶための詳細な手順に従ってください。
ステップ1。 Mac用のReflectorをダウンロードする
MacにReflecorをダウンロードし、指示に従ってインストールしてください。 あなたはApp Storeで、またはその公式サイトに行ってダウンロードするための試用ビジョンを選択することによって、このアプリを見つけることができます。
ステップ2。 .dmgファイルをオンにする
お使いのMacにも.dmgファイルをダウンロードして起動します。 このステップを見逃すことはできません。これは、iPhoneをMacにミラーリングするために重要です。
ステップ3。 リフレクターを起動する
マウスを動かしてReflectorアプリをApplicationフォルダにドラッグします。 これでReflectorはすでにインストールされており、そのアイコンをダブルクリックして起動します。

ステップ4。 iPhoneに戻ります
iOSデバイスの底面を引き上げてコントロールセンターをオンにし、AirPlayボタンをタップします。 カメラのリストからミラーリングしたいMacを選択します。

ステップ5。 iPhoneをMacにミラー
これで、iPhoneがMacの画面に正しくミラーリングされたことがわかります。 そして、Reflectorを使って、ミラーリング画面をキャプチャしたり、記録したりすることができます。

第3部:iPhoneをiOSスクリーンレコーダー付きのコンピュータにミラーリングする
代わりにiPhoneをPCにミラーリングしたい場合はどうしますか? Apeaksoft iOSスクリーンレコーダーは、iPhoneをコンピュータにミラーリングしたり、iPhoneをコンピュータに録画したりするための最も簡単な方法を提供します。 最新のiOS 26およびiPhone XS / XR / Xでも動作します。 詳細な手順を学ぶための手順に従ってください。
ステップ1。 iOSスクリーンレコーダーをダウンロードする
公式サイトからApeaksoft iOSスクリーンレコーダーの最新バージョンをダウンロードしてインストールします。 命令としてプログラムをインストールした後にプログラムを起動します。
ステップ2。 同じネットワークに接続する
iPhoneとコンピュータの両方を同じネットワークに接続することが重要です。 iPhoneをコンピュータにミラーリングすることは重要なステップです。

ステップ3。 iPhoneをコンピュータにミラー
同じネットワークにデバイスを接続したら、AirPlayを使ってiPhoneをコンピュータにミラーリングできます。 iOSのバージョンによって違いがあります。
iOS 7/8/9の場合、コントロールセンターを上にスワイプして「AirPlay」を選択できます。 iPhoneコンテンツをミラーリングするための「ApeaksoftiOSScreenRecord」オプションがあります。

iOS 10の場合、コントロールセンターを上にスワイプして「AirPlayミラーリング」を選択できます。 iPhoneとPCをミラーリングする 「ApeaksoftiOSスクリーンレコーダー」で。

iOS 18/26の場合は、コントロールセンターを開き、[画面のミラーリング]をタップします。 次に、「Apeaksoft iOS Screen Recorder」を選択して、ミラーリングを開始します。

ステップ4。 コンピュータにiPhoneを録画する
コンピュータにiPhoneの画面が表示されたら、右の丸のボタンをクリックして、iPhoneまたは他のiOSデバイスをコンピュータに記録します。
iPhoneをMacにミラーリングできる類似のアプリは Apowersoft電話マネージャーまた、X-Mirageなど、簡単にタスクを完了するのに役立ちます。
まとめ:
上記は、方法についてのすべてです iPhoneをMacにミラーこの記事では、この問題を解決するための2つの解決策をご紹介します。1つは、Appleの内蔵ソフトウェアであるQuickTimeを使ったミラーリングです。QuickTimeは使いやすく無料で利用できますが、Lightningケーブルが必要です。もう1つの解決策は、ワイヤレスですが有料のミラーリングレシーバーであるReflectorを使ってiPhoneをMacにミラーリングすることです。このソフトウェアは全く新しいユーザーエクスペリエンスを提供し、14.99ドルでダウンロードする価値があります。これら2つのミラーリングアプリにはそれぞれ長所と短所があります。より興味のある方を選んで、素晴らしいミラーリングチュートリアルを作成してください。
iPhoneをMacにミラーリングすることについて他に考えがある場合は、以下のコメントでそれらを共有できます。 ある程度の助けになるのであれば、この文章を友達と共有することを忘れないでください。