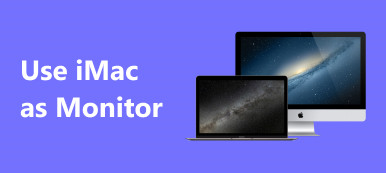iPhone の画面を Samsung TV にミラーリングしたい場合、Samsung を入手することができます。 スマートビュー アプリのおすすめ。 主に、電話コンテンツを Samsung スマート TV にブロードキャストし、モバイル デバイスを介して制御するために使用されます。 この投稿は言う iPhoneでSmart Viewを使用する方法 AirPlayでiPhoneまたはSamsung TVから画面をミラーリングします。

- パート 1. iPhone の Smart View
- パート 2. Smart View を使用して iPhone の画面を Samsung TV にミラーリングする
- パート 3. AirPlay を使用して iPhone 画面を Samsung TV にキャストする
- パート4. iPhoneをSamsung TVにスクリーンミラーリングする方法に関するよくある質問
パート 1. iPhone 用 Samsung Smart View アプリ
スマートビュー は、モバイル デバイスから Samsung スマート TV にマルチメディア コンテンツをキャストするように設計された、Samsung の公式スクリーン ミラーリング アプリです。 Android フォン、iPhone、または iPad に保存されている映画、曲、写真を Samsung TV で楽しむのに役立ちます。 テレビを操作するリモコンとしても使えます。 Smart View は、Android、iOS、および Windows ユーザー向けのアプリを提供します。 Android OS 4.1 以降、iOS 7.0 以降、または Windows 7、8、10、および 11 が必要です。
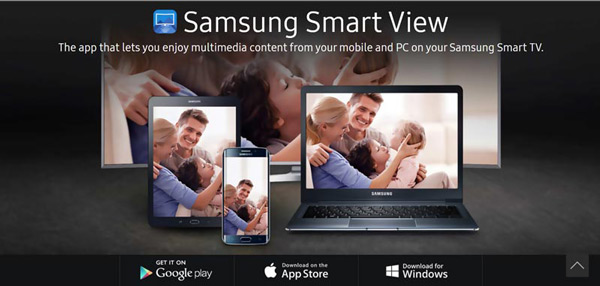
iPhone用のSamsung Smart Viewアプリに関しては、App Storeから無料でインストールできます. iPhone と Samsung TV を接続するには、スマート ハブ、Wi-Fi ルーター、またはセキュリティ ハブを入手する必要があります。 この Smart View アプリは、Samsung スマート TV 以外にも、LG、Sony、Sharp、Philips などの他の TV ブランドで動作する可能性があります。
パート 2. Smart View を使用して iPhone の画面を Samsung TV にミラーリングする方法
Smart View を使用して iPhone コンテンツを Samsung TV にミラーリングする場合は、最初に App Store からインストールする必要があります。 Smart View アプリを開き、お使いの TV と同じ Wi-Fi ネットワークに接続します。 その後、以下の手順に従って iPhone で Smart View を使用できます。
Smart View アプリで iPhone で写真やビデオを使用するように求められたら、[許可] をタップして許可する必要があります。 Smart View は、同じワイヤレス ネットワークにある周囲の Samsung TV デバイスを検出し、一覧表示します。 接続するテレビを選択します。 Samsung TV にプロンプトが表示されます。 選択する 今すぐ開始 それを確認し、TV で Smart View 機能を有効にします。
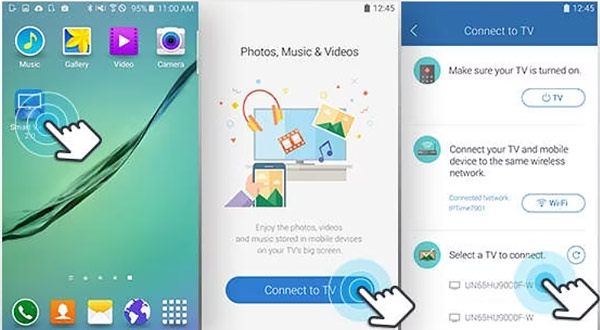
接続が確立されると、Samsung TV にインストールされているすべての TV アプリが表示されます。 使用したい特定のアプリをタップして、そのコンテンツをテレビにミラーリングできます。 があります リモート Smart View の右下隅に設計された機能。 テレビのリモコンのように、Samsung TV を操作できます。
iPhone に保存されているビデオ、写真、または音楽をキャストする場合は、一番上の行にある TV アプリを右から左にスワイプして、[マイ フォト]、[マイ ビデオ]、または [マイ ミュージック] を見つけます。 それらを介してiPhoneコンテンツに簡単にアクセスできます。 そのサムネイル画像をタップすると、Samsung TV に iPhone のコンテンツが表示されます。
Smart View iPhoneからWindows PCへ
あなたは強力なを使用することができます 電話ミラー iPhone のコンテンツを Windows コンピュータにミラーリングします。 Windows 11/10/8/7 PC 上の iPhone や iPad で、あらゆるメディア ファイルや操作をスムーズに表示できます。

4,000,000+ ダウンロード
高解像度でiPhoneの画面をWindowsコンピューターにスクリーンミラーリングします。
Wi-Fi と USB を介して iPhone からコンピュータに画面ミラーリングを実行します。
Android デバイスからコンピュータへの画面キャストをサポートします。
iPhone、iPad、または Android フォンでのアクティビティを高品質でキャプチャします。

パート 3. AirPlay を使用して iPhone 画面を Samsung TV にキャストする方法
AirPlayを は、iOS ユーザーにとって最適な Smart View の代替手段です。 iPhoneの画面をスマートテレビにミラーリング. iOS に付属しており、iPhone コンテンツを Samsung TV にキャストする便利な方法を提供します。 次のガイドに従って、AirPlay を介して iPhone 画面をキャストできます。
ステップ1まず、iPhone と Samsung TV が同じ Wi-Fi に接続されていることを確認する必要があります。 テレビの電源を入れて、[設定] に移動し、ネットワーク接続を確認できます。 通常、画面キャスト機能はデフォルトで有効になっています。
ステップ2あなたのiPhoneで、に行く コントロールセンター タップ 編集。 Samsung TV モデルがデバイス リストに表示されたら、それをタップして画面キャストを開始できます。接続が確立されると、Samsung TV に iPhone の画面が表示されます。これで、Samsung スマート TV で iPhone のコンテンツを視聴できるようになります。ミラーリングを停止したい場合は、「ミラーリングの停止」をタップします。 スクリーンミラーリング.
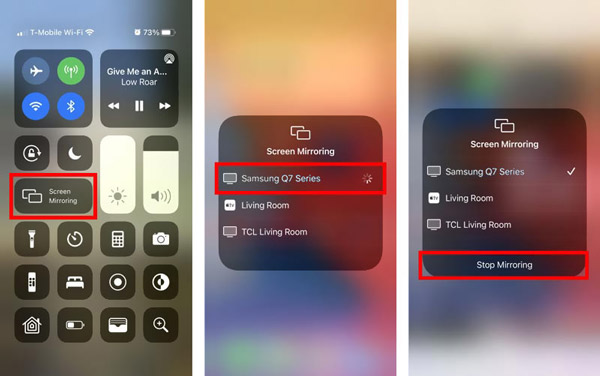
パート 4. iPhone の Smart View に関する FAQ
質問 1. Smart View で縦横比を変更する方法を教えてください。
Smart View アプリを開き、右上隅にある三点ボタンをタップし、メニューから [設定] を選択します。 [アスペクト比を設定] オプションを見つけて選択します。必要に応じて Smart View でアスペクト比を変更できるようになりました。
質問 2. Samsung TV で AirPlay 機能を有効にするにはどうすればよいですか?
Samsung TV の [設定] に移動し、[一般] オプションを選択します。 メニューを下にスクロールして、Apple AirPlay 設定を見つけます。 AirPlay を選択して入力し、オンにします。
質問 3. ケーブルを使って iPhone を Samsung TV にキャストできますか?
はい。 HDMI ケーブルとライトニング AV アダプターを使用して、iPhone を Samsung TV に物理的に接続できます。 Apple AV アダプタを iPhone の Lightning USB ポートに差し込み、HDMI ケーブルをもう一方のポートに接続し、HDMI のもう一方の端をテレビの HDMI ポートに接続する必要があります。 iPhone の画面を Samsung TV にミラーリングするには、正しい信号入力ソースを選択する必要があります。
まとめ:
この投稿では、使用方法について説明します iPhone のスマート ビュー. iPhone のコンテンツをより大きな画面にキャストする必要がある場合は、App Store からダウンロードしてガイドに従ってください。 また、組み込みの AirPlay 機能を使用して、iPhone の画面を Samsung のスマート TV にミラーリングすることもできます。