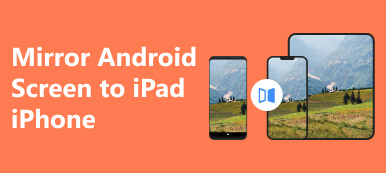世界最高のオールインワン コンピュータである iMac は、ほとんどの人にとって確実な選択肢です。標準的なコンピューターとは異なり、iMac はモニターを含む機能が 2023 つのケースに詰め込まれています。そのため、デバイスがコンパクトに見えます。内蔵ディスプレイは素晴らしいです。たとえば、24 年版では、3 インチ ディスプレイに MXNUMX 電源が搭載されています。だからこそ、誰かがそう願うのです iMacをモニターとして使用する。このガイドではワークフローを詳しく説明します。

パート 1: iMac をモニターとして使用するために必要なもの
Macをモニターとして使用できますか?答えは「はい」ですが、iMac と他のデバイス (別の Mac、Windows コンピューター、iPad など) との間の接続を構築するには、システム要件とハードウェア要件に従う必要があります。
1. iMac を接続するためのプライマリ Mac または Windows。
2. モニターとして使用する iMac は、macOS 10.15 以降を実行している必要があります。
3. Mac の場合は USB-C - USB-A ケーブル、Windows の場合はイーサネット ケーブル。
4. Luna Display USB-C または Apple AirPlay 2。
パート 2: iMac をモニターとして使用する方法
プライマリ コンピュータに応じて、ターゲット ディスプレイ モード、Luna ディスプレイ、Duet ディスプレイ、AirPlay、Open Core Legacy Patcher など、iMac をモニタとして使用する複数の方法があります。以下にそれぞれ手順を説明します。
方法 1: Mac をターゲット ディスプレイ モードでモニターとして使用する方法
この方法により、iMac を Intel Mac Mini および MacBook Air/Pro のモニターとして使用することができます。 iMac は、ターゲット ディスプレイ モードを備えた 2009 年から 2014 年の間に購入されたものである必要があります。プライマリ Mac には Mini DisplayPort、Thunderbolt 1、または Thunderbolt 2 ポートが必要です。
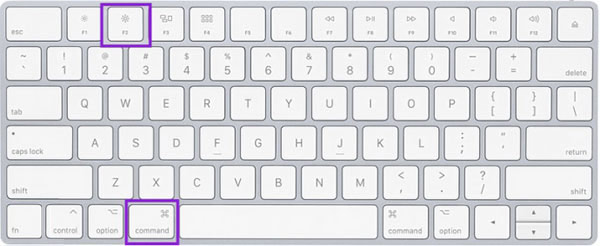
ステップ1 iMacの電源を入れます。
ステップ2 Mini DisplayPort ケーブルまたは Thunderbolt ケーブルを使用して、プライマリ コンピュータに接続します。
先端: Windows をプライマリ コンピューターとして使用している場合は、代わりに HDMI または DisplayPort ケーブルを使用してください。
ステップ3 iMac は自動的にターゲット ディスプレイ モードに入るはずです。そうでない場合は、 CMD + F2 キーボードのキーを押して有効にします。すると、iMac 上にプライマリ Mac の画面が表示されます。
方法 2: AirPlay で iMac をディスプレイとして使用する方法
Apple Silicon Mac ではターゲット ディスプレイ モードを利用できないため、AirPlay を使用して iMac をモニターとして使用できます。 2018 年以降のすべての MacBook と 2019 年以降の iMac は AirPlay をサポートしています。
ステップ1 iMac が macOS Monterey 以降を実行し、プライマリ Mac が macOS 10.8 Mountain Lion 以降を実行していることを確認してください。 XNUMX 台のマシンを同じ Wi-Fi ネットワークに接続し、両方のコンピュータで Bluetooth を有効にします。
ステップ2 クリック Apple iMac のメニューから、 システム環境設定、選択して 分担。 のチェックボックス AirPlayレシーバー、および選択 現在の使用者 AirPlay を許可する対象 オプションを選択します。
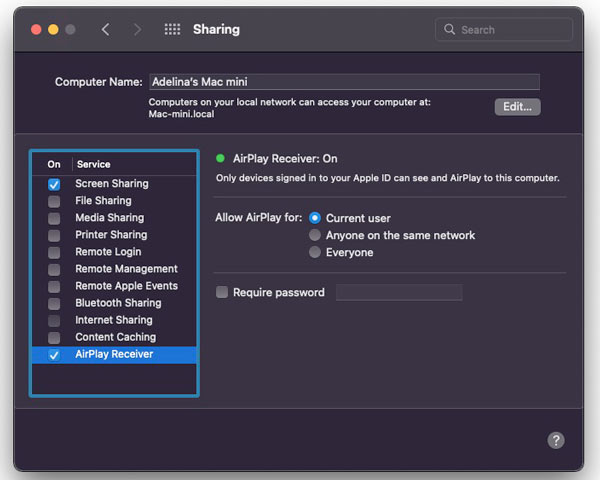
ステップ3 Video Cloud Studioで システム環境設定 プライマリ Mac のダイアログ。選ぶ ドック&メニューバー選択 編集のチェックボックスをオンにします。 メニューバーに表示。 選択する 常に ドロップダウンオプションから。
ステップ4 2台のマシンをWi-Fiで接続し、 メニューバー プライマリデバイス上で。クリック 編集 ボタンを押してディスプレイをミラーリングするか、iMac を別のディスプレイとして使用します。
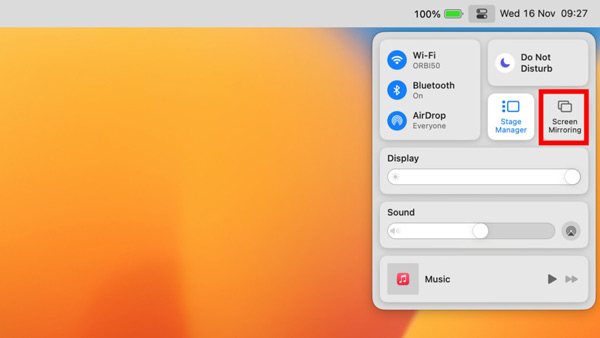
ステップ5 最後に、 編集 ボタンの メニューバー もう一度選択 ディスプレイ設定、に移動します アレンジメント タブ。次に、マウスを使用して表示を配置します。
方法 3: Luna Display を使用して iMac をモニターとして使用する方法
Luna Display は、iMac をプライマリ コンピュータの外部ディスプレイとして使用するためのデバイスです。 iMac の 5K 解像度をフルに楽しむことができます。デバイスは、Thunderbolt または DisplayPort をサポートする USB-C ポートに接続する必要があります。
ステップ1 Luna Display をメインの Mac または PC に挿入します。次に、適切なケーブルを使用して iMac とプライマリ マシンを接続します。
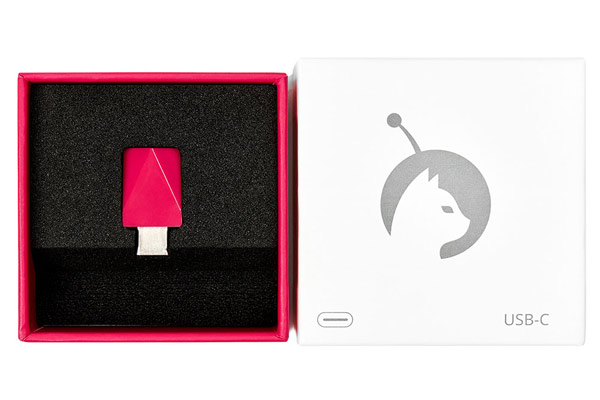
ステップ2 プライマリ Luna Display アプリをプライマリ マシンにダウンロードして開きます。
ステップ3 次に、iMac に Luna Secondary アプリをダウンロードして開きます。その後、2 台のマシンは自動的にお互いを認識します。 iMac をモニターとして設定します。
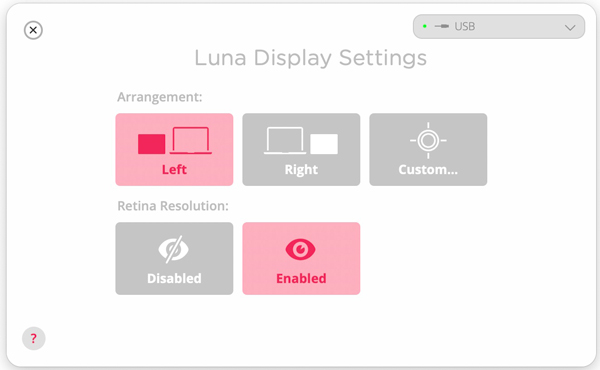
推奨: PC をモニターとして使用する最良の方法

PC を iPad/iPhone や Android スマートフォンのモニターとして使用する場合は、 Apeaksoft電話ミラー が最良の選択肢です。これを使用すると、ワイヤレスまたは USB ケーブルを使用して、電話画面を Windows コンピュータにミラーリングできます。簡潔なデザインなので、初心者にも最適です。

4,000,000+ ダウンロード
ワンクリックで iOS または Android 画面を PC にミラーリングします。
接続を確立するためのさまざまな方法を提供します。
PC から携帯電話を制御する リアルタイム。
画面録画や音声録画などのボーナス機能を提供します。
幅広い iPhone、iPad、Android スマートフォンをサポートします。
パート 3: iMac をモニターとして使用する場合の FAQ
2017 iMac をモニターとして使用できますか?
はい、2017 iMac をメインの MacBook または PC のモニターとして使用できます。 Apple は 5K iMac のターゲット ディスプレイ モードのサポートを中止したため、AirPlay またはサードパーティ ツールを使用して作業を完了する必要があることに注意してください。
PS4 を iMac に接続できますか?
はい、PlayStation が提供する Remote Play アプリケーションを使用して PS4 を iMac に接続できます。さらに、iMac から PS4 をコントロールできます。
ターゲット表示モードが機能しない場合はどうすればよいですか?
Command + Fn + F2 キーを押してターゲット表示モードをアクティブにします。ケーブルをチェックし、正しく接続されていることを確認してください。サードパーティのキーボードを使用している場合は、元のキーボードに切り替えてください。
結論
このガイドでは、次の 3 つの方法を説明しました。 Macをモニターとして使用する Mac および Windows 用。ターゲット ディスプレイ モードと AirPlay は、その作業を完了するための組み込み機能です。これらがうまく機能しない場合は、Luna Display などのサードパーティ ツールを試してください。また、PC をモニターとして使用する方法、Apeaksoft Phone Mirror もお勧めします。他にご質問がありますか?それらをこの投稿の下に書き留めてください。